Как перенести MP4 на iPad с iTunes и без него
Я скачал много видео с таких веб-сайтов, как YouTube, Facebook, и я хотел бы поместить их на свой iPad, чтобы я мог смотреть их на iPad во время путешествий. Пожалуйста, посоветуйте, спасибо.
iPad может поддерживать ограниченное количество форматов видео, включая .mp4, .mov и некоторые расширения .avi. В настоящее время большинство устройств обычно поддерживают видеофайлы MP4 из-за их высокого качества и лучших функций по сравнению с другими типами видео. Файлы MP4 сравнительно небольшие по размеру, но при этом сохраняют качество видео. Многие люди захотят перенести MP4 на iPad для развлечения на ходу, и в этом посте будут представлены методы, с помощью которых люди могут легко выполнить задачу.
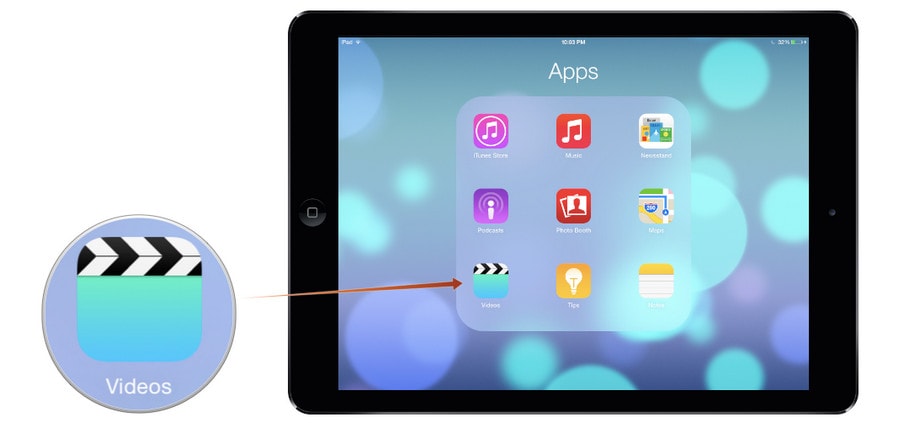
Часть 1. Перенос MP4 на iPad без iTunes
Если вы ищете возможность перенести MP4 на iPad без iTunes, инструмент для переноса iPad — идеальный вариант для вас! Вы можете перенести MP4 на iPad с помощью DrFoneTool – Phone Manager (iOS) напрямую простым щелчком мыши.
DrFoneTool – Phone Manager (iOS) – это менеджер смартфонов и программа для переноса данных с iPad, с помощью которой вы можете легко и без усилий передавать видео, музыку, фотографии, плейлисты, контакты и многое другое. DrFoneTool – Phone Manager (iOS) позволяет с легкостью передавать файлы между устройствами iOS, iTunes и компьютерами. Программное обеспечение iPad Transfer не только передает медиафайлы и другие файлы с одного компьютера на iPad, iPhone, iPod и Android, но также управляет и упорядочивает файлы на вашем устройстве. Вы также можете создавать собственные плейлисты и добавлять альбомы на свое устройство и синхронизировать их со всеми устройствами Apple. Следующее руководство покажет вам как перенести MP4 на iPad без iTunes.

DrFoneTool – Диспетчер телефона (iOS)
Перенос MP4 на iPad/iPhone без iTunes
- Передавайте, управляйте, экспортируйте/импортируйте свою музыку, фотографии, видео, контакты, SMS, приложения и т. д.
- Резервное копирование музыки, фотографий, видео, контактов, SMS, приложений и т. Д. На компьютер и их восстановление легко.
- Передавайте музыку, фотографии, видео, контакты, сообщения и т. д. с одного смартфона на другой.
- Передача мультимедийных файлов между устройствами iOS и iTunes.
- Полностью совместим с iOS 7, iOS 8, iOS 9, iOS 10, iOS 11 и iPod.
Как перенести MP4 на iPad с помощью DrFoneTool – Phone Manager (iOS)?
Шаг 1. Скачайте и установите DrFoneTool
Загрузите и установите DrFoneTool на свой компьютер, затем запустите его. Выберите «Диспетчер телефона» в главном окне.

Шаг 2. Подключите iPad для передачи видео MP4
Подключите iPad к компьютеру с помощью USB-кабеля, и программа автоматически распознает ваш iPad. Затем вы увидите категории файлов в верхней части основного интерфейса.

Шаг 3. Добавьте файлы MP4 на iPad
Выберите Видео категорию, и вы увидите разделы различных видеофайлов в левой боковой панели вместе с содержимым в правой части. Теперь нажмите на Добавить кнопку в окне программы и выберите Добавить файл или Добавить папку чтобы добавить видео MP4 с компьютера на iPad.

Если вы собираетесь передавать видеофайлы, несовместимые с iPad, DrFoneTool поможет вам преобразовать, а затем передать видеофайлы.
Итак, это все. DrFoneTool – Phone Manager (iOS) поможет вам за короткое время перенести MP4 на iPad и сохранить исходные файлы на вашем iPad. Кроме того, эта программа позволяет вам управлять другими медиафайлами на передавать файлы на ваш iPhone, IPad или айпод. Если вы заинтересованы в этой программе, просто скачайте ее бесплатно, чтобы попробовать.
Часть 2. Перенос MP4 на iPad с помощью iTunes
Вы можете легко перенести MP4 на iPad с помощью iTunes. Для тех, кто никогда не пробовал это раньше, может быть сложно сделать это с iTunes, но с пошаговым руководством вы можете легко перенести видео. iTunes может воспроизводить видеофайлы любого формата, и вы можете легко передавать файлы MP4 с вашего ПК или MAC на iPad. Чтобы передать файлы, убедитесь, что вы соответствуете следующим требованиям.
Что нужно:
- Mac или ПК с установленным на нем iTunes
- IPad
- Совместимые видеофайлы MP4 на вашем ПК или Mac
- USB-кабель для подключения iPad к ПК
Примечание: В этом руководстве речь пойдет о синхронизации фильмов через USB-кабель. Если вы используете передачу iTunes по Wi-Fi, USB-кабель не нужен.
Перенос MP4 на iPad с помощью iTunes
Шаг 1. Откройте iTunes.
Установите и откройте iTunes на своем ПК. Если вы впервые используете iTunes, вам необходимо войти в систему, используя свой Apple ID.
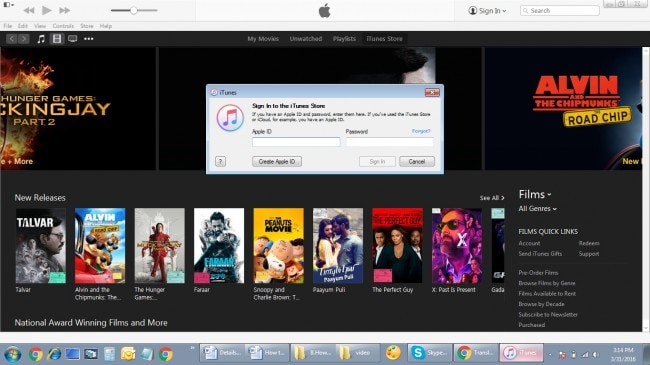
Шаг 2. Добавьте файлы MP4 в медиатеку iTunes
Выберите «Файл»> «Добавить файл в библиотеку», затем выберите папку, из которой вы хотите добавить файл MP4 с вашего ПК в iTunes, и нажмите «Открыть».
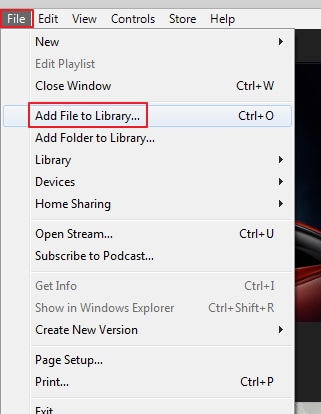
Шаг 3. Файл добавлен в медиатеку iTunes
Файл MP4 будет добавлен в библиотеку фильмов iTunes, и вы сможете просматривать добавленные фильмы, выбрав категорию «Фильмы».

Шаг 4. Подключите iPad к ПК
Используя USB-кабель, подключите iPad к ПК, и он будет виден в интерфейсе iTunes.
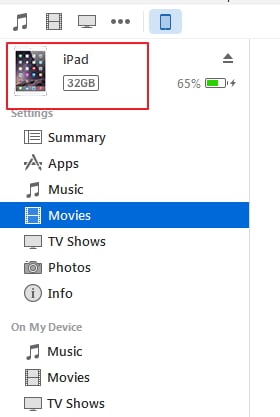
Шаг 5. Синхронизируйте фильмы
На левой боковой панели под iPad выберите параметр «Фильмы», а затем установите флажок «Синхронизировать фильмы» с правой стороны. Теперь выберите фильмы, которые вы хотите перенести на iPad, и, наконец, нажмите «Применить».
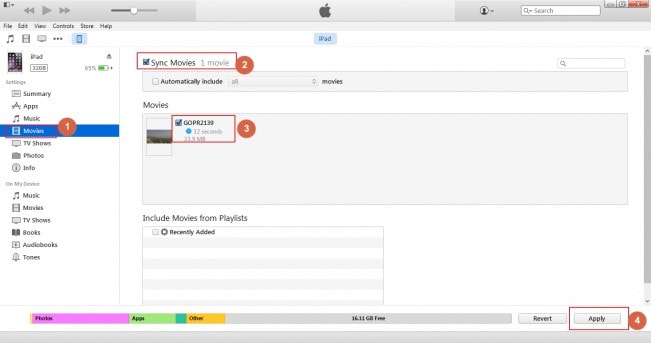
Шаг 6. Найдите синхронизированное видео в iPad
Ход синхронизации будет виден, и видео будет передано на iPad, и вы сможете проверить видео в приложении «Видео» на iPad из iTunes.

последние статьи

