Как перенести заметки с iPad на компьютер
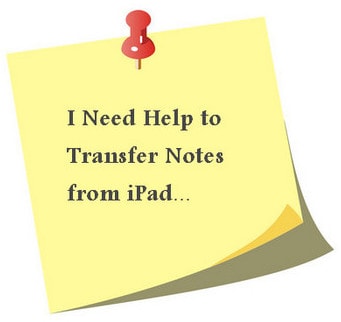
Любые заметки, созданные вами на iPad, остаются в приложении «Заметки» на вашем устройстве. Вы наверняка храните здесь важные вещи, например, список покупок, которым пользуетесь каждое воскресенье, или идею книги, которую хотите написать, и т. д. Чаще всего некоторые заметки чрезвычайно важны для вас. Вот почему вам следует подумать о переносе заметок с iPad на ПК и регулярном создании резервной копии.
Для того, чтобы сделать это, вы можете читать дальше. В этом посте мы расскажем вам различные способы ответить, как перенести заметки с iPad на компьютер. В последней части вы также можете увидеть список из пяти приложений для удобного переноса заметок на ПК.

DrFoneTool – Диспетчер телефона (iOS)
Перенос файлов с iPad на компьютер без iTunes
- Передавайте, управляйте, экспортируйте/импортируйте свою музыку, фотографии, видео, контакты, SMS, приложения и т. д.
- Резервное копирование музыки, фотографий, видео, контактов, SMS, приложений и т. Д. На компьютер и их восстановление легко.
- Передавайте музыку, фотографии, видео, контакты, сообщения и т. д. с одного смартфона на другой.
- Передача мультимедийных файлов между устройствами iOS и iTunes.
- Полностью совместим с iOS 7, iOS 8, iOS 9, iOS 10, iOS 11 и iPod.
Часть 1. Перенос заметок с iPad на компьютер с помощью iCloud
iCloud — это облачный сервис, выпущенный Apple, чтобы помочь пользователям легко передавать файлы между их устройствами iOS и компьютерами. Выбрав этот вариант, вам просто нужен Apple ID для переноса заметок с iPad на компьютер.
Примечание: iCloud доступен на iOS 5 или более поздней версии.
Шаг 1 Нажмите «Настройки» > «iCloud» на iPad. Затем включите Заметки, если они еще не включены.
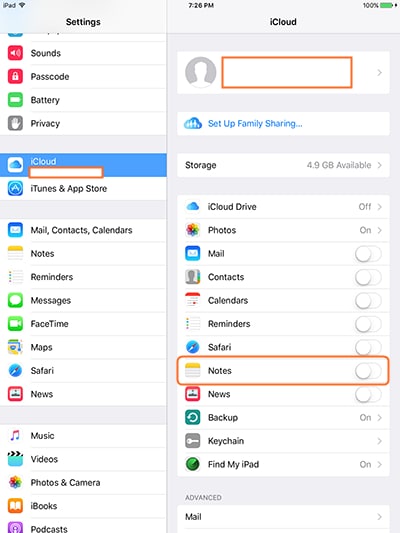
Шаг 2 Загрузите и установите панель управления iCloud на свой компьютер. Затем войдите под своим Apple ID.
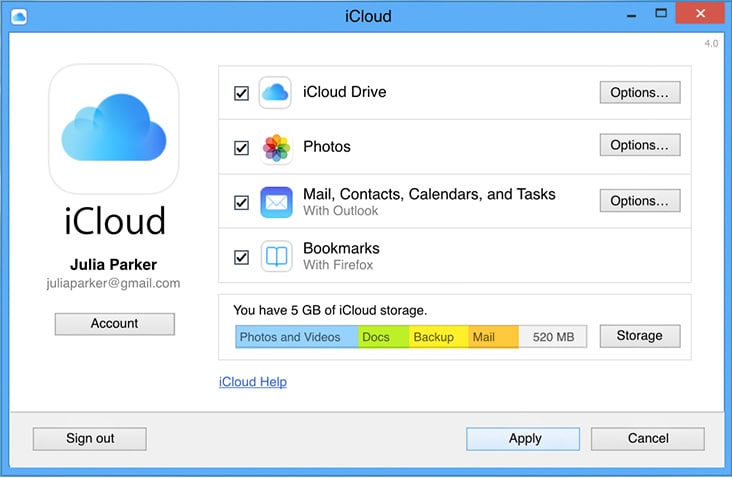
Шаг 3 iCloud создаст папку на вашем компьютере. Перейдите в папку iCloud и найдите нужные заметки.

Примечание: вам понадобится работающее подключение к Интернету как для iPad, так и для ПК, чтобы этот процесс работал.
Вы также можете быть заинтересованы в:
Часть 2. Перенос заметок с iPad на компьютер с помощью электронной почты
Поскольку заметки обычно не занимают слишком много места, мы можем выбрать другой простой и бесплатный способ очень легко завершить задание по передаче по электронной почте. Например, мы сделаем Gmail следующим образом.
Шаг 1 Откройте приложение «Заметки» на iPad.

Шаг 2 Коснитесь нужной заметки и нажмите значок «Поделиться» в правом верхнем углу iPad. Затем выберите «Почта» во всплывающем окне.
![]()
Шаг 3 Введите свой собственный адрес электронной почты в почтовом приложении и нажмите кнопку «Отправить». Затем iPad отправит заметку на вашу электронную почту.

Когда электронное письмо будет отправлено на ваш почтовый ящик, просто откройте его, чтобы просмотреть свои заметки. С помощью почтового приложения вы можете легко переносить заметки с iPad на компьютер.
Вы также можете быть заинтересованы в:
Часть 3. Перенос заметок с iPad на компьютер с помощью сторонних приложений
Если вы хотите передать много заметок в пакетном режиме и не будете использовать вышеуказанные методы, вы можете загрузить стороннее приложение, чтобы завершить задачу. Вот список из 5 приложений для переноса нот с iPad на компьютер для справки.
Вы также можете быть заинтересованы в:
1. iMobie AnyTrans
Ключевые особенности AnyTrans
- Универсальный контент-менеджер для iOS
- Передавайте все виды файлов между вашим устройством iOS и ПК
- Очень удобный интерфейс
- Неограниченный перевод с полной версией
- Нет необходимости использовать iTunes
Отзывы пользователей
1. ‘Это хороший инструмент, но иногда он просит вас повторно подключить iPhone, пока вы просматриваете данные. Кажется, это происходит, когда там много данных.— Стив
2. «AnyTrans очень прост в использовании, но не имеет большого значения, так как иногда создает общие папки и не работает должным образом.— Брайан
3. ‘Это программное обеспечение делает то, что говорит, и делает это хорошо.— Кевин
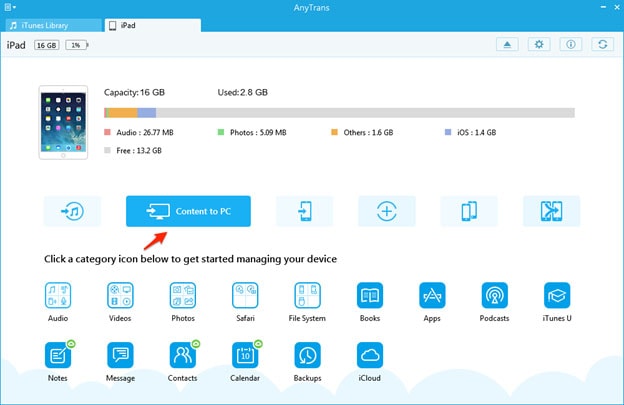
2. MacroPlant iExplorer
Главные преимущества
- Перенос различных файлов с устройства iOS на ПК или Mac
- Доступ и просмотр резервных копий вашего устройства iOS
- Подробный обзор вашего устройства
- Перенос и восстановление плейлистов
- Неограниченный перевод в полной версии
Отзывы пользователей
1. ‘Это программное обеспечение отлично подходит, если у вас возникли проблемы с вашим iPad или iPhone. Это обязательно поможет.— Роджер
2. ‘Не самое интуитивно понятное программное обеспечение, с которым я сталкивался, но, безусловно, делает то, что говорит.— Томас
3. ‘Это может быть немного медленным при передаче файлов, но это надежное программное обеспечение.— Рассел
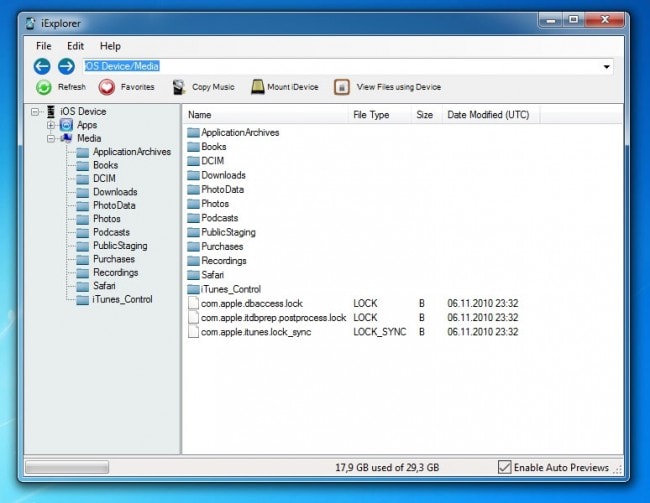
3. ИмТоо iPad Mate
Главные преимущества
- Поддерживает последнюю версию iOS
- Поддержка подключения через Wi-Fi
- Перенос видео, аудио, фотографий и книг с вашего устройства на ПК
- Встроенный видеоплеер
- Преобразование файлов в форматы, поддерживаемые iPad
Отзывы пользователей
1. ‘Интерфейс не такой интуитивно понятный, но это хорошее программное обеспечение.— Джеймс
2. ‘Вы можете просмотреть свои DVD-фильмы, что является ловким трюком.‘ -Билл
3. ‘Делает все, что он говорит, но это несколько медленно во время процесса.—Мария
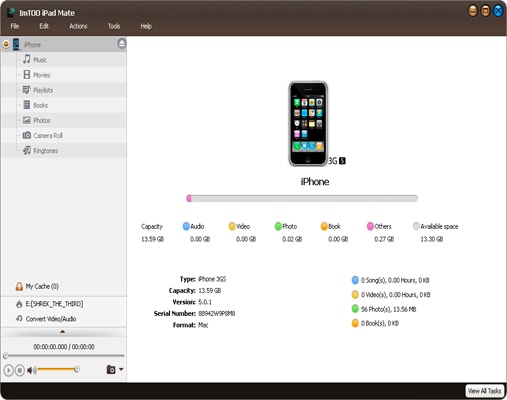
4. СинциОС
Key features
- Поддерживает все типы устройств Android и iOS
- Бесплатная версия — это все, что вам нужно
- Легко импортируйте и экспортируйте видео, фотографии, аудио и книги
- Управление приложениями через Syncios
- Дополнительные инструменты для управления вашим iOS-устройством
Отзывы пользователей
1. ‘Это программное обеспечение является отличным менеджером, но запросы на регистрацию и реклама немного скучны.‘- Майкл
2. ‘Спасибо, Syncios, за то, что вы есть. Я пока не пробовал лучшего программного обеспечения для перемещения заметок.— Ларри
3. ‘Мне нравится, что вы получаете все функции программного обеспечения бесплатно.—Пит

5. TouchCopy.
Главные преимущества
- Комплексный файловый менеджер для iPad, iPod и iPhone.
- Простой и удобный интерфейс
- Неограниченный перевод в полной версии
- Найдите свое устройство с помощью функции поиска
- Экспортируйте файлы в iTunes и на ПК одним щелчком мыши
Отзывы пользователей
1. ‘Я не могу поверить, как быстро работает эта программа. Я в восторге от этого.— Луиджи
2. ‘Это немного дорого, но он делает то, что он говорит.‘ – Отметка
3. ‘Все работает гладко с этим программным обеспечением, я использую его всякий раз, когда мне это нужно.— Рики
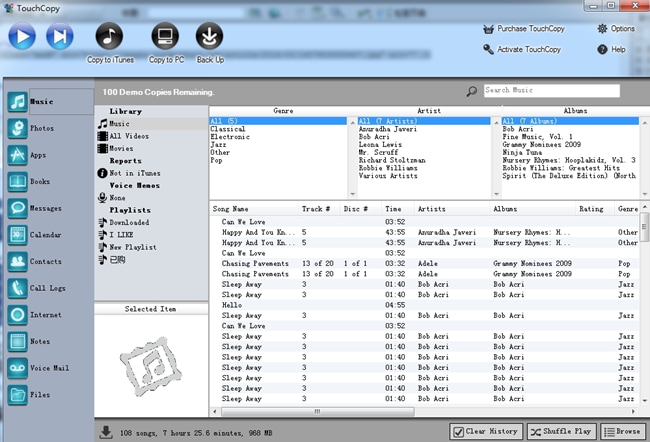
Следующая статья:
последние статьи

