4 способа перенести фото с телефона на ноутбук
Когда вы в последний раз носили с собой полноценную систему камер? Сегодня большинство из нас фотографирует на ходу с помощью мобильных телефонов, и на то есть веские причины. Системы камер в мобильных телефонах сегодня конкурируют с ведущими мировыми производителями камер, и их производительность в большинстве случаев достаточна для большинства целей. Излишне говорить, что сегодня у большинства людей есть телефоны с камерой, и одна из главных причин, по которой люди рассматривают возможность ежегодного обновления своих телефонов, — это улучшения камеры. Сегодня некоторые из лучших камерофонов в мире могут записывать 8K-видео, а 48-мегапиксельные камеры кажутся новой нормой. Все эти технологии прекрасны, но их стоимость не является деньгами. Стоимость — это хранение данных, и сегодня производители не предоставляют достаточного хранилища, с которым вы могли бы чувствовать себя комфортно, учитывая большие размеры файлов этих записей со сверхвысоким разрешением и фотографий с несколькими мегапикселями, а также то, что людям нужно хранилище для других элементов, таких как игры. , музыку и видео, не записанные на телефон, но временно хранящиеся на нем для просмотра. Рано или поздно перед людьми встает вопрос — как перенести фотографии с телефона на ноутбук?
Старый добрый USB-метод с DrFoneTool Phone Manager
Самым простым и быстрым способом переноса фотографий с телефона на ноутбук остается подключение телефона к ноутбуку с помощью USB-кабеля и использование превосходного и мощного набора инструментов под названием DrFoneTool для управления мультимедиа на вашем телефоне на ноутбуке. Выполнив несколько простых шагов, вы перенесете фотографии с телефона на ноутбук.
Настройка вашего телефона
Ничего не нужно делать на iPhone. Для телефонов Android предусмотрены шаги.
Шаг 1: Подключите телефон к ноутбуку с помощью USB-кабеля
Шаг 2: На телефоне проведите сверху вниз и в уведомлениях выберите USB. В этих настройках выберите «Передача файлов».
Шаг 3: Если на телефоне активирован режим разработчика, скорее всего, у вас также включена отладка по USB. Если нет, перейдите к параметрам разработчика в настройках и включите отладку по USB. Если у вас не включены параметры разработчика или вы не знаете, как их включить, перейдите к шагу 4.
Шаг 4: Зайдите в «Настройки» и нажмите «О телефоне».
Шаг 5: Прокрутите вниз до номера сборки и продолжайте нажимать на него, пока не будут включены параметры разработчика.
Шаг 6: Вернитесь в «Настройки» и прокрутите вниз до «Система».
Шаг 7: Если параметры разработчика не указаны в системе, нажмите «Дополнительно», а затем нажмите «Параметры разработчика».
Шаг 8: Прокрутите вниз, чтобы найти параметр отладки по USB и включите его.
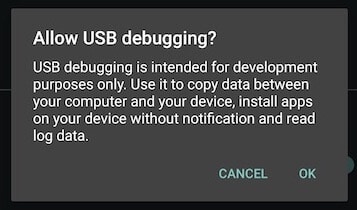
Загрузка и настройка DrFoneTool Phone Manager
Шаг 1: Загрузите и установите DrFoneTool Phone Manager на свой ноутбук.
Шаг 2: Запустите DrFoneTool на своем ноутбуке.
Шаг 3: Выберите Диспетчер телефона
Перенос фотографий с телефона на ноутбук с помощью DrFoneTool USB
Когда вы запустите DrFoneTool Phone Manager, вы увидите чистое окно с большими вкладками в верхней части и рядом с изображением вашего телефона, выделенным крупным четким шрифтом, рядом с изображением вашего телефона можно выполнить некоторые общие действия.
Шаг в один клик: Все, что вам нужно сделать, это выбрать первый вариант с надписью «Передача фотографий устройства». В следующем всплывающем окне выберите место, куда вы хотите экспортировать фотографии вашего телефона, и все ваши фотографии будут экспортированы с вашего телефона на компьютер.

DrFoneTool – Диспетчер телефона (Android)
Беспрепятственная передача данных между Android и Mac.
- Передача файлов между Android и компьютером, включая контакты, фотографии, музыку, SMS и многое другое.
- Управление, экспорт / импорт вашей музыки, фотографий, видео, контактов, SMS, приложений и т. Д.
- Перенесите iTunes на Android (наоборот).
- Управляйте своим Android-устройством на компьютере.
- Полностью совместим с Android 8.0.
Перенос фотографий с телефона на ноутбук по беспроводной сети без USB
Сегодня мир переходит на беспроводную связь. Мы долгое время ненавидели кабели, и сегодня телефоны оснащены возможностями беспроводной зарядки, чтобы сделать вашу жизнь по-настоящему беспроводной, если вы этого хотите. Передача фотографий с телефона на ноутбук по беспроводной сети также может быть выполнена с синхронизацией через облако, и фотографии будут именно там, где вы хотите, как по волшебству. Конечно, это потребляет данные, но может быть более удобным в зависимости от того, как вы на это смотрите.
Dropbox
Dropbox — это распространенное облачное решение для обмена файлами, в котором вы получаете стартовую «коробку» объемом 2 ГБ для хранения файлов, которую вы можете синхронизировать через облако и сделать доступной для всех ваших устройств с помощью приложений Dropbox на устройствах. . Учитывая, что это решение потребляет данные, а начальное хранилище составляет скудные 2 ГБ, Dropbox не рекомендуется использовать в качестве стандартного способа передачи фотографий с телефона на ноутбук или хранения ваших фотографий в облаке или синхронизации вашей коллекции фотографий. Теперь, если вы платите за более высокие уровни хранения Dropbox или не очень активный пользователь и можете обойтись скудными 2 ГБ хранилища, которые вы получаете бесплатно, Dropbox может быть быстрым и простым способом передачи ваших фотографий с телефона на ноутбук. если вы не возражаете против потребления данных и времени, необходимого для загрузки фотографий с телефона на серверы Dropbox.
Загрузка файлов с телефона
Шаг 1: Установите приложение Dropbox на свой телефон
Шаг 2: Запустите приложение
Шаг 3: Dropbox спросит вас при запуске, хотите ли вы использовать Dropbox для резервного копирования своих фотографий на серверы Dropbox, или хотите ли вы вручную выбрать фотографии для резервного копирования, или вы хотите вообще пропустить этот шаг.
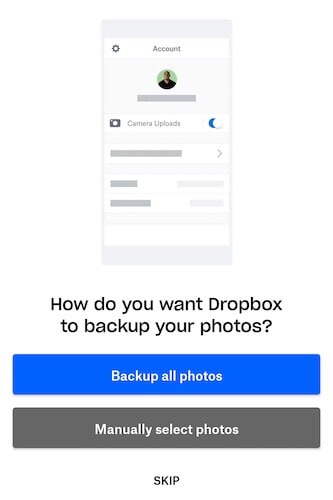
Шаг 4: Теперь, если вы находитесь на бесплатном уровне с 2 ГБ хранилища и только начинаете, или если вы находитесь на одном из причудливых высоких уровней хранения, которые предлагает Dropbox, вы можете начать с того, что разрешите Dropbox создавать резервные копии всех фотографий на вашем устройстве. Dropbox создаст папку и загрузит все ваши фотографии с устройства в эту папку в вашем Dropbox. Если вы используете Dropbox для случайной передачи нескольких фотографий, пропустите автоматическое резервное копирование.
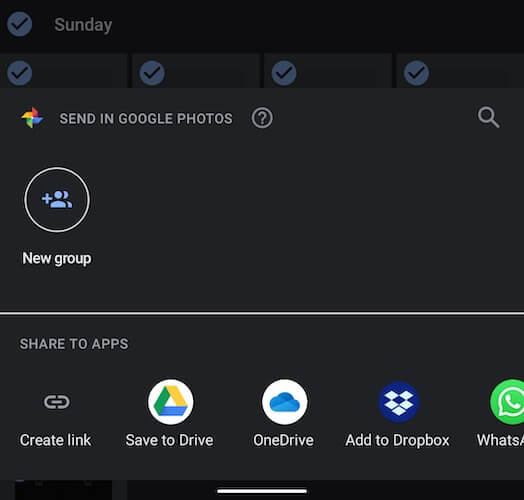
Шаг 5: После того, как вы вошли в свой Dropbox, вернитесь в ящик приложения и запустите Google Фото.
Шаг 6: Выберите фотографии, которые вы хотите перенести с телефона на ноутбук с помощью Dropbox, а затем коснитесь значка «Поделиться» вверху и выберите параметр «Добавить в Dropbox».
Шаг 7: Dropbox будет загружать файлы с вашего телефона в облако.
Загрузка файлов на ноутбук
Шаг 1: Войти https://www.dropbox.com или, если на вашем компьютере установлено приложение Dropbox, запустите его.
Шаг 2: Если вы не выбрали другое место для сохранения при отправке файлов в Dropbox на своем телефоне, вы найдете свои фотографии в папке «Отправленные». Если вы выбрали автоматическое резервное копирование, фотографии будут находиться в папке «Загрузки с камеры».
Шаг 3: Выберите файлы, щелкнув пустой квадрат, который появляется на каждом файле слева от имени файла, когда вы наводите курсор на файлы, а затем выберите вариант загрузки справа.
WeTransfer
WeTransfer — это относительно простой, быстрый и простой способ отправки файлов людям, и вы можете подумать, что это может работать и для передачи фотографий с телефона на ноутбук. Короче говоря, чтобы избавить вас от некоторых проблем, скажем, некоторые варианты больше подходят для отправки фотографий с Android на ноутбук, например, DrFoneTool — диспетчер телефона для Android, если вы хотите использовать USB-кабель, или решения на основе can, уже интегрированные в Android. такие как Google Фото и Google Диск, или сторонние решения, такие как Microsoft OneDrive. Тем не менее, если вы хотите использовать WeTransfer для отправки фотографий с телефона на ноутбук, выполните следующие действия.
Шаг 1: Запустите магазин приложений на своем телефоне и загрузите приложение Collect от WeTransfer.
Шаг 2: Запустите приложение
Шаг 3: Выберите вкладку «Все элементы» внизу, затем нажмите «Поделиться файлами» в правом верхнем углу.
Шаг 4: Выберите фотографии из вариантов
Шаг 5: Выберите фотографии, которые вы хотите передать.
Шаг 6: Вы можете завершить передачу, используя Собрать, или скопировать ссылку, чтобы поделиться ею по электронной почте.
Если вы выберете электронную почту, вы получите электронное письмо со ссылкой для загрузки файлов, которые вы только что передали.
Microsoft OneDrive
Microsoft предлагает свое облачное хранилище под баннером OneDrive и предоставляет каждому пользователю щедрые 5 ГБ бесплатно, по сравнению с 2 ГБ Dropbox. Это сравнимо с тем, что предоставляет Apple, поскольку Apple также предоставляет пользователям 5 ГБ бесплатного хранилища iCloud. OneDrive легко интегрируется в обе macOS и тесно интегрирован с проводником Windows, что делает его хорошим выбором для переноса фотографий с телефона на ноутбук.
Отправить фотографии с телефона в OneDrive
Шаг 1: Установите и запустите приложение OneDrive на телефоне.
Шаг 2: Создайте новую учетную запись, если вы новый пользователь, в противном случае войдите в существующую учетную запись Microsoft.
Шаг 3: Перейдите в приложение для фотографий на своем телефоне и выберите фотографии, которые вы хотите перенести с телефона на ноутбук с помощью OneDrive.
Шаг 4: Выберите место загрузки файлов в OneDrive. Теперь фотографии будут загружены в OneDrive.
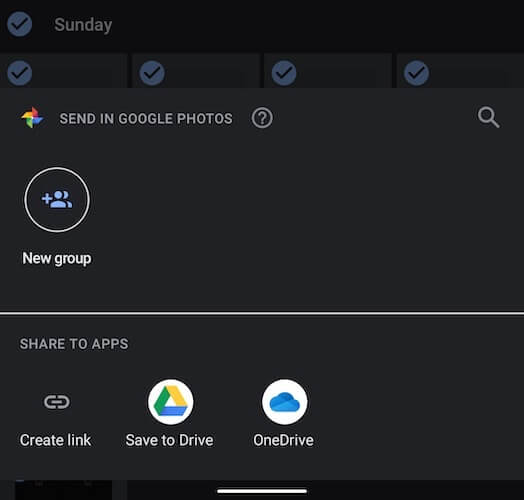
Скачать фотографии с OneDrive на ноутбук
Шаг 1: Откройте проводник Windows, если вы используете Windows, и выберите OneDrive на левой боковой панели. Кроме того, используйте меню «Пуск» Windows для поиска OneDrive. Оба ведут к одному и тому же месту в проводнике. Если вы используете macOS, загрузите OneDrive, настройте его, и он будет доступен на боковой панели Finder.
Шаг 2: Войдите в свой OneDrive, используя свою учетную запись Microsoft, если вы еще не вошли в систему. Пропустите этот шаг, если вы используете macOS, вы уже вошли в систему в рамках процесса установки OneDrive в macOS.
Шаг 3: Выбирайте и загружайте фотографии так же, как и любые другие файлы и папки в Проводнике или Finder в macOS.
Заключение
Передача фотографий с телефона на ноутбук может осуществляться как с помощью USB-кабеля, так и по беспроводной сети, что имеет определенные преимущества и недостатки для обоих способов. Перенос фотографий с телефона на ноутбук с помощью USB-кабеля — обязательно ручной процесс. Если вы используете этот процесс для создания резервных копий, вы можете иногда забывать, и это может быть проблемой. С другой стороны, иметь локальную резервную копию — это всегда хорошо, поэтому вам всегда следует часто переносить фотографии с телефона на ноутбук напрямую с помощью USB-кабеля и сторонних решений, таких как DrFoneTool Phone Manager, чтобы обеспечить беспрепятственную передачу одним щелчком мыши. опыт. Используя облачные сервисы, такие как DropBox и OneDrive, вы можете передавать фотографии случайным образом и удобно, а также при желании иметь полные резервные копии библиотеки фотографий.
последние статьи

