Как перенести библиотеку фотографий с iPhone на компьютер
Как мы все знаем, iPhone с хорошим опытом фотографирования и просмотра фотографий. Так много пользователей iPhone привыкли сохранять свои фотографии в своей библиотеке фотографий. Но чтобы освободить больше места для iPhone или создать резервную копию интересных фотографий, мы обычно выбираем перенос библиотеки фотографий с iPhone на компьютер. Однако iTunes может поддерживать только синхронизацию фотографий с вашим iPhone, но ничего не может сделать для копирования фотографий обратно в iTunes. Таким образом, чтобы скопировать библиотеку фотографий с iPhone на ПК, вы должны искать другие способы. Эта статья покажет вам автостраду и более простой способ легко выполнить эту задачу.
Часть 1: бесплатный способ переноса библиотеки фотографий с iPhone на компьютер с помощью электронной почты
Шаг 1 Перейдите в приложение «Фотографии» на вашем iPhone и запустите его.
Шаг 2 Найдите фотографии, которые вы хотите перенести на свой компьютер. Нажмите кнопку «Выбрать», чтобы выбрать несколько фотографий.
Шаг 3 Нажмите кнопку «Поделиться». Однако это позволит вам отправлять до пяти фотографий одновременно. Во всплывающем окне после того, как вы выберете общий доступ, выберите «Почта», что предложит почтовому приложению открыть новое окно сообщения с прикрепленными фотографиями, которые вы выбрали.
Шаг 4 Введите адрес электронной почты, чтобы вы отправили фотографии себе.
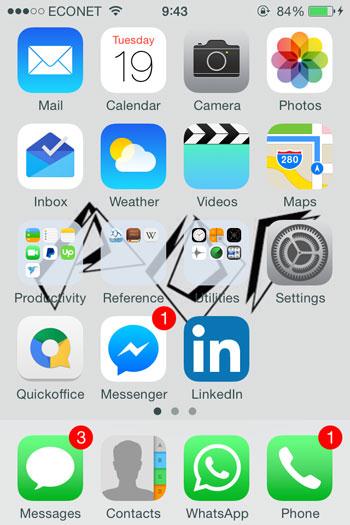
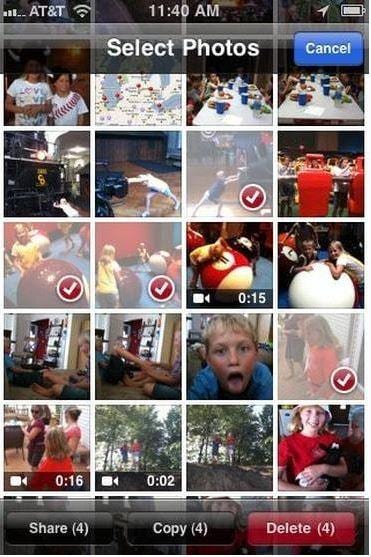
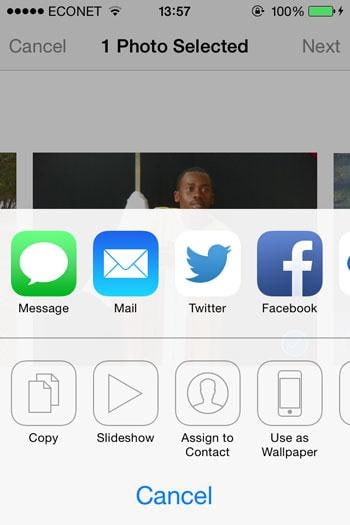
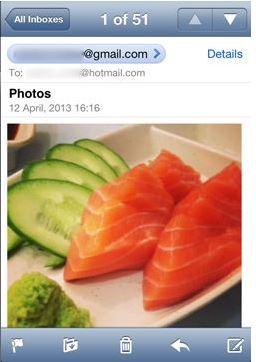
Шаг 5 Получите доступ к своей учетной записи электронной почты на своем компьютере. Для пользователей Gmail в нижней части сообщения электронной почты будут отображаться миниатюры изображений. Для пользователей Yahoo опция загрузки вложений находится вверху, вы можете просто нажать «Загрузить все вложения». Изображение будет загружено и сохранено в папке «Загрузки», которая находится слева от проводника Windows.
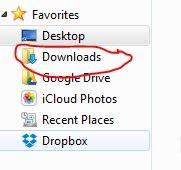
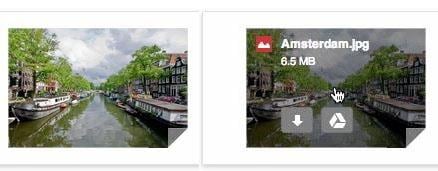
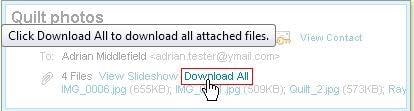
Таким образом, чтобы скопировать библиотеку фотографий с iPhone на ПК, вам, возможно, придется искать другие способы. Если вы заботитесь об этом, вы пришли в нужное место. Вот мощный инструмент для переноса данных с iPhone на компьютер, который позволяет легко выполнить эту задачу. Это DrFoneTool – Диспетчер телефона (iOS).
Часть 2: перенос библиотеки фотографий с iPhone на компьютер с помощью DrFoneTool
TuneGo копирует фотографии, музыку, плейлисты, видео с iPod, iPhone и iPad в iTunes и на компьютер для резервного копирования.
Шаг 1 Загрузите установку по ссылке ниже

DrFoneTool – Диспетчер телефона (iOS)
Ваша обязательная передача телефона iOS между iPhone, iPad и компьютерами
- Передавайте, управляйте, экспортируйте/импортируйте свою музыку, фотографии, видео, контакты, SMS, приложения и т. д.
- Сделайте резервную копию музыки, фотографий, видео, контактов, SMS, приложений и т. д. на компьютер и легко восстановите их.
- Передавайте музыку, фотографии, видео, контакты, сообщения и т. д. с одного смартфона на другой.
- Передача мультимедийных файлов между устройствами iOS и iTunes.
- Полностью совместим с iOS 7 до iOS 13 и iPod.
Шаг 2 Запустите DrFoneTool и подключите iPhone
Запустите программное обеспечение, которое вы только что установили, и среди всех функций выберите «Диспетчер телефона». Используя кабель, поставляемый с iPhone, подключите ваш iPhone к библиотеке фотографий, которую вы хотите перенести на свой компьютер. DrFoneTool – Диспетчер телефона (iOS) должен обнаруживать ваш iPhone после того, как вы подключили его к компьютеру.

Шаг 3 Выберите фотографии, которые вы хотите перенести на свой компьютер
В главном окне вверху нажмите вкладку «Фотографии», чтобы отобразить окно с фотографиями. Затем найдите iPhone Photo Library и выберите фотографии, которые вы хотите перенести на свой компьютер. и нажмите «Экспорт» > «Экспорт на ПК».

Это должно вызвать небольшое окно браузера, чтобы показать, где вы должны выбрать путь сохранения, чтобы сохранить фотографии из библиотеки на вашем компьютере. Это будет папка, в которой вы увидите перенесенные фотографии из вашей библиотеки фотографий. После этого нажмите OK, чтобы завершить процесс.
Кроме того, вы можете просто выбрать фотографии, а затем перетащить их из DrFoneTool в папку назначения, которую вы хотите сохранить или сохранить на ПК.
Обычно этот процесс занимает несколько секунд, хотя это будет зависеть от количества фотографий, которые вы хотите перенести на свой компьютер с iPhone.
В то время как ручной метод с использованием вашей электронной почты из Части 1 заставит вас с трудом отправлять фотографии пакетами по пять штук в каждой, DrFoneTool — Phone Manager (iOS) позволяет вам справиться с процессом за меньшее время и выполнить простые шаги, которые может выполнить любой, даже без глубоких знаний в области ИТ. Кроме того, ручной способ проверки электронной почты потребует от вас подключения к Интернету, в то время как DrFoneTool – Phone Manager (iOS) выполнит эту работу довольно простыми методами без необходимости подключения к Интернету.
DrFoneTool – Phone Manager (iOS) стал лучшим компаньоном iTunes, упрощая управление рядом вещей на вашем устройстве Apple.
Помимо передачи фотографий с iPhone на компьютер. Приложение позволяет пользователям переносить музыкальные и фотофайлы с iPhone или iPad на флэш-накопитель, музыкальные файлы с iPod на компьютер, оно даже может конвертировать форматы музыкальных файлов и отправлять их прямо в iTunes, позволяя затем синхронизировать их с iPhone или iPad. Кроме того, вы можете удалять фотографии с вашего iPad или iPhone, будь то в вашей библиотеке фотографий, фотопленке или фотопотоке.
Все эти функции и многое другое обеспечивают простые решения проблем, на которые люди жалуются ежедневно, что позволяет вам жить без стресса.
DrFoneTool – Phone Manager (iOS) использует преимущества большого разрешения экрана вашего ПК, что позволяет вам наслаждаться пользовательским интерфейсом и выполнять работу, на которую у вас уходят часы, всего за несколько секунд.
последние статьи

