5 лучших способов перенести фотографии с iPad на ПК
iPad — самый популярный планшет во всем мире. Миллионы пользователей наслаждаются музыкой, играют в игры и читают книги. Планшет предоставляет пользователям широкий выбор возможностей для повседневной жизни, и они могут использовать планшет для различных целей.
Благодаря большому экрану iPad вы можете наслаждаться снимками, сделанными камерой iPad. Однако место для хранения на iPad ограничено, и вам, возможно, придется регулярно удалять фотографии, чтобы освободить место для хранения, что приведет к потере ценных фотографий на вашем iPad. Поэтому отличная идея – перенос фотографий с iPad на ПК. Это позволяет вам создавать резервные копии важных фотографий на вашем ПК и при этом освобождать ценное место на вашем iPad. Есть несколько способов, как это сделать. Самый заманчивый метод — использовать DrFoneTool – Диспетчер телефона (iOS). Мы также познакомим вас с передачей фотографий через iTunes и приложение Photo Transfer, а также с Google Диском и электронной почтой, которые имеют определенные ограничения, когда речь идет о размерах файлов для передачи.
- Часть 1. Перенос фотографий с iPad на ПК без iTunes
- Часть 2. Перенос фотографий с iPad на ПК с помощью USB-кабеля
- Часть 3. Перенос фотографий с iPad на ПК с помощью приложения Photo Transfer
- Часть 4. Перенос фотографий с iPad на ПК с помощью Google Диска
- Часть 5. Перенос фотографий с iPad на ПК с помощью электронной почты
Часть 1. Перенос фотографий с iPad на ПК без iTunes
Существует множество высококачественных программ, которые могут предложить вам возможность перенос изображений с iPhone/iPad на ПК, в то время как вам понадобится необычная программа, которая предоставляет вам множество функций и позволяет выполнять все действия, которые вы можете захотеть, с помощью одного инструмента. Вот почему DrFoneTool – Диспетчер телефона (iOS) настоятельно рекомендуется, что дает вам возможность легко управлять всеми файлами на вашем iPad. Следующее руководство покажет вам как перенести фотографии с iPad на ПК.

DrFoneTool – Диспетчер телефона (iOS)
Перенос MP3 на iPhone/iPad/iPod без iTunes
- Передавайте, управляйте, экспортируйте/импортируйте свою музыку, фотографии, видео, контакты, SMS, приложения и т. д.
- Сделайте резервную копию музыки, фотографий, видео, контактов, SMS, приложений и т. д. на компьютер и легко восстановите их.
- Передавайте музыку, фотографии, видео, контакты, сообщения и т. д. с одного смартфона на другой.
- Передача мультимедийных файлов между устройствами iOS и iTunes.
- Полностью совместим с iOS 7, iOS 8, iOS 9, iOS 10, iOS 11, iOS 12, iOS 13 и iPod.
Пошаговая инструкция по переносу фотографий с iPad на рабочий стол
Шаг 1. Подключите iPad к компьютеру
Запустите DrFoneTool на своем компьютере и выберите «Диспетчер телефона». Затем подключите iPad к компьютеру с помощью USB-кабеля, и программа автоматически обнаружит ваше устройство.

Шаг 2. Перенесите фотографии на ПК
Выберите категорию «Фотографии» в верхней средней части окна программного обеспечения, и альбомы отобразятся на левой боковой панели. Выберите нужные фотографии и нажмите кнопку «Экспорт», затем выберите «Экспорт на ПК» в раскрывающемся меню. Выберите цель на своем компьютере для сохранения фотографий и нажмите «Сохранить», чтобы начать перенос фотографий с iPad на компьютер.

Часть 2. Перенос фотографий с iPad на ПК с помощью iTunes
Говоря о фотографиях, которые вы делаете с помощью камеры iPad, вы можете легко перенести их на компьютер с помощью USB-кабеля. Следующее руководство покажет вам, как это сделать.
Шаг 1. Подключите iPad к компьютеру с помощью USB-кабеля, и появится окно автозапуска.
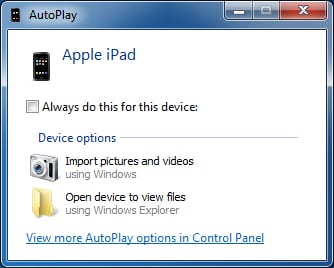
Шаг 2. Нажмите «Импорт изображений и видео» во всплывающем диалоговом окне, после чего программа импортирует фотографии и видео на ваш компьютер. Вы можете найти импортированные фотографии, когда процесс завершится.
Часть 3. Перенос фотографий с iPad на ПК с помощью приложения Photo Transfer
Еще один интересный ответ на как перенести фотографии с iPad на компьютер перемещает все фотографии iPad через Photo Transfer App. Прежде чем начать процесс, вам необходимо убедиться, что вы установили приложение Photo Transfer на свой iPad и компьютер. Кроме того, ваш компьютер и ваш iPad должны быть подключены к одной и той же сети Wi-Fi, иначе процесс не будет работать.
Шаг 1. Откройте приложение Photo Transfer на своем iPad. Нажмите Отправить.

Шаг 2. Выберите целевое местоположение, в данном случае это компьютер Windows.
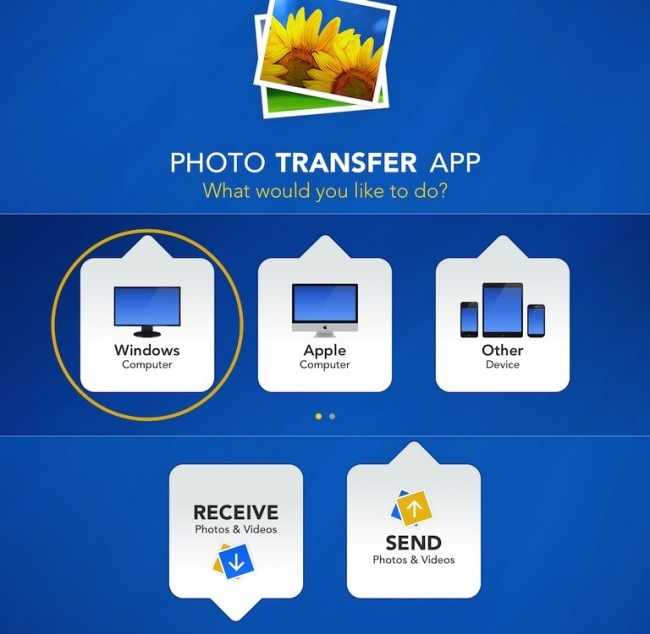
Шаг 3. использование Выберите чтобы выбрать фотографии, которые вы хотите перенести на iPad.
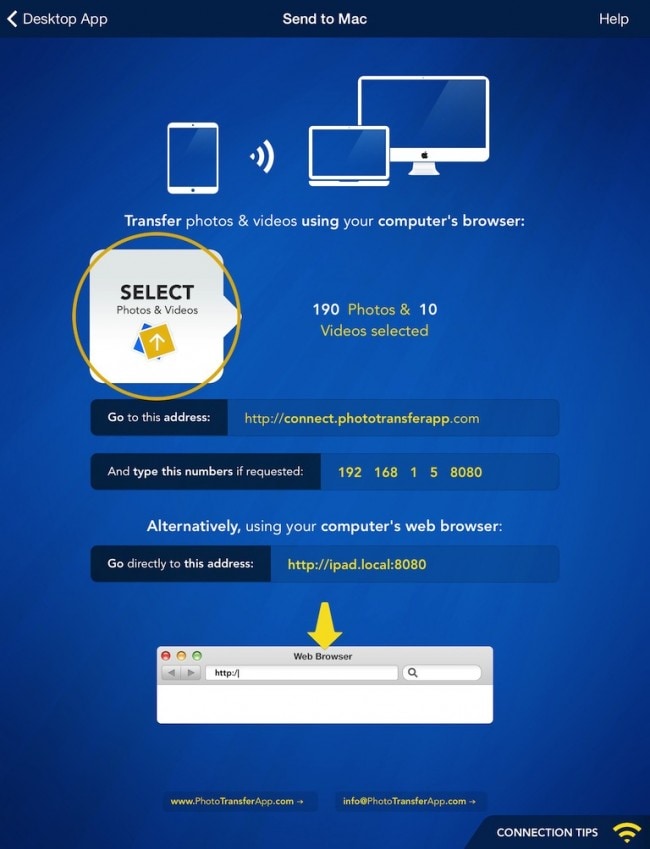
Шаг 4. Запустите приложение Photo Transfer на ПК и загрузите файлы. Кроме того, вы можете использовать свой веб-браузер, чтобы подключиться к вашему iPad, используя адрес, указанный в приложении, и загрузить оттуда изображения.
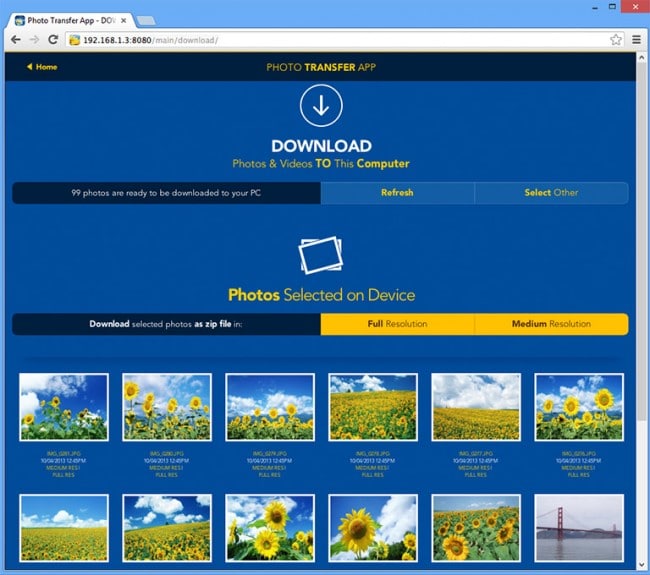
С приложением Photo Transfer App перенос фотографий с iPad на ПК больше не будет проблемой.
Часть 4. Перенос фотографий с iPad на ПК с помощью Google Диска
Google Диск — чрезвычайно удобное облачное хранилище, которое предлагает вам 15 ГБ бесплатно для хранения файлов любого типа. Как видите, существует ограничение на размер файла, который вы можете передать, но он довольно большой. Так что для вас не должно быть проблемой перенести все нужные фотографии на ваш компьютер с помощью Google Диска.
Прежде чем приступить к этой пошаговой инструкции, убедитесь в двух вещах: во-первых, у вас есть зарегистрированная учетная запись Google (вероятно, она у вас уже есть), а во-вторых, что у вас есть Google Drive приложение, установленное на вашем iPad. Приложение бесплатное, и вы можете скачать его в своем App Store.
2. Как перенести фотографии с iPad на ПК с помощью Google Диска
Шаг 1. Запустите приложение Google Диск на iPad. Затем вы увидите кнопку «+» в правом верхнем углу.

Шаг 2. Далее выберите Загрузить фото или видео, а затем выберите Фотопленка. Здесь у вас будет возможность выбрать фотографии, которые вы хотите загрузить.

Шаг 3. Перейдите на свой компьютер и используйте программное обеспечение веб-браузера для доступа к Google Drive и найти свой файл.
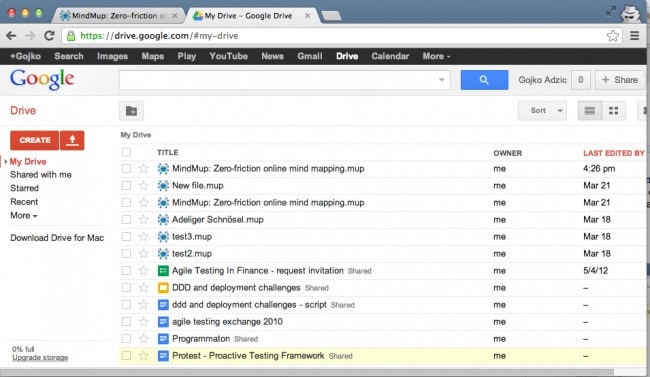
Рекомендовать: Если вы используете несколько облачных дисков, таких как Google Диск, Dropbox, OneDrive и Box, для сохранения файлов. Мы познакомим вас Wondershare InClowdz для переноса, синхронизации и управления всеми файлами вашего облачного диска в одном месте.

Wondershare InClowdz
Перенос, синхронизация, управление облачными файлами в одном месте
- Переносите облачные файлы, такие как фотографии, музыку, документы, с одного диска на другой, например, из Dropbox на Google Диск.
- Сделайте резервную копию музыки, фотографий, видео с одного диска на другой, чтобы сохранить файлы в безопасности.
- Синхронизируйте облачные файлы, такие как музыка, фотографии, видео и т. д., с одного облачного диска на другой.
- Управляйте всеми облачными дисками, такими как Google Drive, Dropbox, OneDrive, box и Amazon S3, из одного места.
Часть 5. Перенос фотографий с iPad на ПК с помощью электронной почты
Если вы не заинтересованы в использовании какого-либо программного обеспечения, вы можете перенести свои фотографии на ПК, отправив их через свою учетную запись электронной почты. Этот метод означает, что вам нужно отправить письмо самому себе с вложенными в него фотографиями, но поскольку большинство почтовых серверов имеют строгие ограничения по размеру вложений, этот вариант хорош только в том случае, если вы пересылаете пару фотографий. , в противном случае вам следует использовать некоторые из предыдущих методов, которые мы рекомендовали.
Давайте посмотрим на как перенести фотографии с iPad на ПК с помощью электронной почты.
Шаг 1. Войдите в Camera Roll на iPad и выберите фотографии, которые хотите передать. Выбрав их, найдите Поделиться кнопку и коснитесь его.
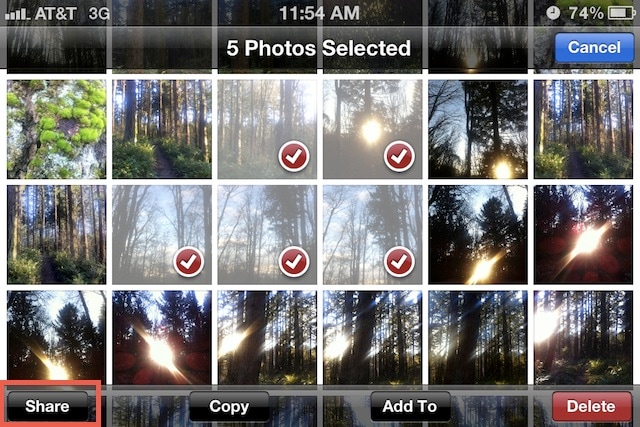
Шаг 2. Среди следующих вариантов выберите вариант отправки по почте.

Шаг 3. Выберите желаемый адрес электронной почты, на который вы хотите отправить файлы. Вы можете выбрать свой адрес электронной почты, чтобы получить эти фотографии.
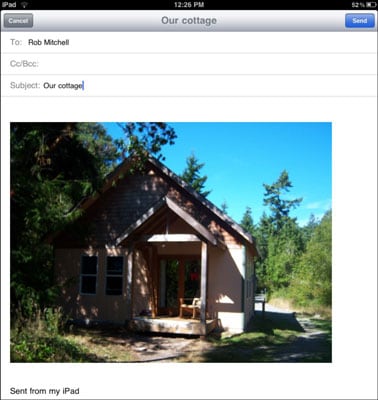
Когда вы получите фотографии в свой почтовый ящик, вы можете сохранить эти фотографии на свой компьютер. Теперь мы выполнили все пять методов переноса фотографий с iPad на компьютер, и мы надеемся, что эти методы могут немного помочь вам, когда вы хотите сохранить фотографии на своем ПК.
Еще статьи по теме:
последние статьи

