Как перенести фотографии с iPhone на Android
Телефоны со встроенными камерами стали замечательным нововведением. Уровни успеха, достигнутые этой идеей, выходят за рамки того, что можно было представить ранее. Пользователям смартфонов особенно нравятся встроенные камеры, и эта функция встречается в USP для нескольких телефонов. Люди нажимают фотографии везде, дома, на улице и на вечеринках. Они щелкают фотографии птиц, сидящих на деревьях, блюд, которые они готовят, и странных граффити на автомобилях. Затем они делятся фотографиями в социальных сетях, в первую очередь в WhatsApp.
Несмотря на простоту управления фотографиями на смартфонах в целом, некоторые пользователи задаются вопросом, как перенести фотографии с iPhone на Android. В тот или иной момент большинство пользователей смартфонов, вероятно, столкнутся с этой трудностью.
Некоторые из самых простых способов передачи фотографий и альбомов с iPhone на телефон Android включают использование программного обеспечения или приложений. Любой из методов поставляется с некоторыми простыми в использовании альтернативами.
Давайте рассмотрим некоторые из лучших способов переноса фотографий с iPhone на Android:
Часть 1. Лучшее программное обеспечение для передачи фотографий с iPhone на Android с помощью кабеля
Использование функции «DrFoneTool – Передача по телефону» в наборе инструментов DrFoneTool
DrFoneTool – Phone Transfer – это программа, позволяющая передавать изображения с iPhone на телефон Android. Он работает и наоборот и обычно может использоваться для передачи контента между любыми двумя телефонами, даже если они работают на разных платформах. DrFoneTool — программа для передачи данных по телефону — лучшая программа для всех моделей телефонов.

DrFoneTool – передача по телефону
Перенесите все с Android / iPhone на новый iPhone в 1 клик.
- It поддерживает все ведущие устройства iOS, включая устройства под управлением iOS 11.
- Инструмент может передавать ваши фотографии, видео, контакты, сообщения, музыка, журналы вызовов, заметки, закладки и многое другое.
- Вы можете перенести все свои данные или выбрать тип контента, который хотите переместить.
- Он также совместим с устройствами Android. Это означает, что вы можете легко выполнить кроссплатформенный перенос (например, с iOS на Android).
- Чрезвычайно удобный и быстрый, он обеспечивает решение в один клик
Контент, который можно передать с помощью программного обеспечения DrFoneTool – Phone Transfer, не ограничивается только фотографиями. Его также можно использовать для передачи видео и текстовых сообщений. Контент передается выборочно с помощью программного обеспечения, и он также работает на телефонах, использующих платформу Windows.
Переключение данных между телефонами Android не так уж сложно. Точно так же можно использовать iTunes для передачи данных между iPhone и телефоном Android. Но трудность возникает, когда пользователь хочет получить все свои данные со своего предыдущего телефона на своем нынешнем телефоне.
Давайте рассмотрим шаги, которые необходимо выполнить для передачи фотографий с iPhone на телефон Android:
- • Откройте функцию передачи по телефону с помощью программного обеспечения DrFoneTool – Передача по телефону на ПК. Вам потребуется использовать свой ПК или ноутбук Mac в качестве промежуточного устройства.

- • Подключите оба телефона к компьютеру с помощью кабеля для передачи данных, входящего в комплект поставки телефона, или любого другого кабеля для передачи данных. Телефоны также должны быть подключены к программному обеспечению DrFoneTool – Phone Transfer, которое будет установлено на вашем ПК.
- • Используя флип-кнопку, вы можете заменить телефон-источник и телефон-адресат в горячем режиме. Это позволяет иметь все ваши данные на любом телефоне.

- • Выборочная передача данных с телефона-источника на телефон-адресат.
- • Передача начинается с кнопки запуска. Не отключайте телефоны во время передачи.
- • Опция «Очистить данные перед передачей» позволяет при желании очистить данные на телефоне получателя.
- • Передача займет всего несколько минут.

Использование DrFoneTool – приложение для передачи данных с телефона с iOS на Android с кабелем для передачи данных iOS и разъемом USB
Использование DrFoneTool – Phone Transfer – один из лучших способов переноса фотографий с iPhone на телефон Android. С помощью этого метода можно легко передавать не только фотографии, но и видео, музыку, текстовые сообщения и контакты.
Если ПК недоступен, вы также можете использовать DrFoneTool — переключите приложение iOS на Android через свой мобильный телефон. Это достигается загрузкой DrFoneTool – Передача по телефону (мобильная версия) от Google Play.
Давайте посмотрим, как перенести фотографии с iPhone на Android одним щелчком мыши:
- • Загрузите DrFoneTool – Передача по телефону. Установите и запустите его на своем телефоне Android.
- • Подключите iPhone с помощью кабеля для передачи данных iOS и телефон Android с помощью USB-разъема.
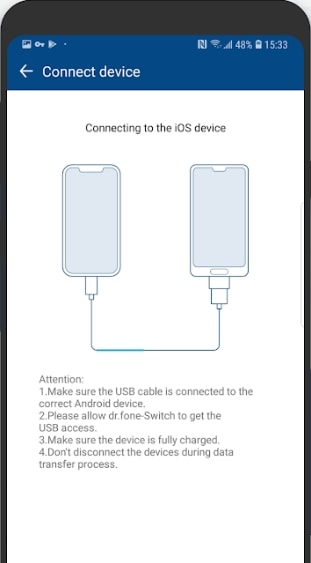
- • Чтобы передать фотографии, установите флажок для фотографий.
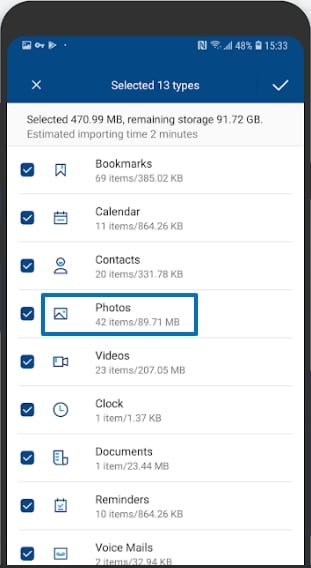
- • Вкладка «Передача»
- • Передача начинается и завершается после достижения 100%.
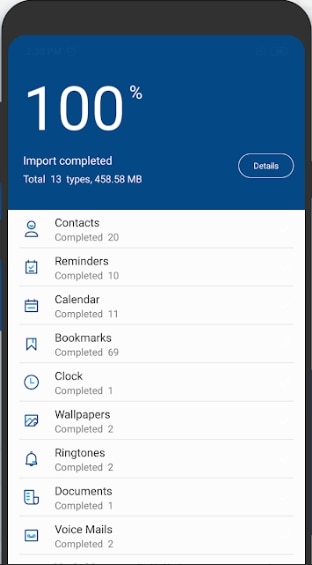
DrFoneTool – Phone Transfer – одно из самых быстрых решений, когда речь идет о переносе фотографий с iPhone на Android.
Часть 2. Лучшие приложения для беспроводной передачи фотографий с iPhone на Android
Вы можете поочередно передавать фотографии и другие данные с iPhone на телефоны Android с помощью приложений. Этот процесс может быть выполнен по беспроводной сети, и доступно множество приложений для упрощения процессов. Давайте взглянем на вершину среди них:
Поделиться
SHAREit — кроссплатформенное приложение от Lenovo. Он обменивается файлами по Wi-Fi среди устройств Windows Desktop, Android и iOS. Давайте посмотрим на шаги, которые необходимо предпринять, чтобы добиться того же:
- • Загрузите и установите SHAREit на Android и iPhone.
- • Убедитесь, что оба устройства подключены к одной и той же сети Wi-Fi.
- • Откройте приложение SHAREit на обоих устройствах.
- • Выберите свой iPhone, который является вашим передающим устройством.
- • На iPhone коснитесь значка ОТПРАВИТЬ. Это над приложением SHAREit.
- • Выберите файлы для отправки.
- • Когда файлы выбраны, нажмите «Далее».
- • На принимающем устройстве или на телефоне Android нажмите на получение.
- • Затем снова над вашим iPhone, отправляющим устройством, определите аватар для вашего телефона Android, принимающего устройства. Тапните по этому Автаару.
Затем файлы будут переданы и сохранены в локальном хранилище приложений. Это можно выяснить, проверив настройки приложения.
Xender
Xender — лучшее приложение для беспроводной передачи данных с iPhone на ПК с Windows. iPhone превращается в сервер. Затем к нему можно получить доступ с помощью веб-браузера, с ноутбука или ПК. Загрузка или загрузка файлов с iPhone упрощается.
Но — как перенести фотографии с iPhone на Android? Процедуры отличаются от Android, и необходимо использовать мобильную точку доступа. Давайте взглянем на необходимые шаги:
- • Приложение Xender необходимо загрузить и установить на оба смартфона. Оно доступно как в Apple App Store, так и в магазине Google Play.
- • На телефоне Android включите точку доступа и подключите iPhone к точке доступа. Это делается путем запуска приложения Xender на вашем устройстве Android.
- • Нажмите на кнопку отправки. Это перенесет QR-код на ваше Android-устройство в нижнюю часть экрана. Мобильная точка доступа также активируется автоматически.

- • Теперь мы подключаем iPhone к точке доступа телефона Android. Откройте приложение Xender на своем iPhone и нажмите «Получить». Это будет ближе к нижней части экрана.
- • Затем пользователь подключает свой iPhone к сети Wi-Fi вручную из настроек. Итак, Настройки-> Wi-Fi-> Имя точки доступа Wi-Fi. Выберите имя точки доступа Wi-Fi для подключения.
- • Затем вернитесь в приложение Xender на iPhone. Нажмите «Получить» еще раз. Откроется экран подключения.

- • Выясните имя устройства Android и нажмите «Подключиться». Теперь iPhone подключен к точке доступа Android.
- • После подключения двух телефонов вы можете обмениваться файлами между ними в любом случае.
Google Диск для iOS
Вы поймали себя на том, что задаетесь вопросом, как перенести фотографии с iPhone на Android? Это достигается путем резервного копирования всего вашего контента на Google Диск, а затем загрузки его на новый телефон. Давайте взглянем на шаги, чтобы сделать то же самое.
- • Включите новый телефон Android. Вы столкнетесь с экранами положений и условий.
- • Вы сталкиваетесь с экраном, который спрашивает, хотите ли вы перенести свои данные.
- • Экран позволяет выбрать место, откуда вы переносите данные. Нажмите на «устройство iPhone».
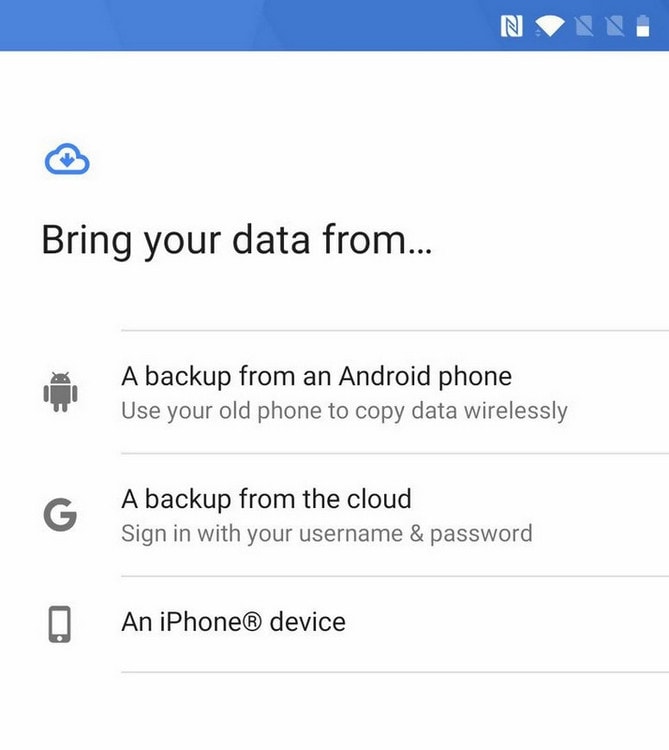
- • Шаги, которые необходимо выполнить, отображаются на вашем новом телефоне Android. Но за ними нужно следить на вашем iPhone.
- • На iPhone откройте android.com/switch в браузере Safari.
- • У вас обязательно должен быть установлен Google Диск на вашем iPhone. Если у вас его нет, перейдите в магазин Google Play и загрузите его.
- • Затем войдите в свою учетную запись Google. Это должна быть та же учетная запись, которую вы используете на своем устройстве Android.
- • На iPhone откройте Google Диск.
- • Нажмите на меню гамбургера.
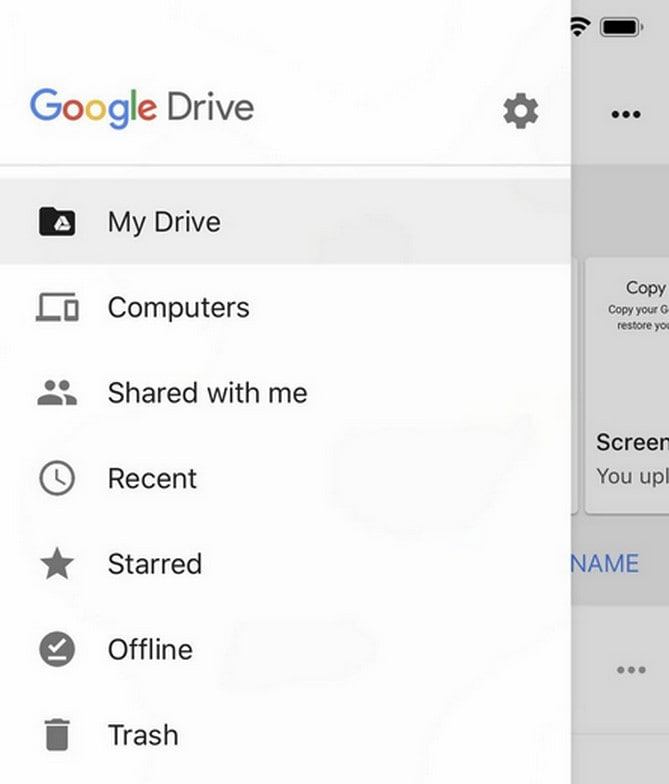
- • Затем нажмите на меню настроек. Он скользит слева.
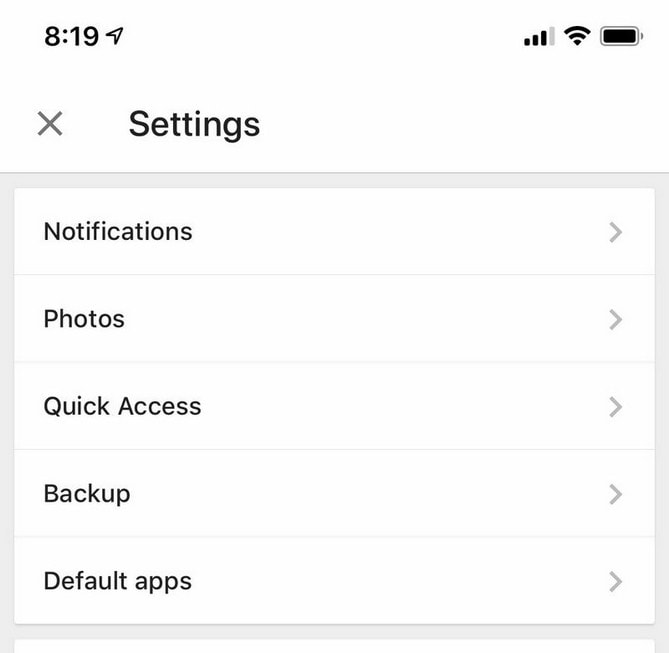
- • Нажмите на резервную копию
- • Сдвиньте соответствующие переключатели для контента, для которого вы хотите создать резервную копию. Оставьте их включенными, если они уже включены.
- • Полная передача может занять несколько часов. Это зависит от объема контента, который вы собираетесь передать.
последние статьи

