4 способа переноса фотографий с iPhone на iPad
Нам всем нравится держать наши важные файлы данных, такие как фотографии и видео, под рукой. Чтобы быстро получить к ним доступ на разных устройствах, важно научиться переносить фотографии с iPhone на iPad. Уже существует несколько способов переноса фотографий с iPhone на iPad. В этом руководстве мы познакомим вас с четырьмя из этих методов. Так чего же ты ждешь? Читайте дальше и узнайте, как без особых проблем перенести фотографии с iPhone на iPad.
Часть 1: перенос фотографий с iPhone на iPad в один клик
DrFoneTool – Переключатель в один клик несомненно, является одним из лучших способов переноса фотографий с iPhone на iPad. Это полноценное приложение для управления телефоном, которое можно использовать для простого перемещения контента с одного устройства на другое.

DrFoneTool – передача по телефону
Один клик для переноса фотографий с iPhone на iPad
- Простая передача всех видов информации, включая музыку, видео, изображения, контакты, электронные письма, приложения, журналы вызовов и т. д. между iPhone XS/X/8 (Plus)/7 (Plus).
- Работа и передача информации напрямую и в режиме реального времени между двумя кросс-операционными системами.
- Поддержка передачи информации между Apple, Samsung, HTC, LG, Sony, Huawei и другими смартфонами и планшетами.
- Отлично работает с продуктами таких крупных провайдеров, как AT&T, Verizon, Sprint и T-Mobile.
- Полностью совместим с последними версиями iOS 13 и Android 9.0 и компьютерной системой Windows 10 и Mac 10.13.
Просто следуйте этим инструкциям, чтобы переместить все фотографии с iPhone на iPad:




Вам может быть интересно:
5 способов перенести фотографии с iPhone на ПК с помощью iTunes или без него
Как перенести фотографии с iPhone на iPhone без iCloud
Как перенести все со старого iPhone на новый iPhone
6 проверенных решений для переноса фотографий с iPhone на Mac
Часть 2: перенос фотографий с iPhone на iPad с помощью AirDrop
Чтобы пользователям было проще перемещать свой контент с одного устройства iOS на другое по беспроводной сети, Apple разработала специальную функцию AirDrop. С его помощью можно делиться абсолютно чем угодно между устройствами Apple в прямом эфире. Это быстрый и простой способ перенести фотографии с iPhone на iPad. Чтобы узнать, как передавать фотографии с iPhone на iPad через AirDrop, выполните следующие действия.

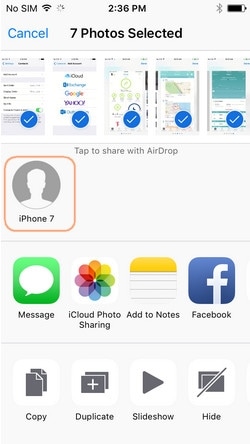

Выполнив эти шаги, вы сможете легко научиться переносить фотографии с iPhone на iPad.
Часть 3. Перенос фотографий с iPhone на iPad с помощью Photo Stream
Photo Stream — еще одна популярная альтернатива для доступа к последним фотографиям на разных устройствах. Apple придумала этот инструмент для той же цели, так как он поддерживает не более 1000 изображений (или загрузок за последние 30 дней). В отличие от Медиатеки iCloud, Photo Stream не использует ваше хранилище iCloud. Кроме того, качество изображений оптимизируется в зависимости от устройства.
Поэтому это не идеальный способ сделать резервную копию ваших данных. Хотя, если вы просто хотите получить доступ к своим фотографиям на различных устройствах iOS, это будет идеальным решением. Чтобы узнать, как мгновенно переносить фотографии с iPhone на iPad, начните с разблокировки iPhone и посещения его «Настройки» > «iCloud» > «Фотографии». Включите на нем опцию «Мой фотопоток».

Повторите тот же процесс для вашего iPad и подождите некоторое время, пока ваши последние фотографии будут синхронизированы. Убедитесь, что вы используете те же учетные данные iCloud. После этого вы сможете беспрепятственно получать доступ к различным загрузкам за последние 30 дней на нескольких устройствах. Просто зайдите в библиотеку фотографий вашего iPad и откройте альбом «Мой фотопоток», чтобы просмотреть эти фотографии.
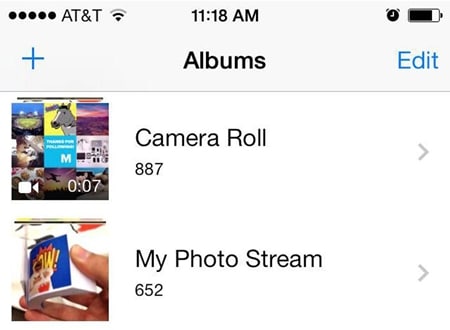
Часть 4. Перенос фотографий с iPhone на iPad с помощью сообщения
Если ни одно из вышеупомянутых решений не сработает, просто воспользуйтесь помощью iMessage для переноса фотографий с iPhone на iPad вручную. Этот метод может работать для нескольких изображений, но это займет довольно много времени, если вы хотите отправить несколько изображений. Кроме того, он также будет потреблять сетевые данные на вашем устройстве. Чтобы узнать, как перенести фотографии с iPhone на iPad через iMessage, выполните следующие действия.
2. Нажмите на значок камеры (миниатюра библиотеки фотографий) рядом со стикерами и значком магазина приложений.

3. Отсюда вы можете щелкнуть изображение с камеры или прикрепить существующее изображение из библиотеки фотографий вашего телефона.
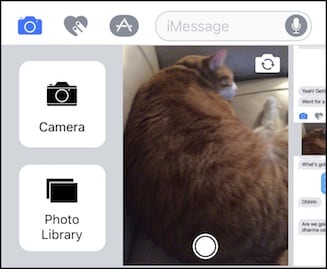
Прикрепите изображение из фототеки и отправьте получателю. Вы также можете отправить его себе или сохранить как черновик. Если вы не используете iMessage, вы также можете воспользоваться помощью любого другого приложения для обмена сообщениями (например, WeChat, WhatsApp, Line, Skype и т. д.) для отправки фотографий на любое другое устройство.
Идите вперед и следуйте своему предпочтительному варианту для передачи фотографий с iPhone на iPad без каких-либо проблем. Теперь, когда вы знаете, как переносить фотографии с iPhone на iPad, вы можете легко получить доступ к своим любимым изображениям на любом устройстве по вашему выбору. Если вы уже знакомы с простым способом перемещения изображений на несколько устройств, не стесняйтесь поделиться им с нашими читателями в комментариях ниже.
последние статьи