Как перенести фотографии с Mac на iPad
iMac был первым ПК без наследия. Это был первый компьютер Macintosh с портом USB, но без дисковода для гибких дисков. Следовательно, все Mac имеют USB-порты. Через USB-порт производители оборудования могли идеально производить изделия как с ПК с архитектурой x86, так и с компьютерами Mac.
С другой стороны, iPad известен как один из самых влиятельных планшетов в мире. iPad открыл рынок для планшетов. iPad можно использовать для всех ежедневных хоров, которые вы исполняете на своем компьютере или ноутбуке. Это проще в использовании, так как iPad очень удобен. Превосходная скорость и выдающееся качество изображения позволили Apple с самого начала лидировать в индустрии планшетов.
Теперь все хотят iPad. Очень важно знать, как перенести фотографии с iMac на iPad (или на передавать видео с Mac на iPhone или iPad), так что вы можете принести и оценить любимые моменты в любое время и в любом месте.
Часть 1. Перенос фотографий с Mac на iPad с помощью простого способа
Теперь вы готовы узнать еще один способ переноса фотографий с Mac на iPad? В наши дни из-за сложных шагов, выполняемых iTunes, сторонние инструменты кажутся альтернативными вариантами для пользователей, которые проще и быстрее. DrFoneTool – Диспетчер телефона (iOS), например, это известное программное обеспечение для настольных компьютеров, которое является компаньоном iTunes. Как и iTunes, он также позволяет передавать изображения с Mac на iPad. Это даже лучше работает. Важно отметить, что он не удалит фотографии во время передачи фотографий.

DrFoneTool – Диспетчер телефона (iOS)
Перенос MP3 на iPhone/iPad/iPod без iTunes
- Передавайте, управляйте, экспортируйте/импортируйте свою музыку, фотографии, видео, контакты, SMS, приложения и т. д.
- Сделайте резервную копию музыки, фотографий, видео, контактов, SMS, приложений и т. д. на компьютер и легко восстановите их.
- Передавайте музыку, фотографии, видео, контакты, сообщения и т. д. с одного смартфона на другой.
- Передача мультимедийных файлов между устройствами iOS и iTunes.
- Полностью совместим с iOS 7, iOS 8, iOS 9, iOS 10, iOS 11, iOS 12, iOS 13 и iPod.
Шаг 1. Загрузите и установите программу передачи фотографий Mac iPad.
Если у вас есть компьютер на базе Windows, попробуйте версию для Windows, чтобы перенести фотографии с ПК на iPad.
Шаг 2. Подключите iPad к вашему Mac через USB-кабель. DrFoneTool – Диспетчер телефона (iOS) обнаружит ваш iPad и отобразит информацию о нем в стартовом окне.

Шаг 3. Нажмите «Фотографии» в верхней части основного интерфейса, чтобы открыть окно «Фото». Затем выберите Photo Library на левой боковой панели вы можете увидеть значок «Добавить» в верхней части окна. Щелкните ее, чтобы найти на своем компьютере Mac фотографии, которые вы хотите перенести на iPad. Найдя их, выберите их и нажмите «Открыть». Затем вы увидите индикаторы выполнения, показывающие процесс передачи.
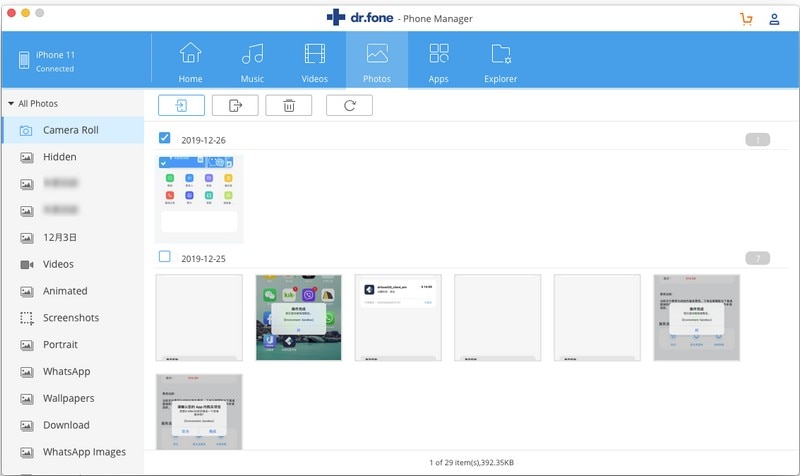
Часть 2. Как использовать iTunes для передачи фотографий / изображений с Mac на iPad
Как вы знаете, iTunes для Mac позволяет переносить фотографии с Mac на iPad. Эти изображения будут сохранены в библиотеке фотографий. Прежде чем следовать этому методу, вы должны очень четко уяснить одну вещь: iTunes удалит все существующие фотографии при переносе фотографий на iPad. Поэтому вам лучше дважды подумать, действительно ли вы хотите перенести фотографии на iPad с Mac с помощью iTunes.
В любом случае, вот учебник. Давайте посмотрим.
Шаг 1. Откройте iTunes на Mac и подключите iPad к Mac с помощью USB-кабеля. iTunes скоро обнаружит ваш iPad и отобразит его в главном окне iTunes.
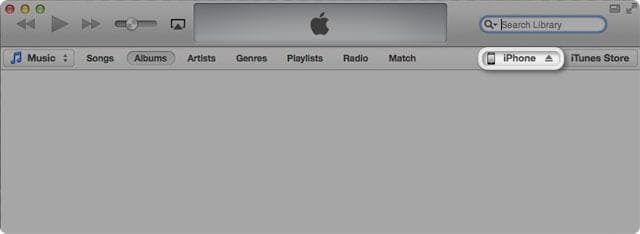
Шаг 2. Теперь нажмите на вкладку «Фотографии», которая находится рядом с предыдущей кнопкой iPhone.
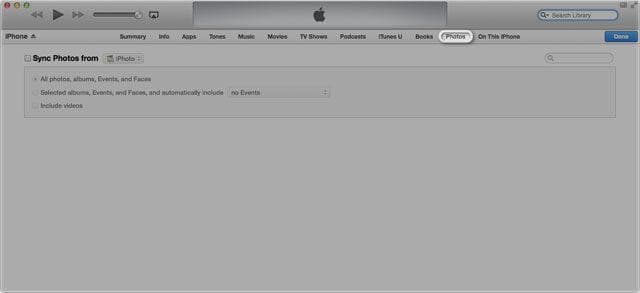
Шаг 3. Установите флажок «Синхронизировать фотографии» и выберите синхронизацию всех или выбранных фотографий. Затем перейдите в правый нижний угол и нажмите «Применить».

Часть 3: 3 приложения для iPad помогают переместить фотографии с Mac на iPad
1. Приложение для переноса фотографий
Приложение для передачи фотографий позволяет быстро передавать фотографии между вашим iPhone, iPad, Mac или ПК, используя соседнюю сеть Wi-Fi. Он работает на iOS 5.0 или более поздней версии. Это также помогает вам определить, какие задачи им нужно выполнить в первую очередь, а какие задачи можно выполнить позже, что оправдывает его популярность во всем мире, когда речь идет об обмене файлами между устройствами и компьютерами, такими как iMac и iPad.
Узнайте больше о приложении для передачи фотографий здесь!
Следуйте простым шагам ниже, чтобы скопировать фотографии с Mac на iPad:
Шаг 1. Убедитесь, что ваш iPad и ваш Mac используют одну и ту же сеть Wi-Fi.
Шаг 2. Сначала необходимо запустить приложение Photo Transfer на вашем iPad.
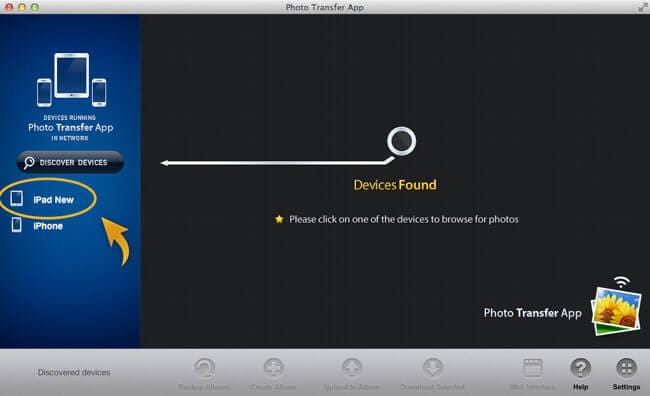
Шаг 3. Запустите настольное приложение Photo Transfer на вашем Mac. После этого нажмите кнопку «Обнаружить устройства».

Шаг 4. В появившемся окне выберите фотографии для передачи.
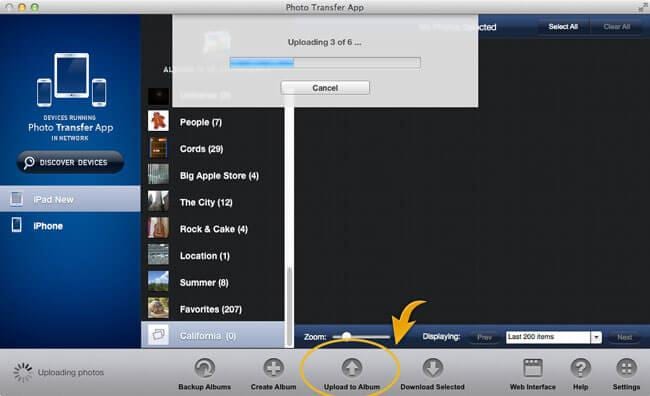
Шаг 5. Нажмите кнопку «Загрузить в альбом», чтобы начать передачу.
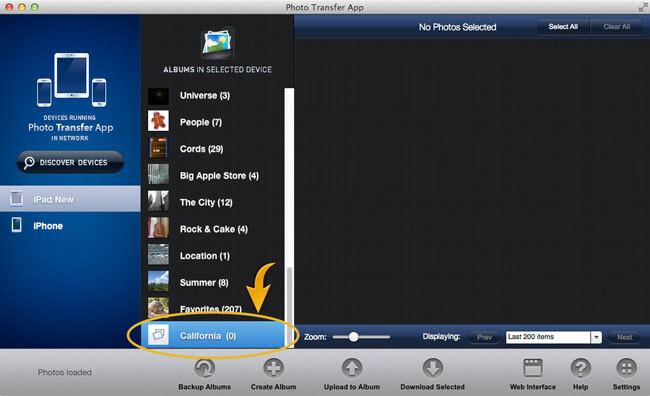
2. Dropbox
Dropbox — это рекорд, облегчающий администрирование. Клиенты могут использовать Dropbox, чтобы сделать необычный конверт на каждом из своих ноутбуков или компьютеров. Dropbox предоставляет пользователям план freemium, где клиенты могут бесплатно использовать ограниченный размер, а платные подписки могут иметь больше места для хранения. Всем основным клиентам предлагается начать с 2 ГБ бесплатного онлайн-хранилища. Dropbox широко используется для обмена фотографиями и другими файлами на iPad. Это позволяет хранить до 100 ГБ за определенную сумму с 99 $ в год. Эта цена вполне приемлема для предоставляемых услуг.
Узнайте больше о Dropbox здесь
Вот шаги, чтобы поделиться своими фотографиями с iMac на iPad:
Шаг 1. Получить Dropbox установлен на вашем Mac.
Шаг 2. Запустите Dropbox на своем компьютере, выберите папку Public и перетащите в нее файлы фотографий.
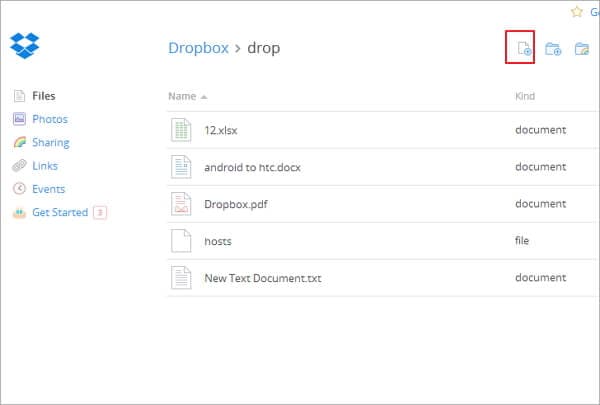
Шаг 3. Установите Dropbox на свой iPad и откройте папку Public, чтобы загрузить фотографии.
Шаг 4. Таким образом вы также можете перенести изображения с Macbook на iPad.

3. Инстаподелиться
С Instashare вы можете легко загружать фотографии с Mac на iPad. Он совместим с iOS 5.1.1 или более поздней версии. Вам не нужно присоединяться к веб-странице, просто используйте местный Wi-Fi или Bluetooth для передачи фотографий с iPad. Вам не нужно вводить адрес электронной почты и пароль, вместо этого просто запустите приложение и перенесите фотографии между Mac и iPad.
Узнайте больше об InstaShare здесь
Очень полезно переместить фотографии с Mac на iPad, выполнив следующие действия:
Шаг 1. Установите Instashare на свой Macbook для переноса фотографий на iPad.
Шаг 2. Установите Instashare на свой iPad.
Шаг 3. Перетащите фотографию на iPad, которая появится в вашем приложении Instashare.
Шаг 4. Нажмите «Разрешить», чтобы передать фотографии.
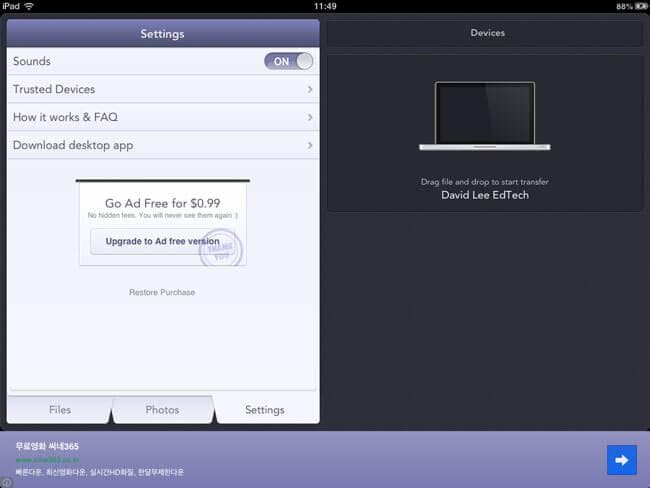
последние статьи

