Способ переноса фотографий с Mac на iPhone с / без iTunes
Когда вы говорите о том, чтобы поделиться этими прекрасными моментами, снятыми и сохраненными на вашем Mac, на iPhone, то, очевидно, вы осмотритесь, чтобы выбрать метод, который может безопасно передать их. Вы бы все знали, что фотографии и видео можно перенести с Mac на iPhone используя различные методы. И вы можете захотеть передавать файлы с Mac на iPhone или наоборот, чтобы передавать файлы с iPhone на Mac. Однако этот процесс может показаться немного сложным для тех, кто не знаком с миром технологий.
Одним из таких методов, который приходит на ум большинству, является использование iTunes, но помимо этого есть и другие альтернативы, которые могут неплохо выполнять свою роль. Таким образом, здесь, в этой статье, мы рассмотрим 4 основных способа передачи фотографий с Mac на iPhone с использованием iTunes или без него. Все шаги были упомянуты простыми словами, чтобы каждый мог извлечь пользу из этой статьи. Он полностью совместим с новым выпущенным iPhone 12.
Давайте двигаться вперед с подробным пошаговым руководством для каждого решения один за другим.
- Часть 1. Перенос фотографий с Mac на iPhone с помощью iTunes, включая iPhone 12
- Часть 2. Перенос фотографий с Mac на iPhone, включая iPhone 12, без iTunes с помощью DrFoneTool — Диспетчер телефона (iOS)
- Часть 3. Импорт фотографий с Mac на iPhone с помощью общего доступа к фотографиям iCloud [включая iPhone 12]
- Часть 4. Импорт фотографий с Mac на iPhone с помощью библиотеки фотографий iCloud [включая iPhone 12]

Часть 1. Перенос фотографий с Mac на iPhone с помощью iTunes, включая iPhone 12
Когда дело доходит до переноса мультимедиа с Mac на iPhone, iTunes считается наиболее распространенным методом. Этот метод может быть трудным для новых пользователей. Итак, в этой части мы собираемся обсудить, как перенести фотографии с Mac на iPhone. Пожалуйста, выполните все шаги правильно, чтобы получить наилучший результат.
Чтобы без проблем перенести фотографии с Mac на iPhone, установите последнюю версию iTunes на свой компьютер Mac.
– Шаг 1. Просто запустите iTunes на своем компьютере. После успешного запуска подключите устройство iOS к компьютеру с помощью прилагаемого USB-кабеля. Теперь щелкните значок устройства, который будет доступен в iTunes.

– Шаг 2. Затем нажмите «Фотографии», которые будут доступны на левой боковой панели главного экрана. Не забудьте проверить опцию «Синхронизировать фотографии», которая будет доступна на главном экране.
— После этого вам нужно будет указать папку для процесса синхронизации. У вас есть возможность синхронизировать все альбомы или отдельные изображения.

– Вам нужно будет нажать «Применить», чтобы подтвердить процесс. Живые фотографии должны быть синхронизированы с библиотекой iCloud, чтобы сохранить их живой эффект.
Каждый раз, когда вы синхронизируете свое устройство iOS с iTunes, оно будет добавлять новые изображения на ваш iPhone в соответствии с вашей медиатекой iTunes. Это был ответ на вопрос, как скинуть фотографии с Mac на iPhone через iTunes.
Часть 2. Перенос фотографий с Mac на iPhone, включая iPhone 12, без iTunes с помощью DrFoneTool — Диспетчер телефона (iOS)
Как мы уже знаем, использование iTunes для переноса фотографий с Mac на iPhone создает некоторые трудности, особенно для тех, кто не из мира технологий. В Интернете доступно множество сторонних приложений, которые обещают упростить вам эту работу. Но настоящий вопрос заключается в том, сколько из этих приложений делают то, что обещают. DrFoneTool – Диспетчер телефона (iOS) является самым популярным набором инструментов, доступным в Интернете. Это одно из тех немногих приложений, которые оправдывают свои обещания. Это приложение очень простое в использовании и имеет один из самых простых интерфейсов. Следуйте инструкциям ниже, чтобы узнать, как импортировать фотографии с Mac на iPhone.

DrFoneTool – Диспетчер телефона (iOS)
Перенос фотографий с Mac на iPhone/iPad без проблем
- Передавайте, управляйте, экспортируйте/импортируйте свою музыку, фотографии, видео, контакты, SMS, приложения и т. д.
- Резервное копирование музыки, фотографий, видео, контактов, SMS, приложений и т. Д. На компьютер и их восстановление легко.
- Передавайте музыку, фотографии, видео, контакты, сообщения и т. д. с одного смартфона на другой.
- Передача мультимедийных файлов между устройствами iOS и iTunes.
- Полностью совместим с iOS 7, iOS 8, iOS 9, iOS 10, iOS 11, iOS 12, iOS 13, iOS 14 и iPod.
Шаг 1. Прежде всего, загрузите DrFoneTool на свой компьютер Mac. Запустите DrFoneTool и выберите «Диспетчер телефона». Затем вам необходимо подключить iPhone к компьютеру с помощью прилагаемого USB-кабеля. вы можете получить предупреждение о том, что «доверяйте этому компьютеру», вам нужно выбрать доверие, чтобы продолжить.

Шаг 2. После того, как ваше устройство было успешно подключено, вы должны перейти на вкладку «Фотографии», которая будет расположена в верхней части окна набора инструментов DrFoneTool.
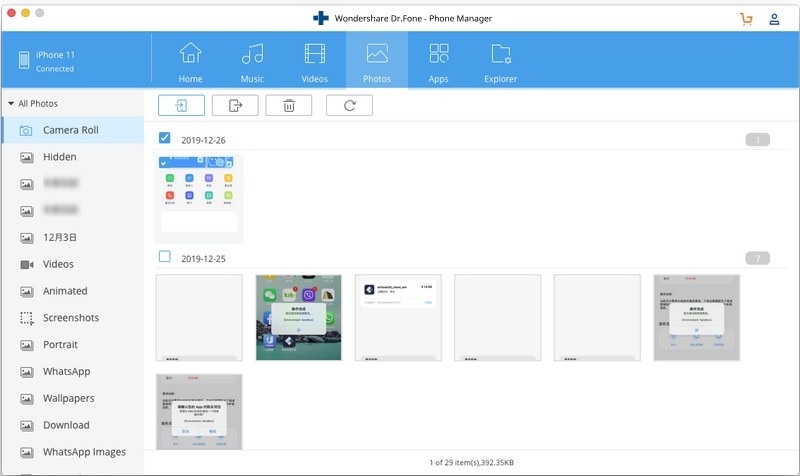
Шаг 3. Просто выберите опцию добавления фотографий, которая будет доступна в верхней части экрана. Вы можете либо импортировать фотографии с Mac по одной, либо импортировать папку с фотографиями в 1 клик.

Шаг 4. После того, как ваш выбор был сделан, нажмите «Открыть» в качестве подтверждения для передачи фотографий на iPhone. Желаемые изображения будут перенесены с вашего Mac на iPhone за несколько минут. Так вы получите адекватный ответ на вопрос, как перенести фотографии с Mac на iPhone.
Примечание: если у вас есть сомнения относительно того, как экспортировать другие данные с Mac на iPhone, вы также можете использовать этот инструментарий для этой цели, так как это универсальный вариант для всех устройств iOS и Android.
Часть 3. Импорт фотографий с Mac на iPhone с помощью общего доступа к фотографиям iCloud [включая iPhone 12]
Если вы используете более старую версию Mac, у вас не будет программы Photos for Mac. У вас по-прежнему есть возможность обмениваться изображениями с более старой версией обмена фотографиями Mac. Следуйте приведенным ниже инструкциям, чтобы узнать, как перенести фотографии с Mac на iPhone с помощью параметра «Общий доступ к фотографиям iCloud».
Шаг 1. Запустите «Настройки» на вашем iPhone и выберите опцию «Фотографии».
Шаг 2. Вам необходимо убедиться, что параметры «Библиотека фотографий iCloud» и «Общий доступ к фотографиям iCloud» включены.
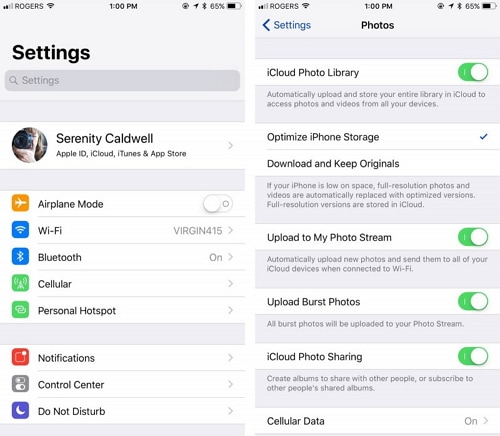
Шаг 3. Теперь на вашем Mac запустите iPhoto и выберите изображения, которые вы хотите передать.
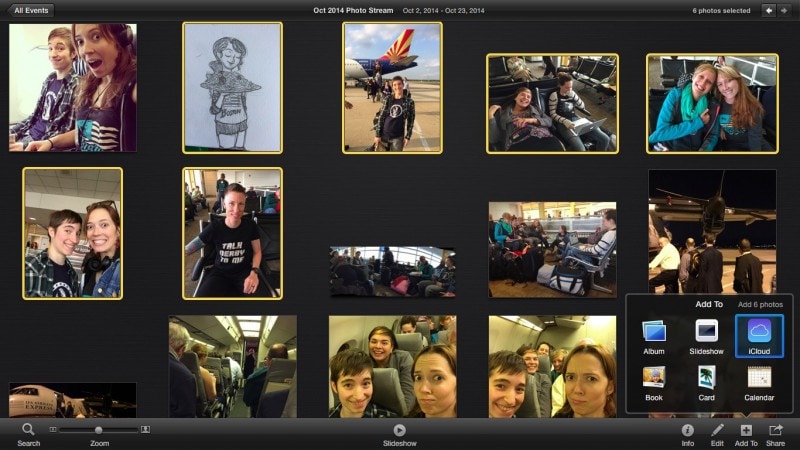
– После этого выберите «Добавить в iCloud», чтобы создать новый общий фотопоток. Вы можете назвать эти потоки как хотите. Через несколько минут вы найдете эти изображения на общей вкладке вашего приложения для фотографий на вашем iPhone.
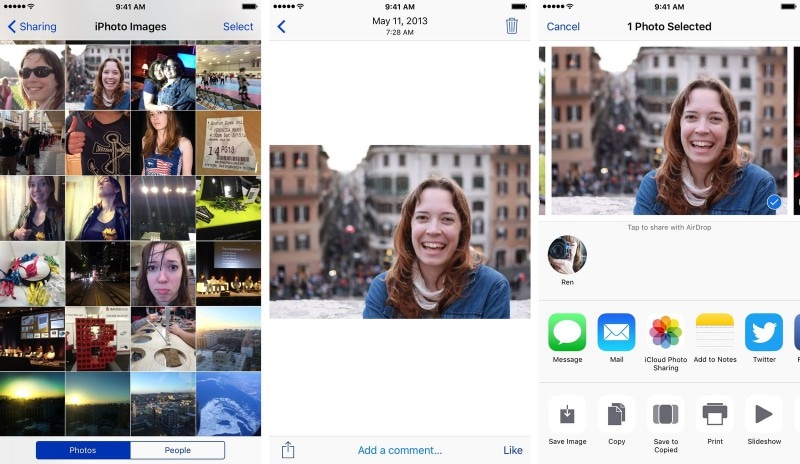
Часть 4. Импорт фотографий с Mac на iPhone с помощью библиотеки фотографий iCloud [включая iPhone 12]
В случае с библиотекой фотографий iCloud вы можете вручную выбрать каждую фотографию, которой вы хотите поделиться с вашего Mac на вашем iPhone. Следуйте инструкциям ниже, чтобы узнать, как импортировать фотографии с Mac на iPhone:
Шаг 1. Запустите приложение «Фотографии» на Mac и откройте параметр «Настройки».
Шаг 2. Перейдите к включению опции «Библиотека фотографий iCloud», которую вы найдете здесь.

Шаг 3. У вас также есть возможность посетить официальный сайт iCloud и оттуда управлять всей своей библиотекой фотографий.
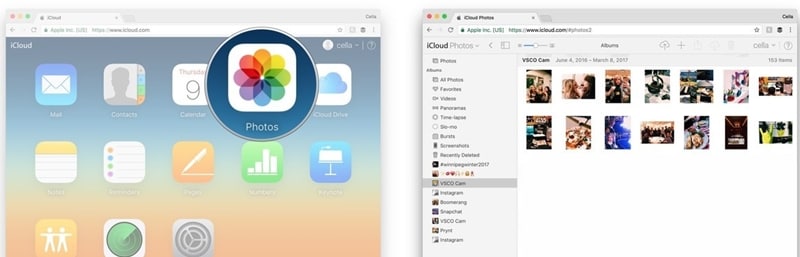
Шаг 4. Наконец, перейдите в «Настройки» вашего телефона> iCloud> и включите функцию «Библиотека фотографий iCloud», которую вы найдете там.
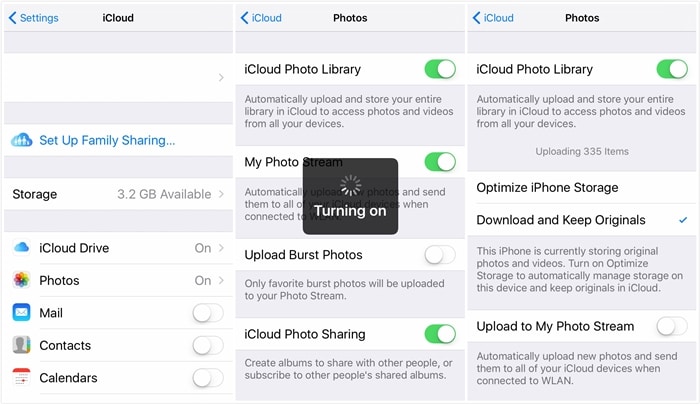
Теперь вы найдете все свои фотографии в одной унифицированной библиотеке, доступной на всех ваших устройствах Apple с одним и тем же идентификатором iCloud, в котором выполнен вход. Эта часть также может быть использована для ответа на вопрос, как экспортировать фотографии с Mac на iPhone.
Наконец, мы настоятельно рекомендуем вам использовать набор инструментов DrFoneTool для переноса фотографий с Mac на iPhone. Это самый надежный инструментарий, доступный в сети. У них множество пользователей по всему миру. В сети много положительных отзывов об этом приложении. Этот инструментарий полностью защищает ваши данные от любого вида повреждения или кражи данных. Наконец, мы надеемся, что вам понравилось читать и получать ответ в этой статье о том, как перенести фотографии с Mac на iPhone.
последние статьи

