Как перенести фотографии со старого Android на новый Android
- Часть 1. Перенос фотографий со старого Android на новый Android с помощью программного обеспечения для передачи файлов
- Часть 2. Как перенести фотографии со старого Android на новый Android с помощью NFC
- Часть 3. Передача фотографий между телефонами Android по Bluetooth
- Часть 4. Перенос фотографий со старых на новые телефоны Android через приложение для конкретного устройства
Часть 1. Перенос фотографий со старого Android на новый Android с помощью программного обеспечения для передачи файлов
Одним из способов перемещения ваших фотографий между устройствами Android является использование программного обеспечения для передачи файлов. Это программное обеспечение позволяет вам соединить оба устройства Android вместе.
Использование программного обеспечения для передачи файлов для перемещения ваших фотографий с одного устройства Android на другое устройство Android обеспечивает безопасное и надежное окно передачи, гарантируя, что ваши файлы не будут потеряны. Надежное программное обеспечение, которое вы можете использовать для этой цели, DrFoneTool – передача по телефону программного обеспечения. DrFoneTool – программа для передачи файлов по телефону является первоклассной и удобной для пользователя. Эта статья подробно проведет вас через процесс использования этого программного обеспечения.

DrFoneTool – передача по телефону
Перенесите все с Android / iPhone на новый iPhone в 1 клик.
- It поддерживает все ведущие устройства iOS, включая устройства под управлением iOS 11.
- Инструмент может передавать ваши фотографии, видео, контакты, сообщения, музыка, журналы вызовов, заметки, закладки и многое другое.
- Вы можете перенести все свои данные или выбрать тип контента, который хотите переместить.
- Он также совместим с устройствами Android. Это означает, что вы можете легко выполнить кроссплатформенный перенос (например, с iOS на Android).
- Чрезвычайно удобный и быстрый, он обеспечивает решение в один клик
Убедитесь, что у вас есть хороший компьютер, на который вы можете загрузить и установить программное обеспечение DrFoneTool. После установки программного обеспечения перейдите на главный экран рабочего стола и дважды щелкните значок. Вы можете выполнить следующие шаги, чтобы начать передачу файла.
Шаг 1. Нажмите на модуль «Переключить» после того, как вы откроете инструментарий DrFoneTool.

Шаг 2. Подключите оба телефона к ПК и выберите «Фото».
С помощью хорошего USB-кабеля подключите к компьютеру как старые, так и новые устройства. Когда это будет сделано, появится список данных, которые можно передать. Выберите «Фотографии», и это переместит ваши фотографии с исходного устройства на целевое устройство. Вы также можете изменить оба устройства между «источником» и «назначением», используя кнопку «Перевернуть».

Шаг 3. Нажмите «Начать перенос».
Нажмите на кнопку «Начать перенос». Держите телефоны подключенными. DrFoneTool начинает передавать фотографии. Перейдите к просмотру переданных фотографий на телефоне получателя, пока он не завершится.

Связь ближнего поля (NFC) — это технология, которая поддерживает Android Beam и идеально подходит для передачи данных между устройствами Android, просто прижав их друг к другу. Это быстрая и простая программа, которая требует, чтобы оба устройства поддерживали NFC. Это означает, что они могут общаться друг с другом, когда их поля находятся рядом. Это общение стало возможным благодаря радиочастотам. Большинство устройств имеют аппаратное обеспечение NFC, встроенное под их панелью.
NFC можно найти почти в каждом устройстве Android. В прошлом было легко идентифицировать устройства с NFC, поскольку такие устройства обычно имели печать NFC где-то на задней панели устройств, большинство зубцов на аккумуляторной батарее. Но поскольку у большинства устройств Android нет съемной задней панели, есть альтернатива проверке, поддерживает ли ваше устройство NFC.
- На устройстве Android нажмите «Настройки» и нажмите «Еще» в разделе «Беспроводные сети и сети».
- Другой способ проверки — открыть меню настроек и нажать на значок поиска. Введите «NFC». Если ваш телефон поддерживает, он появится. Функция NFC работает рука об руку с лучом Android. NFC может не работать на оптимальном уровне, если луч Android отключен.

Это приведет вас к экрану, где вы должны найти параметры NFC и луча Android, как показано на изображении ниже. На этом этапе включите оба параметра, если какой-либо из них или оба были отключены. Если параметр NFC не отображается, это означает, что ваше устройство не имеет функции беспроводной связи ближнего радиуса действия (NFC).

Чтобы перенести фотографии со старого устройства Android на новое устройство Android, убедитесь, что оба устройства поддерживают NFC, используя метод, описанный выше. Как только это будет подтверждено, используйте Android beam для доступа к фотографиям, которые вы хотите перенести на новое устройство Android.
- Чтобы выбрать несколько фотографий, нажмите и удерживайте фотографию. Затем выберите фотографии, которые вы хотите перенести на новое устройство Android. Когда вы закончите выбор, вы можете начать процесс луча.
- Затем поместите оба устройства друг против друга спиной к спине.
- На этом этапе появится как звуковое, так и визуальное сообщение, служащее подтверждением того, что оба устройства нашли радиоволны друг друга.
- Теперь на вашем старом устройстве Android экран уменьшится до миниатюры, а вверху появится сообщение «Прикоснитесь к лучу».
- Наконец, когда передача будет завершена, вы услышите звуковой сигнал. Это должно подтвердить завершение процесса. Кроме того, вместо звукового подтверждения приложение на вашем новом устройстве Android, на которое были отправлены фотографии, автоматически запустится и отобразит переданный контент.


Чтобы начать передачу, вы должны коснуться экрана на своем старом устройстве Android, с которого были отправлены фотографии. Звук сообщит вам о начале передачи.
Чтобы обеспечить успешную передачу, убедитесь, что устройства не заблокированы и экран не выключен. Кроме того, оба устройства должны быть подключены друг к другу на протяжении всей передачи.
Часть 3. Передача фотографий между телефонами Android по Bluetooth
Наличие технологии Bluetooth в телефонах так же старо, как и сам андроид. Использование этой технологии предлагает еще один метод, который вы можете использовать для переноса фотографий со старого устройства Android на новое устройство Android. Это короткий и простой метод, известный большинству пользователей Android.
Цель этой статьи — помочь вам успешно перенести фотографии со старого устройства Android на новое устройство Android. Этот процесс включает в себя переход к опции Bluetooth на вашем устройстве, подключение к новому устройству и запуск передачи. Шаги описаны ниже
- Найдите Bluetooth на обоих устройствах. Перейдите в «Настройки» и нажмите «Подключенное устройство» «Опция». Под этой опцией вы найдете Bluetooth, нажмите на него и включите. Сделайте то же самое для принимающего устройства.
- Ваше устройство начнет поиск ближайших видимых устройств для сопряжения. Убедитесь, что ваше новое устройство Android видно другим устройствам. Когда ваше устройство Android появится в списке доступных устройств на вашем старом Android, выберите его для сопряжения.
- После того, как оба устройства будут успешно сопряжены друг с другом, перейдите в папку, содержащую фотографии, которые вы хотите отправить на новое устройство Android. Выберите фотографию или, если их больше одной, нажмите и удерживайте фотографию. Это создаст миниатюру. Выберите фотографии, которые вы хотите передать, и нажмите кнопку «Поделиться», обычно обозначаемую этим значком.
- Появится список опций. Выберите Bluetooth. Вы вернетесь к приложению Bluetooth. Нажмите на свое новое устройство Android, с которым вы ранее связывались. На вашем новом устройстве появится сообщение с запросом разрешения на получение фотографий со старого устройства Android. Нажмите «Принять». Это инициирует процесс переноса. Индикатор выполнения в верхней части экрана покажет вам ход каждого перевода.
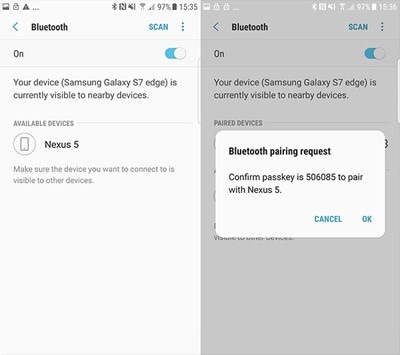
На вашем новом устройстве Android появится всплывающее сообщение с запросом разрешения на сопряжение со старым устройством Android. Нажмите «Принять», чтобы установить соединение.

Часть 4. Перенос фотографий со старых на новые телефоны Android через приложение для конкретного устройства
Samsung Smart Switch
Программное обеспечение интеллектуального коммутатора Samsung помогает передавать фотографии по кабелю или по беспроводной сети. Если ваше устройство Samsung не поставляется с программным обеспечением, вы можете загрузить его. здесь.
- Откройте приложение Switch на обоих устройствах Samsung. На отправляющем устройстве нажмите «Отправить данные», а на принимающем устройстве нажмите «Получить данные».
- Теперь выберите вариант «Кабель» с использованием адаптера OTG или вариант беспроводной передачи.
- На старом устройстве Samsung выберите данные для переноса на новое устройство Samsung. Когда вы закончите с этим, ваш телефон сообщит размер и продолжительность перевода.
- После этого нажмите «Отправить», чтобы начать передачу данных с одного устройства на другое.
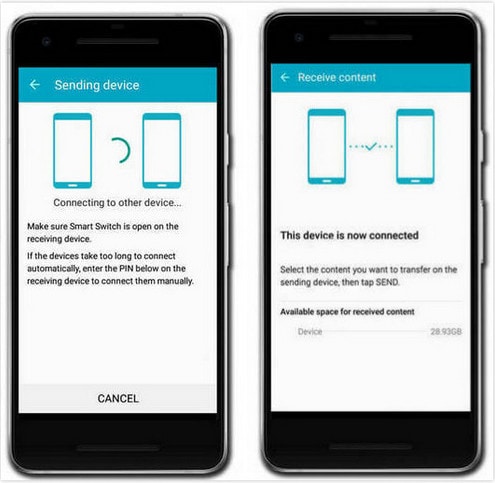
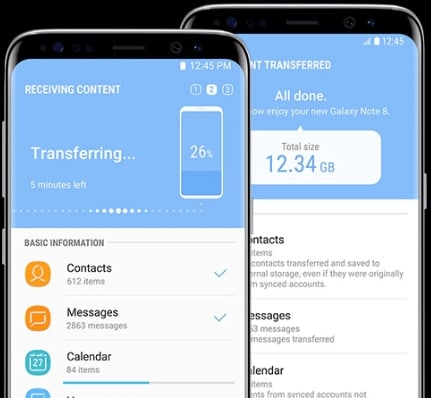
LG Mobile Switch
Программное обеспечение мобильного коммутатора LG — это программное обеспечение для конкретных устройств, которое позволяет передавать данные. Следуйте инструкциям ниже.
- Включите устройство LG. На главном экране проведите пальцем влево. Нажмите «Управление» и нажмите «LG Mobile Switch». Выберите данные для передачи и нажмите «Согласен». Появится список вариантов передачи данных; выберите «Беспроводная связь» и нажмите «Принять». На появившемся экране нажмите «Пуск».
- Теперь перейдите на свое старое устройство LG и откройте программное обеспечение. Нажмите «Отправить данные» и выберите «Отправить данные по беспроводной сети». Затем нажмите «Tap Start» и выберите имя вашего нового телефона. Затем нажмите «принять» и на новом устройстве нажмите «получить». Выберите данные для отправки и нажмите «Далее». Это запустит передачу. Когда он будет завершен, данные будут перенесены с вашего старого Android на новый Android.
Резервное копирование Huawei
У устройств Huawei есть HiSuite, встроенный инструмент управления. Это приложение помогает пользователям управлять данными на своих устройствах Huawei, а также создавать резервные копии и восстанавливать данные. Для резервного копирования и восстановления на устройствах Huawei с помощью Hisuite выполните следующие действия.
- Скачать инструмент здесь и установить. Этот инструмент поддерживается только Windows. Затем откройте инструмент и подключите устройство Huawei к ПК с помощью USB-кабеля.
- Перейдите в приложение настроек на вашем устройстве Android и нажмите «Дополнительные настройки». Нажмите «Безопасность» и выберите «Разрешить Hisuite использовать HDB». Вы увидите опции «Резервное копирование» и «Восстановление». Нажмите «Резервное копирование» и выберите данные для резервного копирования. Вы можете зашифровать резервную копию паролем. Затем нажмите «Резервное копирование».
- Нажмите «Восстановить», чтобы восстановить данные из предыдущих резервных копий после выбора нужного файла резервной копии.

последние статьи


