Перенос подкастов с iPhone на компьютер
«У меня накопилось множество подкастов ограниченного времени, загруженных прямо на iPhone, и теперь все они исчезли из магазина iTunes. Пытаюсь сэкономить место на своем iPhone, сняв их, но не могу найти способ сохранить их на ПК». — Вопрос от Quora
Как и пользователь iPhone выше, вы собрали несколько ценных подкастов на своем iPhone и теперь хотите перенести подкасты с iPhone на компьютер для резервного копирования? Честно говоря, вы не можете постоянно полагаться на iTunes. Он передает только купленные подкасты с iPhone на компьютер, а как насчет не купленных подкастов? Не волнуйтесь, в этой статье мы предоставим вам самый простой способ выполнить задачу с помощью стороннего инструмента, а также бесплатный способ через iTunes.
Часть 1. Перенос купленных подкастов с iPhone на компьютер
Поскольку iTunes является наиболее распространенным инструментом для пользователей iOS, здесь мы хотели бы сначала показать этот метод. Как уже упоминалось, вы можете передавать только купленные подкасты iPhone на свой компьютер с помощью iTunes.
Шаги по переносу подкастов с iPhone на компьютер с помощью iTunes
Шаг 1 Загрузите, установите и запустите iTunes на своем компьютере.
Шаг 2 Нажмите Учетная запись > Авторизация > Авторизовать этот компьютер, после чего появится окно входа в систему. Войдите в систему, используя свой Apple ID и пароль, затем нажмите кнопку санкционировать кнопку.

Шаг 3 Подключите ваш iPhone к компьютеру через USB-кабель.
Шаг 4 Нажмите на кнопку «Перенести покупки» в подсказке, которая появляется на вашем экране. Если подсказка не появляется, просто перейдите к Файл меню> Устройства > выберите Перенос покупок с «Имя устройства».
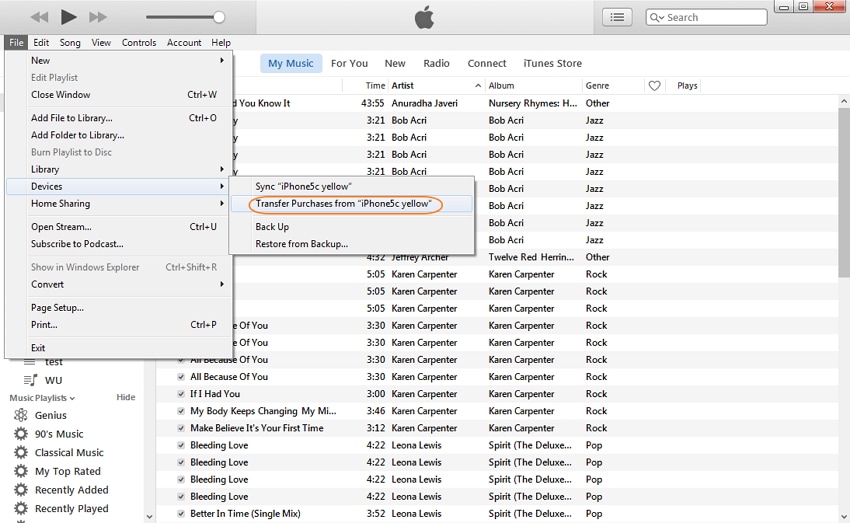
Вот и все. Теперь вы можете наслаждаться подкастами на своем компьютере в любое время. Но из-за ограничений iTunes здесь мы хотели бы представить еще один более простой способ передачи подкастов с вашего iPad на ПК с Windows без iTunes.
Часть 2. Перенос как купленных, так и не купленных подкастов с iPhone на компьютер
Для переноса подкастов с iPhone на компьютер у вас наверняка есть не купленные подкасты. Здесь мы рекомендуем профессиональный инструмент для переноса подкастов с iPhone на компьютер. Прочтите приведенные ниже шаги, чтобы узнать, как копировать подкасты с iPhone на компьютер с помощью DrFoneTool – Диспетчер телефона (iOS).
Загрузите программное обеспечение для передачи подкастов с iPhone на компьютер прямо сейчас!

DrFoneTool – Диспетчер телефона (iOS)
Перенос купленных и не купленных подкастов с iPhone на компьютер
- Передавайте, управляйте, экспортируйте/импортируйте свою музыку, фотографии, видео, контакты, SMS, приложения и т. д.
- Резервное копирование музыки, фотографий, видео, контактов, SMS, приложений и т. Д. На компьютер и их восстановление легко.
- Передавайте музыку, фотографии, видео, контакты, сообщения и т. д. с одного смартфона на другой.
- Передача мультимедийных файлов между устройствами iOS и iTunes.
- Полностью совместим с iOS 7, iOS 8, iOS 9, iOS 10, iOS 11 и iPod.
Далее мы сосредоточимся на том, как скопировать подкаст с iPhone на ПК. Для пользователей Mac вы также можете использовать аналогичный способ выполнения задачи.
Шаг 1 Отображение подкастов iPhone в инструменте.
Подключите ваш iPhone к компьютеру с помощью USB-кабеля iPhone и запустите DrFoneTool. Выберите «Диспетчер телефона» из всех функций, и через несколько секунд вы обязательно увидите, что ваш iPhone отображается в начальном окне. TunesGo полностью поддерживает почти все iPhone.

Шаг 2 Перенос подкастов с iPhone на компьютер.
В главном интерфейсе вы можете нажать Музыка or Видео в верхнем меню в зависимости от ваших подкастов есть тип аудио или тип видео. Здесь мы делаем тип аудио, например. Перейти к Музыка > нажмите Подкасты на левой боковой панели вы увидите все подкасты вашего iPhone на правой панели. Выберите нужные подкасты и нажмите Экспортировать на панели инструментов или просто щелкните правой кнопкой мыши выбранные подкасты, затем выберите Экспорт на ПК из выпадающего списка и сохраните экспортированные подкасты. И тогда вы увидите индикаторы выполнения для передачи подкастов с iPhone на компьютер.
Бонусный наконечник: Если вы выберете Экспорт в iTunes из выпадающего списка, вы также легко скопируете подкаст с iPhone в iTunes с помощью TunesGo.

Бинго! Вот и все! После этого вы увидите, как подкасты переносятся с iPhone на ваш компьютер. После переноса подкастов iPhone на компьютер вы можете использовать TunesGo, чтобы удалить эти подкасты на вашем iPhone, чтобы освободить место для других файлов.
Почему бы не скачать его попробовать? Если это руководство поможет, не забудьте поделиться им с друзьями.
последние статьи

