Как перенести видео или фильмы с iPad на Mac
Когда речь идет о просмотре телепередач, фильмов, играх или любых других типах видео, iPad всегда дает нам лучший опыт, чем другие планшеты, благодаря высокому разрешению и качеству. iPad предлагает замечательную функцию для многих людей, например, сохранение фильмов на iPad для просмотра в дороге. Если на вашем iPad не хватает места или если вы хотите сохранить свои памятные видео на других устройствах для резервного копирования, вы можете рассмотреть возможность переноса видео с iPad на Mac. Следующее руководство покажет вам, как легко выполнить работу.
Часть 1. Как перенести видео или фильмы с iPad на Mac с помощью Image Capture
Очень важно передавать видео с iPad на Mac либо для резервного копирования, либо для дальнейшего редактирования. Однако вы, возможно, обнаружили, что iTunes не может помочь вам в этом. iTunes не может управлять им, потому что это программное обеспечение для односторонней передачи, которое может передавать видео только с Mac на iPad. В этом случае, если вы действительно хотите эффективно передавать видео с iPad на Mac, вы можете вместо этого использовать программное обеспечение Mac для захвата изображений. Ниже приведены шаги для передачи видео с iPad на Mac с помощью Image Capture.
Шаг 1. Подключите iPad к Mac и откройте Image Capture
С помощью USB-кабеля подключите iPad к Mac, а затем откройте Image Capture на компьютере Mac. Эта программа предустановлена на всех компьютерах Mac.
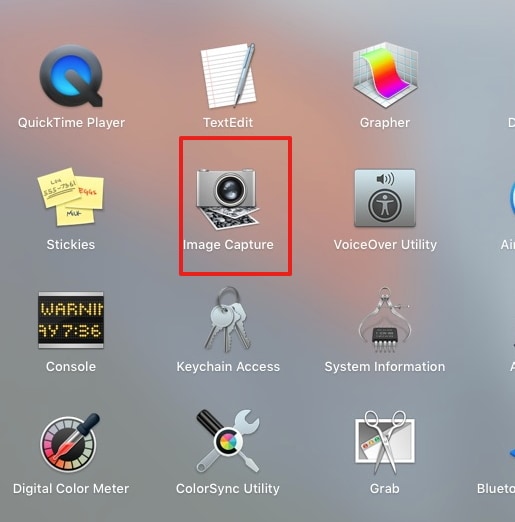
Шаг 2. Выберите iPad при захвате изображения
Выберите iPad в качестве устройства в левой части панели, и список всех изображений и видео, имеющихся на вашем iPad, теперь будет отображаться в правой части панели.

Шаг 3. Выберите желаемое видео
Из предоставленного списка видео выберите тот, который вы хотите перенести на свой Mac. На приведенном ниже снимке экрана показано 1 выбранное видео, а затем нажмите «Импорт».

Шаг 4. Выберите целевую папку
Выберите папку на Mac, в которую вы хотите сохранить выбранное видео. На приведенном ниже снимке экрана в качестве выбранной папки показаны «Изображения».

Шаг 5. Передача видео
Как только видео будет успешно передано, в правой нижней части миниатюры появится галочка.
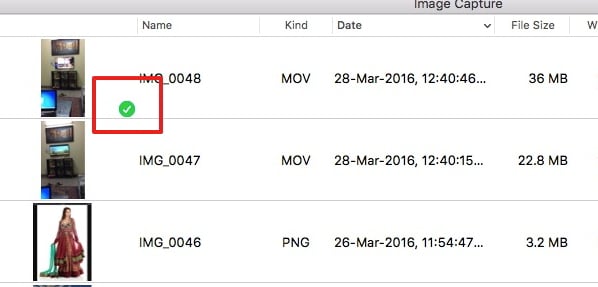
С помощью Image Capture на вашем компьютере Mac вы можете легко импортировать видео с iPad на свой компьютер Mac.
Часть 2. Как перенести видео с iPad на Mac с помощью DrFoneTool
Помимо Image Capture на Mac, для переноса фильмов с iPad на Mac также можно использовать стороннее программное обеспечение, и один из лучших вариантов для этого — DrFoneTool – Диспетчер телефона (iOS). Это программное обеспечение можно использовать для передачи списков воспроизведения, видео и других данных между устройствами iOS, iTunes и ПК. Основные функции этого программного обеспечения представлены ниже:

DrFoneTool – Диспетчер телефона (iOS)
Перенос MP3 на iPhone/iPad/iPod без iTunes
- Передавайте, управляйте, экспортируйте/импортируйте свою музыку, фотографии, видео, контакты, SMS, приложения и т. д.
- Сделайте резервную копию музыки, фотографий, видео, контактов, SMS, приложений и т. д. на компьютер и легко восстановите их.
- Передавайте музыку, фотографии, видео, контакты, сообщения и т. д. с одного смартфона на другой.
- Передача мультимедийных файлов между устройствами iOS и iTunes.
- Полностью совместим с iOS 7 до iOS 13 и iPod.
Примечание: Обратите внимание, что для помощи доступны версии DrFoneTool для Windows и Mac. Если вы пользователь Windows, вы можете продублировать этот процесс. Следующее руководство посвящено тому, как передавать видео с iPad на Mac с помощью версии для Mac.
Как перенести видео с iPad на Mac с помощью DrFoneTool
Шаг 1. Запустите DrFoneTool на Mac
Загрузите и установите DrFoneTool на свой Mac. Запустите DrFoneTool и выберите «Диспетчер телефона». Программа попросит вас подключить ваше устройство iOS к компьютеру с помощью USB-кабеля.

Шаг 2. Подключите iPad к вашему Mac
Подключите iPad к Mac с помощью USB-кабеля, и программа автоматически распознает устройство. Затем вы увидите различные категории файлов в верхней части окна программного обеспечения.

Шаг 3. Найдите видео
Выберите категорию «Видео» в главном интерфейсе, и программа покажет вам разделы видеофайлов вместе с видеофайлами в правой части. Вы можете выбрать раздел, содержащий видео, которые вы хотите передать, на левой боковой панели.
Шаг 4. Нажмите кнопку «Экспорт»
Теперь вы можете проверить видео, которые хотите передать, нажать кнопку «Экспорт» в окне программы и выбрать «Экспорт на Mac» в раскрывающемся меню.

Шаг 5. Экспорт видео с iPad на Mac
После выбора «Экспорт на Mac» программа покажет вам всплывающее диалоговое окно. Выберите целевую папку на вашем компьютере Mac и нажмите «Сохранить». Затем программа начнет передавать видео с iPad на Mac.
Примечание. Временно не поддерживается передача медиафайлов с телефона на Mac, работающий на macOS 10.15 и более поздних версиях.
Когда передача завершится, вы получите видео в целевой папке на вашем Mac. Программа предоставит вам больше возможностей для управления вашим iPhone, iPad или iPod. Если вы заинтересованы в этом программном обеспечении, вы можете скачать его бесплатно, чтобы попробовать.
последние статьи

