Лучшие способы переноса видео с Mac на iPhone
Я загрузил видео на свой Mac Book, которое было снято камерой, оно отображается в моей медиатеке iTunes, но когда я синхронизирую свой iPhone, оно не передается? Файл слишком большой? Как я могу перенести видео с Mac на свой новый iPhone 12?
Если у вас возникли проблемы с как перенести видео с Mac на iPhone, эта статья то, что вам нужно. Вам следует:
- Загрузите альтернативу iTunes, чтобы помочь вам импортировать видео с iPhone на Mac.
- Подключите ваш iPhone к Mac.
- Выберите видео.
- Экспорт видео с iPhone на Mac.

Часть 1. Преобразование и передача видео с Mac на iPhone без iTunes [iPhone 12 включен]
Если видео, которое вы собираетесь перенести с Mac на iPhone, не поддерживается iTunes или вы собираетесь использовать другой Mac для копирования видео на iPhone 12/X/8/7/6S/6 (Plus)/5S /5, вы должны попробовать DrFoneTool – Диспетчер телефона (iOS). Это позволяет передавать практически любое видео с любого Mac на iPhone с высокой скоростью передачи. DrFoneTool позволяет вам конвертировать аудио или видео в формат, поддерживаемый iOS, автоматически при передаче файлов с компьютера на iPhone/iPad/iPod. И он никогда не стирает данные на вашем iPhone. Узнайте, как использовать его для передачи видео с Mac на iPhone без iTunes.

DrFoneTool – Диспетчер телефона (iOS)
Перенос видео с Mac на iPhone/iPad/iPod без iTunes
- Передавайте, управляйте, экспортируйте/импортируйте свою музыку, фотографии, видео, контакты, SMS, приложения и т. д.
- Сделайте резервную копию музыки, фотографий, видео, контактов, SMS, приложений и т. д. на компьютер и легко восстановите их.
- Перенос музыки, фотографий, видео, контактов, сообщений и т. д. с одного смартфона на другой.
- Передача мультимедийных файлов между устройствами iOS и iTunes.
- Полностью совместим с iOS 7 до iOS 14 и iPod.
Шаг 1. Загрузите и установите DrFoneTool — Диспетчер телефона (iOS) на Mac
Нажмите кнопку «Загрузить», чтобы получить установочный пакет DrFoneTool (Mac) — Phone Manager (iOS). После загрузки сразу же установите его на свой Mac. Чтобы перенести видео с Mac на iPhone, запустите его и подключите iPhone к Mac через USB-кабель.

Шаг 2. Скопируйте видео с Mac на iPhone
Вы видите, что есть Видео вариант сверху. Щелкните ее, чтобы увидеть панель управления видео. В окне вы можете увидеть вкладку ‘+Добавить’.

Появится новое окно, просмотрите свои видео. Нажмите «Открыть», чтобы напрямую перенести видео с Mac на iPhone. Весь процесс переноса видео с Mac на iPhone с помощью DrFoneTool (Mac) — Phone Manager (iOS) занимает всего несколько секунд.

Теперь вы можете посмотреть видео на вашем iPhone.
Если видео, которое вы передаете на свой iPhone, не поддерживается вашим iPhone, появляется всплывающее окно, предлагающее сначала преобразовать их. Просто нажмите Конвертировать, После конвертации видео будет немедленно перенесено на ваш iPhone.
Узнайте, как перенести видео с Mac на iPhone Camera Roll.
Часть 2. Как перенести видео с Mac на iPhone с помощью iTunes [включая iPhone 12]
Если видео, которые вы планируете синхронизировать с Mac на iPhone, имеют форматы MP4, M4V или MOV, вы можете использовать iTunes, чтобы поместить их на свой Mac. Если нет, попробуйте DrFoneTool (Mac) — Phone Manager (iOS) для передачи видео с Mac на iPhone. Он преобразует несовместимые с iPhone видео в удобный для iPhone формат. Ниже приведены шаги для синхронизации видео с Mac на iPhone с помощью iTunes.
Шаг 1. Добавить видео в медиатеку iTunes
Запустите iTunes и щелкните значок iTunes Файл меню, которое находится справа от маленького логотипа Apple в левом верхнем углу. Нажмите Добавить в библиотеку чтобы найти на компьютере видео, которые вы хотите перенести с Mac на iPhone, и добавить их в медиатеку iTunes.
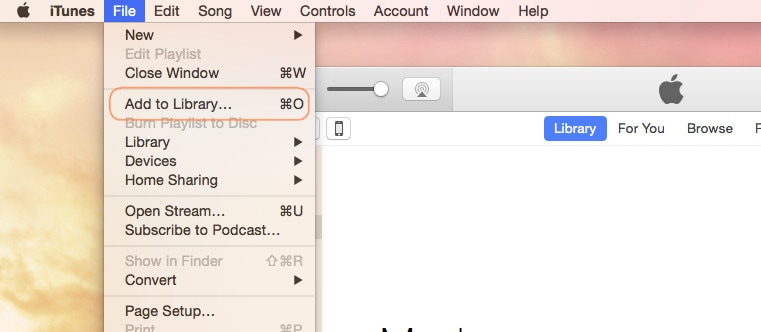
Шаг 2. Подключите ваш iPhone к вашему Mac
Используйте USB-кабель iPhone для подключения iPhone к Mac. Нажмите Меню просмотра iTunes > Показать боковую панель. После этого по умолчанию вы можете увидеть, что ваш iPhone находится в разделе «УСТРОЙСТВА» на боковой панели. Нажмите на свой iPhone. И затем в левой части окна вы можете увидеть Кино меню.
Шаг 3. Потоковое видео с Mac на iPhone
Нажмите Кино вкладку в левой части окна iTunes. И затем проверьте вариант Синхронизация фильмов. И тогда вы увидите, что видео, которые вы заранее добавили в медиатеку iTunes, появляются в области «Фильмы». Отметьте нужные и нажмите Применить для передачи видео с Mac на iPhone.
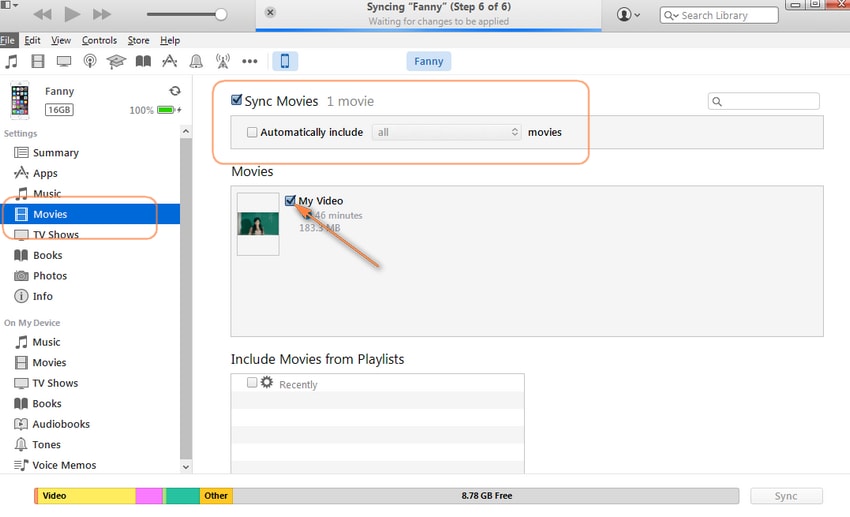
Устранение неполадок: передача видео с Mac на iPhone и с iPhone на Mac
Вопрос 1: Как перенести видео, снятое с iPhone 12, на мой Mac? У меня есть iCloud и фотопоток. iPhoto не отображается ни в одном из моих видео. Я вижу, что некоторые люди говорят «отправить по электронной почте» — я не знаю ни одного интернет-провайдера, который позволил бы отправить по электронной почте что-то размером с видео.
Ответ: Если видео, снятое вашим iPhone 12/X/8/7/6S/6 (Plus), слишком велико для отправки по электронной почте на Mac, у вас есть другие варианты, например использование стороннего инструмента для прямой передачи видео с iPhone на Mac, или используйте Preview или Image Capture на вашем Mac для импорта видео с iPhone на Mac. Чтобы узнать подробности о вышеупомянутых способах, взгляните на следующие части.

Вопрос #2: Я загрузил видео на свой MacBook и хочу скопировать видео с моего Mac на свой iPhone. Однако похоже iTunes просто отказывается работать. Как передать видео с Mac на iPhone?
Ответ: Если у вас возникли проблемы с использованием iTunes для передачи видео с Mac на iPhone, вам может понадобиться дополнительный инструмент для копирования видео с Mac на iPhone без iTunes.
Перенос видео с Mac на iPhone — это довольно простая работа с помощью DrFoneTool — Phone Manager (iOS). Более того, это также может оказать вам большую услугу при переносе других данных с Mac на iPhone, таких как фотографии, музыка, аудиокниги, iTunes U и т. д. И если вы хотите импортировать фотоальбом с iPhone на Mac, DrFoneTool также может вам помочь. Почему бы не скачать его попробовать? Если это руководство поможет, не забудьте поделиться им с друзьями.
последние статьи

