Как использовать iPad в качестве внешнего жесткого диска
Сравнивая iPad с Android-устройством, вы можете пожалеть, что iPad нельзя использовать в качестве жесткого диска. На самом деле вы можете! Однако каждый раз, когда вы передаете данные, такие как музыка или видео, вы должны использовать iTunes. Что еще хуже, данные, переданные iTunes, разрешены только в ограниченных форматах. Это означает, что если вы получаете музыку или видео в недружественных форматах, iTunes не поможет вам перенести их на iPad.
Поэтому было бы идеально, если бы вы могли использовать iPad в качестве внешнего жесткого диска без передачи iTunes. Является ли это возможным? Ответ положительный. Благодаря красивому программному обеспечению вы можете свободно использовать iPad в качестве внешнего жесткого диска. Этот пост покажет вам, как использовать iPad в качестве внешнего жесткого диска.
Версии рекомендуемого нами программного обеспечения DrFoneTool – Phone Manager (iOS) для Windows и Mac полезны при использовании iPad в качестве внешнего жесткого диска, и в следующем руководстве в качестве примера будет использоваться версия DrFoneTool – Phone Manager (iOS) для Windows. Для пользователей Mac вам нужно только продублировать процесс с версией для Mac.
1. Шаги Используйте iPad в качестве внешнего жесткого диска

DrFoneTool – Диспетчер телефона (iOS)
Перенос MP3 на iPhone/iPad/iPod без iTunes
- Передавайте, управляйте, экспортируйте/импортируйте свою музыку, фотографии, видео, контакты, SMS, приложения и т. д.
- Резервное копирование музыки, фотографий, видео, контактов, SMS, приложений и т. Д. На компьютер и их восстановление легко.
- Передавайте музыку, фотографии, видео, контакты, сообщения и т. д. с одного смартфона на другой.
- Передача мультимедийных файлов между устройствами iOS и iTunes.
- Полностью совместим с iOS 7, iOS 8, iOS 9, iOS 10, iOS 11 и iPod.
Шаг 1. Запустите DrFoneTool и подключите iPad
Загрузите и установите DrFoneTool на свой компьютер. Запустите DrFoneTool и выберите «Диспетчер телефона». Подключите iPad к компьютеру с помощью USB-кабеля, и программа автоматически обнаружит его. Затем вы увидите управляемые категории файлов в верхней части основного интерфейса.

Шаг 2. Используйте iPad в качестве внешнего жесткого диска
Выберите категорию Explorer в основном интерфейсе, и программа отобразит системную папку iPad в основном интерфейсе. Выберите «U Disk» на левой боковой панели и узнайте, как перетащить любой файл на iPad.
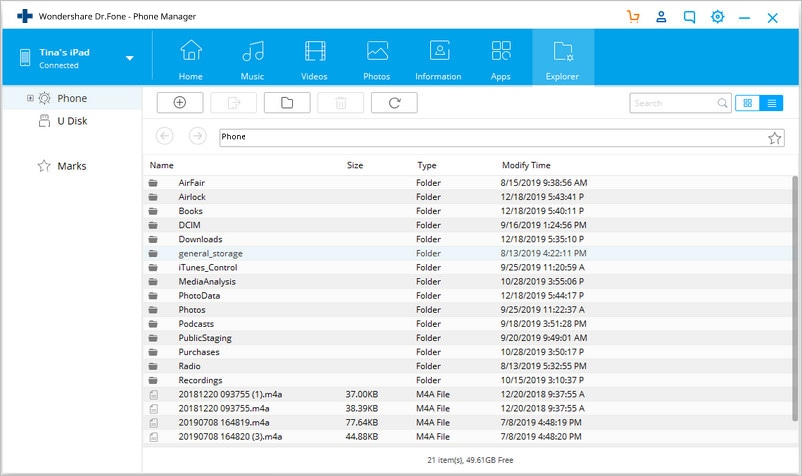
Примечание. DrFoneTool – Phone Manager (iOS) поддерживает только сохранение файлов на iPad, но не позволяет просматривать файлы непосредственно на iPad.
Конечно, помимо использования iPad в качестве внешнего жесткого диска, DrFoneTool – Phone Manager (iOS) также позволяет с легкостью управлять файлами iPad. Следующая часть покажет вам больше. Проверьте это.
2. Перенос файлов с iPad на компьютер/iTunes
Шаг 1. Запустите DrFoneTool и подключите iPad
Запустите DrFoneTool и подключите iPad к компьютеру с помощью USB-кабеля. Программа автоматически распознает ваш iPad и отобразит управляемые категории файлов в основном интерфейсе.

Шаг 2. Экспорт файлов с iPad на компьютер/iTunes
Выберите категорию файлов в главном интерфейсе, и программа покажет вам разделы файлов в левой боковой панели вместе с содержимым в правой части. Отметьте нужные файлы, нажмите кнопку «Экспорт» в окне и выберите «Экспорт на ПК» или «Экспорт в iTunes» в раскрывающемся меню. Затем программа начнет экспортировать файлы с iPad на компьютер или в библиотеку iTunes.

3. Скопируйте файлы с компьютера на iPad
Шаг 1. Скопируйте файлы на iPad
Выберите категорию файлов, и вы увидите подробную информацию об этой категории файлов в окне программного обеспечения. Нажмите кнопку «Добавить» в главном интерфейсе и выберите «Добавить файл» или «Добавить папку» в раскрывающемся меню. Затем вы можете добавлять файлы с компьютера на iPad.

4. Удалите ненужные файлы с iPad
Шаг 1. Удалить файлы с iPad
Выберите категорию файла в окне программы. После того, как программное обеспечение отобразит детали, вы можете выбрать нужные файлы и нажать кнопку «Удалить», чтобы удалить любой ненужный файл с вашего iPad.

Связанные Чтение:
последние статьи

