iPad не синхронизируется с iTunes? Вот лучшие 6 решений
Обычно, когда я подключаю свой iPad к ноутбуку, iTunes открывается автоматически, а иногда я открываю вручную, и тогда я могу синхронизировать все, что захочу. Однако в течение последней недели всякий раз, когда я соединяю их вместе, мой iPad начинает заряжаться, а не синхронизироваться, и когда я открываю iTunes, мой iPad не появляется. Почему мой iPad не синхронизируется с iTunes
Пытаетесь синхронизировать iPad с iTunes, но ничего не происходит? Это универсальная проблема, которая ставит в тупик многих пользователей iPad, как и вас. Какой бы ни была причина, приводящая к сбою синхронизации iTunes, вы должны знать, как это исправить. Здесь эта статья направлена на то, чтобы предоставить вам несколько методов решения проблемы, которая iPad не синхронизируется с iTunes.
- Метод 1. Отключите iPad и снова подключите его к USB-кабелю.
- Способ 2: сброс маршрутизатора при синхронизации через WiFi
- Метод 3. Обновите iTunes до последней версии.
- Способ 4. Повторно авторизовать iTunes и компьютер
- Способ 5. Перезагрузите или перезагрузите iPad
- Способ 6. Один клик для синхронизации iPad с iTunes
Метод 1. Отключите iPad и снова подключите его к USB-кабелю.
Может возникнуть ситуация, когда вы подключаете свой iPad к компьютеру через USB-кабель, iPad заряжается, но компьютер не может прочитать его как внешний жесткий диск, как и ваш iTunes. Когда это произойдет, вы можете просто отключить iPad и подключить USB-кабель, чтобы установить соединение во второй раз. Если он по-прежнему не работает, вы можете заменить другой USB-кабель и повторить попытку.
Метод 3. Обновите iTunes до последней версии.
Когда вы обнаружите, что вы не могу синхронизировать iPad с iTunes, вам лучше проверить, является ли iTunes установленным последним. Если нет, обновите iTunes до последней версии. Затем снова синхронизируйте iPad с iTunes. Этот метод может исправить iTunes и заставить его работать правильно.
Способ 4. Повторно авторизовать iTunes и компьютер
Откройте iTunes и нажмите Магазин. В раскрывающемся списке нажмите Деавторизовать этот компьютер… и войдите в Apple ID. После завершения деавторизации нажмите Авторизуйте этот компьютер … для повторной авторизации. Или иди и найди другой компьютер. Авторизуйте другой компьютер и повторите попытку. Это может работать.
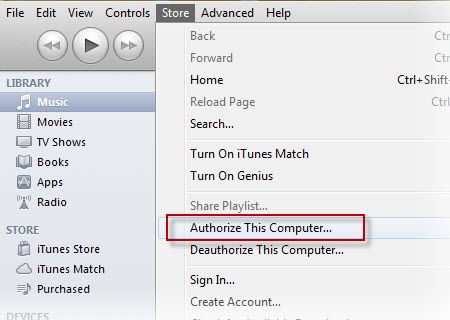
Способ 5. Перезагрузите или перезагрузите iPad
Если ваш iPad не будет синхронизироваться с iTunes, вы также можете попробовать выключить iPad и перезагрузить его. Затем синхронизируйте iPad с iTunes. Иногда это может привести к нормальной работе iTunes. Если нет, вы также можете попробовать перезагрузить iPad. Я должен сказать, что сброс вашего iPad может поставить ваш iPad под угрозу, потому что вы потеряете все данные на нем. Таким образом, перед сбросом убедитесь, что у вас есть резервная копия всех данных на iPad.
Способ 6. Один клик для синхронизации iPad с iTunes
Если iTunes не синхронизирует iPad, вы можете попробовать что-то другое. В настоящее время существует множество альтернативных инструментов iTunes, которые могут синхронизировать данные с iPad. Здесь я рекомендую вам самый надежный — DrFoneTool – Менеджер телефона.
Загрузите и установите этот инструмент и попробуйте сами. Выберите правильную версию, которая совместима с вашим компьютером. Вот, давайте попробуем версию для Windows.

DrFoneTool – Менеджер телефона
iPad не синхронизируется с iTunes? Решите это с помощью простых шагов.
- Передавайте медиафайлы между устройствами iOS и iTunes за несколько простых шагов.
- Четкие инструкции отображаются на экране инструмента в режиме реального времени.
- Передавайте, управляйте, экспортируйте/импортируйте свою музыку, фотографии, видео, контакты, SMS, приложения и т. д.
- Резервное копирование музыки, фотографий, видео, контактов, SMS, приложений и т. Д. На компьютер и их восстановление легко.
- Передавайте музыку, фотографии, видео, контакты, сообщения и т. д. с одного смартфона на другой.
- Полностью совместим с iOS 7, iOS 8, iOS 9, iOS 10, iOS 11, iOS 12, iOS 13 и iPod.
Следующее руководство просто показывает, как это можно сделать:
Шаг 1. Подключите свой iPad, подключив USB-кабель к компьютеру, и запустите этот инструмент. Затем нажмите «Диспетчер телефона».

Шаг 2. В появившемся главном окне передачи нажмите «Перенести носитель с устройства в iTunes».

Шаг 3. Инструмент просканирует все файлы на вашем устройстве и отобразит их в разных типах файлов. Вам нужно выбрать нужные типы файлов и нажать «Старт».

Шаг 4. После этого все файлы будут синхронизированы с вашего iPad в iTunes через некоторое время.

последние статьи

