Полное руководство по домашней коллекции iTunes — DrFoneTool
Функция iTunes Home Sharing, представленная с выпуском iTunes 9, позволяет совместно использовать медиатеку iTunes между пятью компьютерами, подключенными через домашнюю сеть Wi-Fi или сеть Ethernet. Он также может передавать эти медиатеки на iDevice или Apple TV. Он может автоматически передавать только что купленную музыку, фильмы, приложения, книги, телепередачи между этими компьютерами.
С помощью iTunes Home Sharing вы можете обмениваться видео, музыкой, фильмами, приложениями, книгами, телешоу, фотографиями и т. д. из iTunes. программного обеспечения. который может обмениваться медиатекой iTunes между устройствами (iOS и Android), передавать на ПК и автоматически конвертировать практически любой музыкальный файл в формат, поддерживаемый вашим устройством и iTunes.
- Часть 1. Каковы преимущества и недостатки домашней коллекции iTunes
- Часть 2. Как настроить iTunes Home Sharing
- Часть 3. Включить автоматическую передачу медиафайлов
- Часть 4. Избегайте дублирования файлов с других компьютеров
- Часть 5. Настройте домашнюю коллекцию iTunes на Apple TV
- Часть 6. Настройка домашней коллекции на iDevice
- Часть 7. Чего не хватает в iTunes Home Sharing
- Часть 8. Пять наиболее часто задаваемых проблем с домашним доступом в iTunes
- Часть 9. iTunes Home Sharing VS. Общий доступ к файлам iTunes
- Часть 10. Лучший компаньон домашней коллекции iTunes для максимального использования функций iTunes
Часть 1. Каковы преимущества и недостатки домашней коллекции iTunes
Преимущества домашней коллекции iTunes
- 1. Делитесь музыкой, фильмами, приложениями, книгами, телешоу и фотографиями.
- 2. Автоматически переносить купленные медиафайлы на общий компьютер.
- 3. Потоковая передача медиафайлов, совместно используемых компьютерами, на iDevice или Apple TV (2-го поколения и выше).
Недостатки домашней коллекции iTunes
- 1. Не могу передать метаданные.
- 2. Не удается проверить наличие дубликатов медиафайлов при ручной передаче содержимого между компьютерами.
- 3. Обновления нельзя передавать между компьютерами.
Часть 2. Как настроить iTunes Home Sharing
Требования:
- Минимум два компьютера — Mac или Windows. Вы можете включить домашний общий доступ на пяти компьютерах с одним и тем же Apple ID.
- Apple ID.
- Последняя версия iTunes. Вы можете скачать последнюю версию iTunes с официального сайта Apple.
- Домашняя сеть Wi-Fi или Ethernet с активным подключением к Интернету.
- iDevice должен работать под управлением iOS 4.3 или более поздней версии.
Настройка общего доступа к дому на компьютерах
Шаг 1: Установите последнюю версию iTunes и запустите ее на своем компьютере.
Шаг 2: Активируйте функцию «Домашняя коллекция» в меню «Файл» iTunes. Выбирать Файл > Домашняя коллекция > Включить домашний доступ. Для iTunes версии 10.7 или более ранней выберите Дополнительно > Включить домашний доступ.
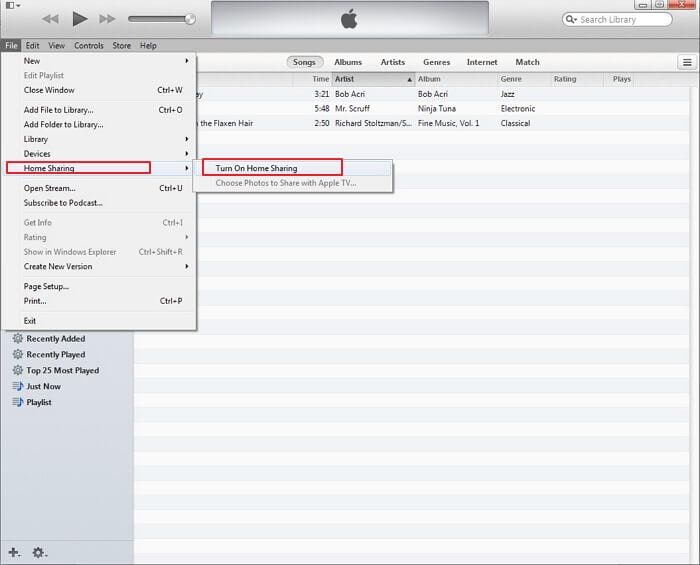
Вы также можете включить функцию «Домашняя коллекция», выбрав «Домашняя коллекция» в разделе «ОБЩИЙ ДОСТУП» на левой боковой панели.
Примечание: Если левая боковая панель не видна, вы можете нажать «Вид» > «Показать боковую панель».

Шаг 3: Введите Apple ID и пароль в правой части страницы, помеченной как Введите Apple ID, который использовался для создания домашней папки. Вам нужно использовать один и тот же Apple ID на всех компьютерах, на которых вы хотите включить Домашнюю коллекцию.
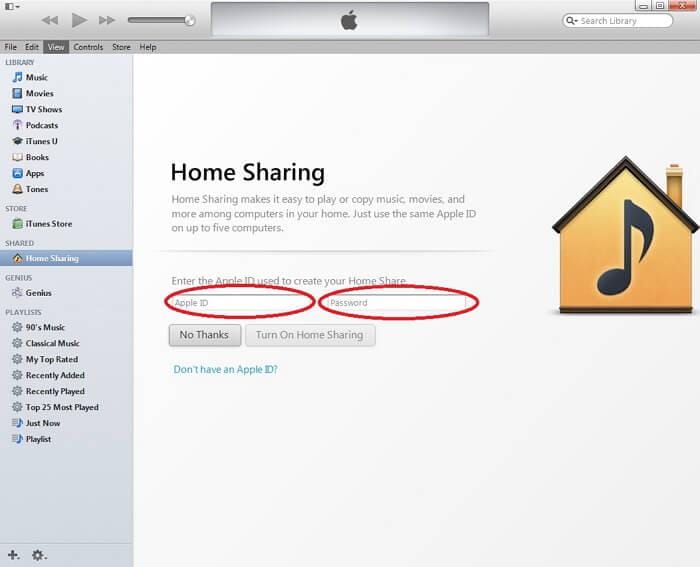
Шаг 4: нажмите Включить домашний доступ. iTunes проверит ваш Apple ID, и если ID действителен, появится следующий экран.
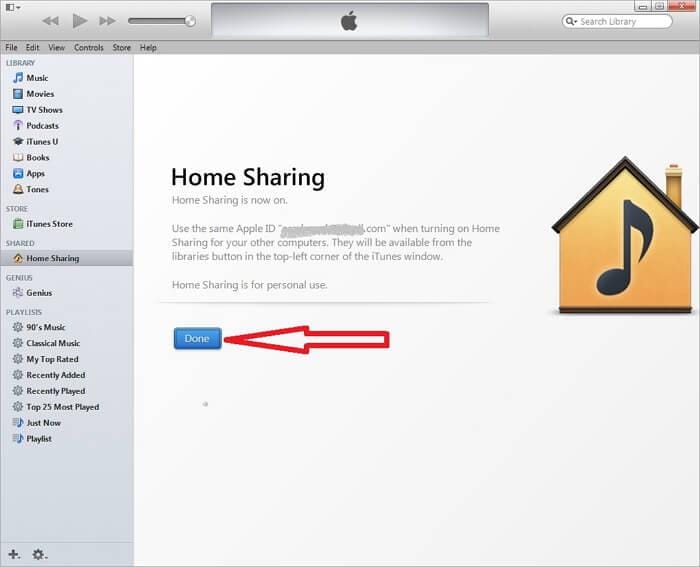
Шаг 5: нажмите Готово. Как только вы нажмете на Готово, вы больше не сможете видеть Домашнюю коллекцию в разделе ОБЩИЙ на левой боковой панели, пока он не обнаружит другой компьютер с включенной Домашней коллекцией.
Шаг 6: Повторите шаги с 1 по 5 на каждом компьютере, который вам нравится, чтобы включить Домашнюю коллекцию iTunes. Если вы успешно включили Домашнюю коллекцию на каждом компьютере, используя один и тот же Apple ID, вы можете увидеть этот компьютер в разделе ОБЩИЙ, как показано ниже:
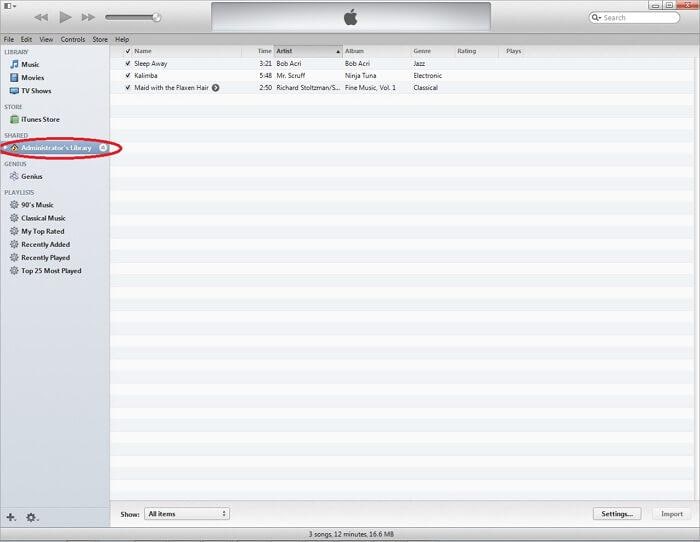
Часть 3. Включить автоматическую передачу медиафайлов
Чтобы включить автоматическую передачу медиафайлов, выполните следующие действия:
Шаг 1: нажмите на Параметры … в нижней правой части страницы при просмотре содержимого компьютера в Home Share.
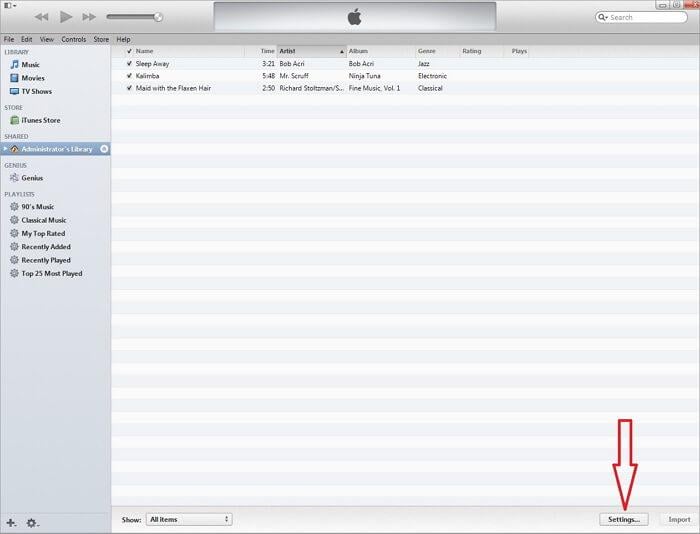
Шаг 2: На следующем экране выберите, для какого типа файлов вы хотите включить автоматическую передачу, и нажмите Ok.
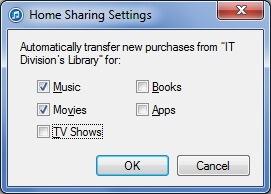
Часть 4. Избегайте дублирования файлов с других компьютеров
Чтобы дубликаты файлов с других компьютеров не отображались в списке, выполните следующие действия:
Шаг 1: Нажмите на Показать меню, расположенное в нижней левой части страницы.
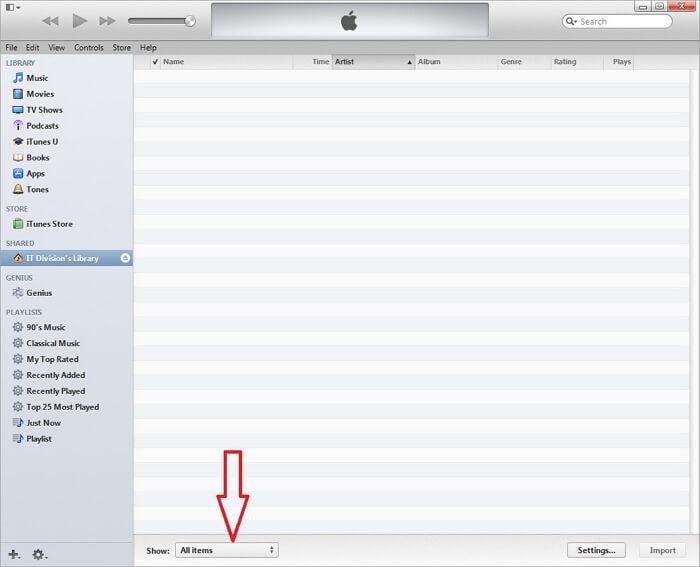
Шаг 2: Выберите Элементы, которых нет в моей библиотеке из списка перед передачей каких-либо файлов.
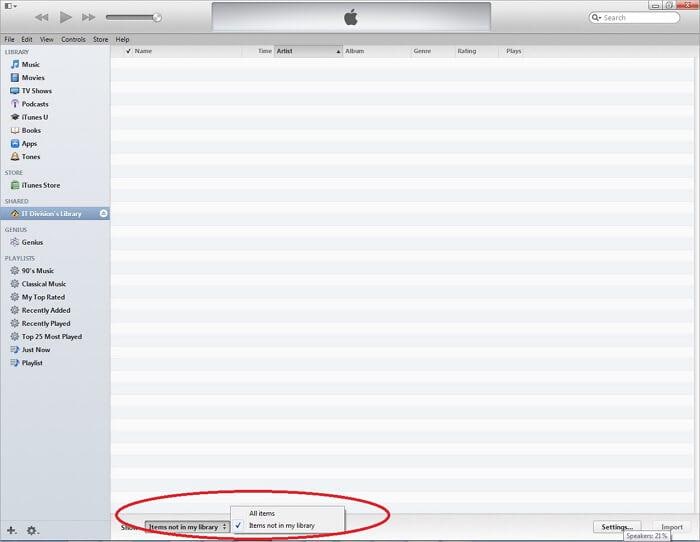
Часть 5. Настройте домашнюю коллекцию iTunes на Apple TV
Давайте пошагово рассмотрим, как включить Домашнюю коллекцию на Apple TV 2-го и 3-го поколения.
Шаг 1: На Apple TV выберите «Компьютеры».
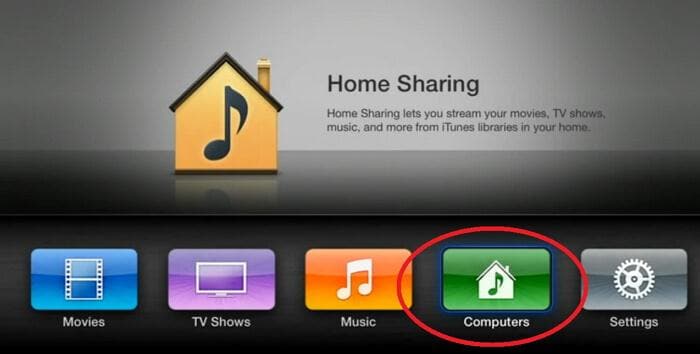
Шаг 2: Выберите Да чтобы включить Домашнюю коллекцию с помощью Apple ID.
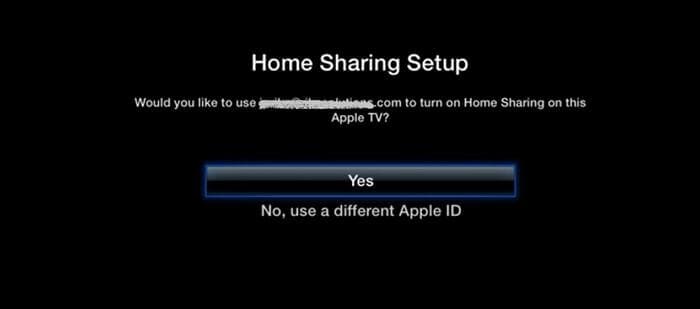
Шаг 3: На следующем экране вы обнаружите, что на этом Apple TV включена Домашняя коллекция.
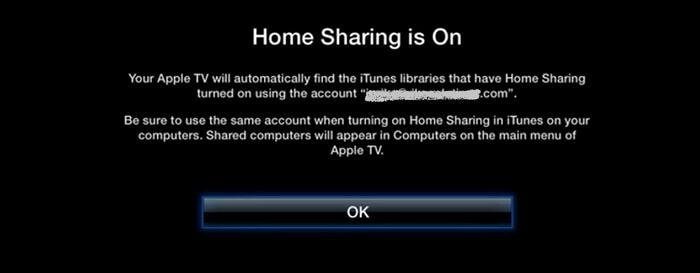
Шаг 4: Теперь ваш Apple TV будет автоматически обнаруживать компьютеры, на которых включена Домашняя коллекция с тем же Apple ID.
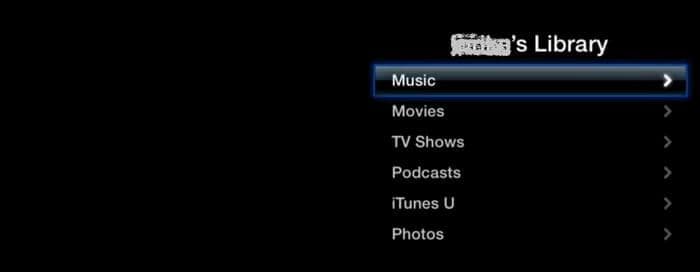
Часть 6. Настройка домашней коллекции на iDevice
Чтобы включить Домашнюю коллекцию на iPhone, iPad и iPod с iOS 4.3 или более поздней версии, выполните следующие действия:
Шаг 1: Нажмите «Настройки», затем выберите «Музыка» или «Видео», чтобы включить Домашнюю коллекцию. Это включит Домашнюю коллекцию для обоих типов контента.

Шаг 2: Введите Apple ID и пароль. Используйте тот же Apple ID, который вы использовали для включения Домашней коллекции на вашем компьютере.
Шаг 3: Чтобы воспроизвести музыку или видео на iPhone с iOS 5 или более поздней версии, коснитесь Музыка or Видео > Больше… > общий. Если вы используете более раннюю версию iOS, нажмите IPOD > Больше… > общий.
Шаг 4: Теперь выберите общую библиотеку для воспроизведения музыки или видео из нее.
Шаг 5: Чтобы воспроизвести музыку или видео на iPad или iPod Touch с более ранней версией iOS 5, коснитесь IPOD > Библиотека и выберите общую библиотеку для воспроизведения из нее.
Часть 7. Чего не хватает в iTunes Home Sharing
- 1. Чтобы включить Домашнюю коллекцию для нескольких компьютеров, все компьютеры должны находиться в одной сети.
- 2. Чтобы создать Домашнюю коллекцию, на всех компьютерах должен быть включен один и тот же Apple ID.
- 3. С одним Apple ID можно подключить до пяти компьютеров к сети Home Sharing.
- 4. Требуется iOS 4.3 или более поздняя версия, чтобы включить Домашнюю коллекцию на iDevice.
- 5. Домашняя коллекция не может передавать или транслировать аудиокниги, приобретенные на Audible.com.
Часть 8. Пять наиболее часто задаваемых проблем с домашним доступом в iTunes
Q1. Домашняя коллекция не работает после настройки домашней коллекции
1. Проверьте подключение к сети
2. Проверьте настройки брандмауэра компьютера.
3. Проверьте настройки антивируса
4. Проверьте, не находится ли компьютер в спящем режиме.
Q2. Домашняя коллекция не работает на устройстве iOS после обновления OS X или iTunes
При обновлении OS X или iTunes функция «Домашняя коллекция» отключает Apple ID, который использовался для создания «Домашней коллекции». Таким образом, повторное включение Home Sharing с использованием Apple ID решит проблему.
Q3. Домашняя коллекция может не работать при обновлении до iOS 7 в Windows
При загрузке iTunes также загружается служба Bonjour Service. Это позволяет использовать удаленные приложения и общие библиотеки с Домашним доступом. Проверьте, запущена ли служба в ваших окнах.
1. Панель управления > Администрирование > Службы.
2. Выберите службу Bonjour и проверьте состояние этой службы.
3. Если статус «Остановлен», запустите службу, щелкнув правой кнопкой мыши службу и выбрав «Пуск».
4. Перезапустите iTunes.
Q4. Домашняя коллекция может не работать, когда включен IPv6
Отключите IPv6 и перезапустите iTunes.
Q5. Не удается подключиться к компьютеру, когда он находится в спящем режиме
Если вы хотите, чтобы ваш компьютер был доступен, когда он находится в спящем режиме, откройте Системные настройки > Energy Saver и включите опцию «Пробуждение для доступа к сети».
Часть 9. iTunes Home Sharing VS. Общий доступ к файлам iTunes
| Общий раздел iTunes | Общий доступ к файлам iTunes |
|---|---|
| Позволяет совместно использовать медиатеку между несколькими компьютерами | Позволяет файлам, связанным с приложением на iDevice, передаваться с iDevice на компьютер. |
| Требуется тот же Apple ID, чтобы включить домашнюю совместную работу | Apple ID не требуется для передачи файла |
| Требуется домашний Wi-Fi или Ethernet-соединение | Обмен файлами работает с USB |
| Не удается передать метаданные | Сохраняет все метаданные |
| В домашнюю сеть можно подключить до пяти компьютеров. | Нет такого ограничения |
Часть 10. Лучший компаньон домашней коллекции iTunes для максимального использования функций iTunes
С общим доступом к iTunes Home, iTunes действительно делает прекрасную жизнь в вашей семье. Все делается так просто. Но когда дело доходит до обмена файлами, сложные операции и ограничения iTunes могут утомить большинство из нас.
Мы с нетерпением ждем альтернативного инструмента, максимально облегчающего обмен файлами iTunes.

DrFoneTool – Менеджер телефона
Проверенный и надежный инструмент для двукратного ускорения обмена файлами в iTunes
- Перенесите iTunes на iOS/Android (наоборот) намного быстрее.
- Перенос файлов между iOS/Android и компьютером, включая контакты, фотографии, музыку, SMS и многое другое.
- Управление, экспорт / импорт вашей музыки, фотографий, видео, контактов, SMS, приложений и т. Д.
- Управляйте своими телефонами на компьютере.
Просто посмотри на DrFoneTool – Менеджер телефона интерфейс обмена файлами iTunes.
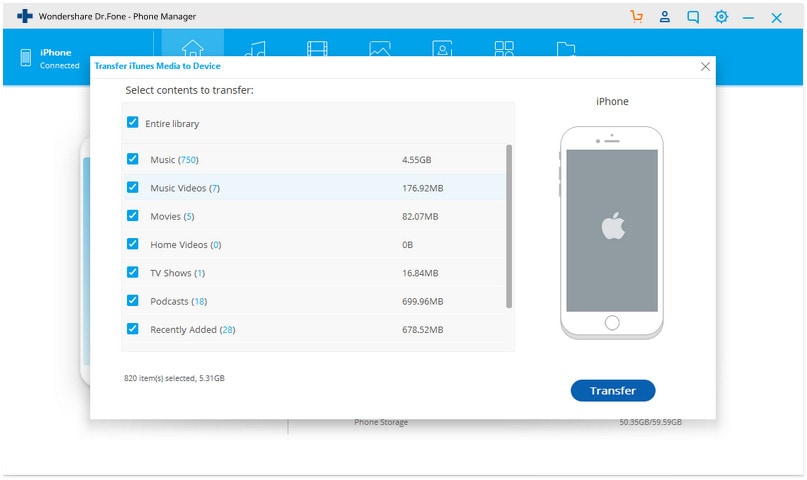
последние статьи

