Полное руководство по установке iTunes на Windows и Mac — DrFoneTool
Что ж, благодаря этому веку Интернета и технологий мы теперь можем получить доступ к любой информации, которая нам нужна, не выходя из дома. С iTunes, что мы можем сказать об этом приложении, Apple, безусловно, отлично справилась с этим. Загрузка iTunes — это прекрасный способ получить доступ к новейшим песням, фильмам и телесериалам. Независимо от того, есть ли у вас Mac или компьютер, вы можете установить iTunes всего за несколько секунд. Если вы хотите узнать, как легко загрузить iTunes, просто продолжайте читать.
Примечание. Убедитесь, что вы не пропустили ни одного шага, который может привести к потере информации или ошибкам.
Часть 1: Как установить iTunes в Windows?
Во-первых, мы расскажем вам, как следует этот процесс, если у вас есть ПК с Windows и вы хотите загрузить на него iTunes.
Шаг 1: Для начала загрузите с вашего ПК правильную версию iTunes, желательно с
сайте Apple. В этом случае веб-сайт может автоматически отслеживать, используете ли вы устройство Windows или MAC, и, соответственно, предлагает вам ссылку для загрузки.
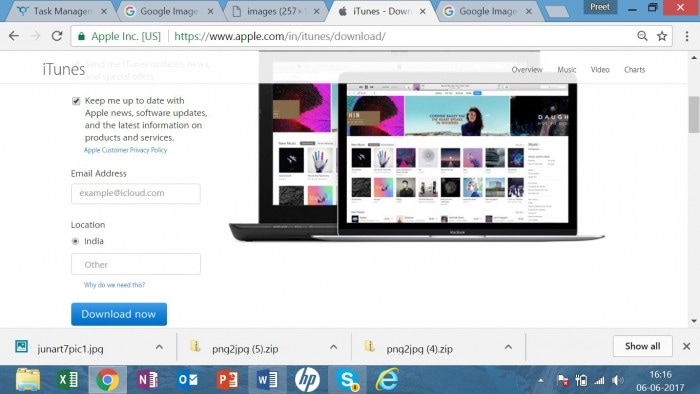
Шаг 2: Двигаясь дальше, Windows теперь спросит, хотите ли вы запустить файл сейчас или сохранить на потом.
Шаг 3: Если вы хотите запустить установку сейчас, нажмите «Выполнить», иначе сохраните, поскольку в обоих случаях вы сможете установить iTunes на свой компьютер. Если вы выберете «Сохранить», он будет сохранен в папке загрузок, к которой вы сможете получить доступ позже.
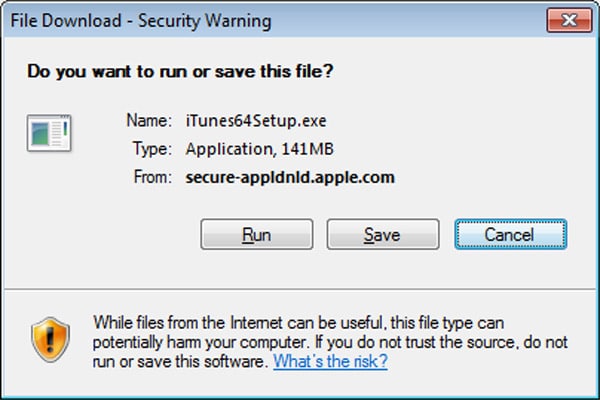
Шаг 4: Теперь, после загрузки программного обеспечения на ваш компьютер, вы можете начать процесс установки.
Шаг 5: Теперь, пока процесс продолжается, iTunes несколько раз запросит ваши разрешения, и вы должны сказать «да» всем, чтобы успешно установить iTunes, а также согласиться с условиями.
Шаг 6: После того, как вы сделали свой выбор, установка начнется, как показано на рисунке ниже:
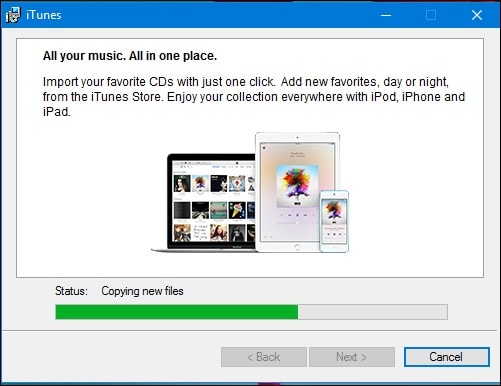
Шаг 6: После завершения установки просто нажмите кнопку «Готово», которая появится на экране.
Наконец, вам нужно будет перезагрузить компьютер, чтобы завершить установку. Вы можете выполнить это, когда захотите использовать iTunes, однако мы предлагаем вам сделать это сразу, чтобы все было сделано так, как должно быть.
Часть 2: Как установить iTunes на Mac?
Если у вас есть MAC и вы хотите установить на него iTunes, то процесс будет другим. Продолжайте читать, чтобы понять, как это можно выполнить.
Очевидно, что теперь Apple больше не включает iTunes на компакт-диске с iPod, iPhone или iPad. В качестве альтернативы он предлагает загрузить его с официального сайта Apple.com i.ete для Apple. Если у вас есть Mac, вам не нужно загружать iTunes, так как он поставляется со всеми Mac и является частью того, что уже установлено в Mac OS X по умолчанию. Однако в случае, если вы удалили его и хотите установить это снова их здесь полное решение этого.
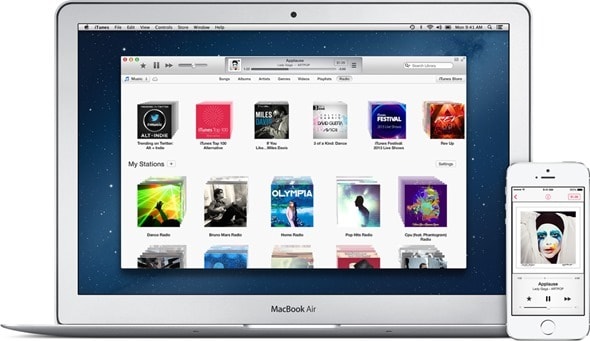
Шаг 1: перейдите по ссылке http://www.apple.com/itunes/download/.
Веб-сайт автоматически отследит, что вы хотите загрузить iTunes на MAC, и предложит вам самую последнюю версию iTunes для устройства. Вам необходимо ввести свои данные, такие как адрес электронной почты, если вы хотите получить подписчиков на свои услуги. Сейчас Просто коснитесь кнопки «Загрузить сейчас».
Шаг 2: Теперь программа для установки по умолчанию сохранит загруженное программное обеспечение в обычную папку вместе с другими загрузками.
Шаг 3: Чтобы начать установку, на экране появится всплывающее окно, которое происходит большую часть времени, однако, если оно не появляется, найдите файл установщика (называемый iTunes.dmg, с включенной версией; т.е. iTunes11.0.2.dmg) и дважды щелкните его. Это запустит процедуру установки.
Шаг 4: Вам нужно нажать «Да» и согласиться со всеми условиями для успешного завершения процесса. Продолжайте повторять, пока не дойдете до окна с кнопкой «Установить», нажмите на нее.
Шаг 5: Теперь вы должны ввести свои данные, такие как имя пользователя и код доступа. Это имя пользователя и пароль, которые вы создали при настройке MAC, а не ваша учетная запись iTunes (если она у вас есть). Введите и нажмите ОК. Теперь начнется установка.
Шаг 6: На экране отобразится полоса, показывающая ход установки и сообщающая вам, сколько времени это займет, как показано на рисунке ниже:
Шаг 7: Через несколько минут вы будете проинформированы во всплывающем окне о том, что установка завершена. Теперь просто закройте окно, и вы готовы использовать iTunes на своем MAC. Теперь вы можете использовать все функции iTunes и начать копирование компакт-дисков в новую библиотеку iTunes.
Часть 3: Как исправить, что iTunes не устанавливается в Windows 10?
Теперь, если вы застряли в этой проблеме, когда ваш iTunes не устанавливается в Windows 10 и возникает ошибка установки iTunes, вам не о чем беспокоиться, так как это легко исправить. Чтобы понять это, просто продолжайте читать.
Шаг 1. Начните процесс, удалив любую существующую установку iTunes и нажмите клавишу Windows + R, затем введите: appwiz.cpl и нажмите «Ввод».

Шаг 2: Сверните вниз и выберите iTunes, затем нажмите «Удалить» на панели команд. Кроме того, удалите другие элементы программного обеспечения Apple, перечисленные в разделе «Поддержка приложений Apple», «Поддержка мобильных устройств», «Обновление программного обеспечения» и «Добрый день». Возобновите работу ПК после завершения удаления.
Шаг 3: Теперь перейдите к загрузке iTunes с официального сайта Apple и снова следуйте заранее определенным инструкциям по установке iTunes.
Шаг 4: Наконец, убедитесь, что вы отключили антивирус на некоторое время, поскольку некоторые функции безопасности могут ошибочно помечать iTunes как вредоносное программное обеспечение. Если вы столкнулись с какими-либо ошибками в установщике Windows, вы можете попробовать перерегистрировать установщик Windows, а затем повторить попытку установки.
В этом руководстве по установке iTunes на ваш ПК и MAC мы предложили несколько простых приемов и методов для успешного выполнения процесса установки. Кроме того, мы рассмотрели все аспекты этой программы. Сообщите нам, если у вас возникнут дополнительные вопросы, и мы будем рады ответить на них для вас. Кроме того, имейте в виду, что для того, чтобы эти методы работали, вам необходимо следовать каждому шагу и не пропускать ни одного iTunes, поскольку это может вызвать ошибку и остановить всю процедуру.
последние статьи