Полное руководство по разблокировке диспетчера устройств Android
Итак, что такое диспетчер устройств Android? Android имеет этот удивительный встроенный инструмент, который поможет вам найти потерянный или украденный телефон и удаленно стереть его. Мы блокируем наши телефоны с помощью паролей, шаблонов или отпечатков пальцев для обеспечения безопасности, но что, если кто-то посмеет вмешаться в ваш телефон или, к сожалению, его украдут? Не волнуйтесь, все, что вам нужно сделать, это позволить Android Device Manager разблокировать ваш телефон Android. Для этого его просто нужно включить на вашем телефоне (до того, как вы, к несчастью, заблокировали себя от него). Android Device Manager разблокирует ваш телефон за короткое время, избавив вас от всех проблем.
В дополнение к этому, диспетчер устройств Android также разблокирует ваш телефон, зашифрованный паролем/пин-кодом, если вы случайно забыли пароль. Процедура довольно проста; все, что вам нужно, это учетная запись Google, чтобы настроить это на вашем телефоне, а затем вы можете использовать любое другое онлайн-устройство, чтобы отследить ваш потерянный или украденный телефон или даже стереть все данные в нем. Фу!
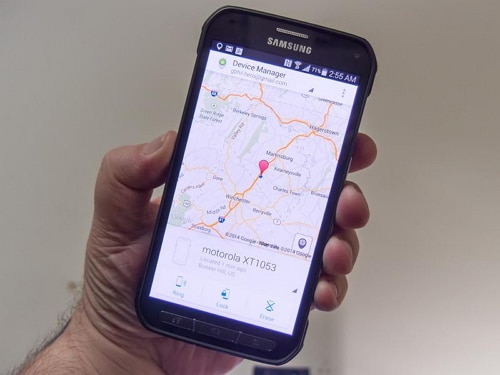
Использование диспетчера устройств Android для отслеживания потерянного телефона
- Часть 1. Что такое блокировка диспетчера устройств Android?
- Часть 2: Как разблокировать телефон Android с помощью диспетчера устройств Android?
- Часть 3. Что делать, если телефон заблокирован диспетчером устройств Android
- Часть 4: Разблокировка устройств Android с помощью DrFoneTool — Разблокировка экрана (Android)
Часть 1. Что такое блокировка диспетчера устройств Android?
Android Device Manager — это версия Google Find My iPhone от Apple. Включить ADM довольно просто; просто зайдите на google.com/android/devicemanager на своем компьютере и выполните поиск в списке устройств, которые уже подключены к вашей учетной записи Google. Как только вы окажетесь там, вы можете легко отправить уведомление на телефон, на котором вы хотите включить удаленное применение пароля и стирание данных.
ADM поставляется с набором функций, которые также помогут вам разблокировать телефон Android. Это не только поможет вам найти ваше устройство, но и позвонить ему, заблокировать его, а также стереть и стереть все данные, если ваш телефон потерян или украден. После того, как вы войдете на веб-сайт ADM со своего компьютера, вы сможете воспользоваться всеми этими опциями, как только ваш телефон будет обнаружен. Целесообразно заблокировать ваше устройство с помощью диспетчера устройств Android на случай его утери или кражи, чтобы ваш телефон был защищен.
Диспетчер устройств Android может разблокировать телефон только при определенных обстоятельствах.
- • Прежде всего, на вашем телефоне должен быть включен Android Device Manager, прежде чем он будет утерян, украден и т. д.
- • Во-вторых, ваш телефон может быть отслежен ADM только при включенной опции GPS.
- • В-третьих, устройство, которое вы используете для ADM, должно быть подключено к Wi-Fi или Интернету, чтобы войти в свою учетную запись Google.
- • Наконец, Android Device Manager не совместим со всеми версиями Android. На данный момент он совместим только с устройствами под управлением Android 4.4 и выше, поэтому для работы ADM ваш телефон должен относиться к этой категории.
Часть 2: Как разблокировать телефон Android с помощью диспетчера устройств Android?
Просто действуйте в соответствии со следующими шагами, и диспетчер устройств Android разблокирует ваш телефон.
1. На своем компьютере или любом другом мобильном телефоне посетите: google.com/android/devicemanager.
2. Затем войдите в систему, используя свои данные для входа в Google, которые вы также использовали на своем заблокированном телефоне.
3. В интерфейсе ADM выберите устройство, которое хотите разблокировать. Теперь выберите «Заблокировать».
4. Введите временный пароль. Теперь продолжайте и снова нажмите «Заблокировать».
5. Если предыдущий шаг был успешным, вы должны увидеть подтверждение под полем с кнопками – Звонок, Блокировка и Стереть.
6. Теперь вы должны увидеть поле пароля на экране вашего телефона. Введите временный пароль, чтобы разблокировать телефон.
7. Посетите настройки экрана блокировки телефона и отключите временный пароль.
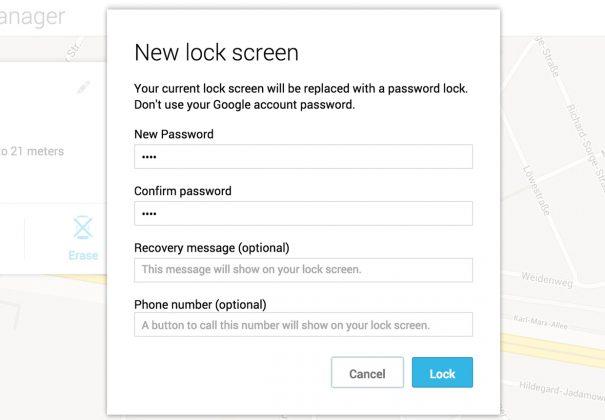
Диспетчер устройств Android успешно разблокировал ваш телефон!
Недостатком этого процесса является сообщение об ошибке, с которым сталкиваются некоторые пользователи при использовании ADM. Многие пользователи сообщали о проблеме, когда они пытались использовать ADM для разблокировки заблокированного устройства, появлялось сообщение об ошибке, в котором говорилось: «Поскольку Google подтвердил, что блокировка экрана уже установлена». По сути, это сообщение об ошибке означает, что вы не сможете разблокировать свой телефон с помощью Android Device Manager, и это ошибка со стороны Google, а не вашего телефона.
Часть 3. Что делать, если телефон заблокирован диспетчером устройств Android
Есть 2 ситуации, когда вы хотели бы знать, как разблокировать блокировку диспетчера устройств Android: одна, когда вы, к сожалению, забыли пароль блокировки экрана, а другая — когда ваш телефон заблокирован диспетчером устройств Android.
ADM создан для полной блокировки вашего устройства, чтобы неизвестные люди не могли получить к нему доступ. Таким образом, если ваш телефон заблокирован с помощью диспетчера устройств Android, у вас могут возникнуть проблемы. Хотя ADM — прекрасный инструмент для блокировки телефона или удаления и удаления данных в случае его кражи или потери, большинство пользователей сообщают о проблеме, о которой они не могут разблокировать свои телефоны, которые заблокированы диспетчером устройств Android. Возможное решение этой проблемы — добавление временного пароля через логин Google и обход блокировки ADM. Или вы можете попробовать снова сбросить пароль, введя новый пароль через ADM. Если это не сработает, вы можете использовать несколько сторонних приложений, которые можно найти в Интернете, которые помогут полностью удалить блокировку Android Device Manager.
Итак, теперь вы знаете, как снять блокировку диспетчера устройств Android. Имейте в виду, что ваше устройство должно быть подключено к Интернету или Wi-Fi, чтобы войти в свою учетную запись Google.
Часть 4: Разблокировка устройств Android с помощью DrFoneTool — Разблокировка экрана (Android)
Как упоминалось ранее, многие не смогли разблокировать свои телефоны с помощью ADM. Именно поэтому мы используем DrFoneTool – разблокировка экрана (Android). Он прост в использовании и прост в использовании; Набор инструментов DrFoneTool необходимо загрузить на свой компьютер, и с помощью нескольких простых шагов он удалит любой пароль на экране блокировки, а также позволит избежать потери данных!

DrFoneTool — удаление экрана блокировки Android
Удалите 4 типа блокировки экрана Android без потери данных
- Он может удалить 4 типа блокировки экрана — шаблон, PIN-код, пароль и отпечатки пальцев.
- Снимите только экран блокировки, без потери данных.
- Никаких технических знаний не требуется, каждый может справиться с этим.
- Работайте с сериями Samsung Galaxy S/Note/Tab и LG G2, G3, G4 и т. д.
Этот инструмент работает для удаления всех четырех типов кодов доступа к экрану блокировки — PIN-кодов, шаблонов, отпечатков пальцев и паролей. Любой может использовать этот инструмент, выполнив следующие простые шаги:
Вы также можете использовать этот инструмент для обхода заблокированного экрана за пределами Samsung и LG. На что следует обратить внимание, так это на то, что он удалит все данные после завершения разблокировки на другом телефоне Android.
1. Запустите набор инструментов DrFoneTool для Android на своем компьютере и выберите Разблокировка экрана среди всех других инструментов.

2. Теперь подключите Android-устройство к компьютеру и выберите модель телефона в списке программы.

3. Загрузите телефон в режим загрузки:
- • Выключите телефон Android.
- • Одновременно нажмите и удерживайте кнопку уменьшения громкости + кнопку «Домой» + кнопку питания.
- • Нажмите кнопку увеличения громкости, чтобы войти в режим загрузки.

4. После того, как вы переведете свой телефон в режим загрузки, он начнет загрузку пакета восстановления. Подождите, пока это будет завершено.

5. Когда загрузка пакета восстановления будет завершена, набор инструментов DrFoneTool начнет снимать блокировку экрана. Этот процесс не приведет к потере данных на вашем Android-устройстве, так что не беспокойтесь. После завершения всей процедуры вы можете легко получить доступ к своему телефону Android без ввода пароля. Ура!

Программное обеспечение DrFoneTool в настоящее время совместимо с серией Samsung Galaxy S/Note/Tab и серией LG G2/G3/G4. Для Windows он совместим с 10/8.1/8/7/XP/Vista.
Диспетчер устройств Android — это отличная инициатива Google, которая дает людям возможность не потерять данные и восстановить доступ к своим телефонам. Это также учит нас принимать меры предосторожности до того, как произойдут такие неприятные инциденты. Телефоны, вероятно, являются одним из самых важных наших вещей, которым мы доверяем все наши личные и конфиденциальные документы, в которые мы не хотели бы вмешиваться.
Итак, воспользуйтесь этим руководством и верните команду на свой телефон Android.
последние статьи

