4 способа надежно заблокировать приложения на любом iPhone и iPad 2022
Вы беспокоитесь о своей конфиденциальности и хотели бы защитить определенные приложения на своем устройстве iOS? Не волнуйся! Существует множество способов заблокировать iPhone с помощью приложений и защитить вашу конфиденциальность. Вы можете выполнить то же упражнение, чтобы ограничить использование определенных приложений для ваших детей, воспользовавшись функцией блокировки приложений iPhone. Блокировку приложения для iPhone и iPad можно использовать довольно легко. Существует множество собственных и сторонних решений, которые вы можете использовать. В этом посте мы познакомим вас с четырьмя различными способами блокировки приложений на iPhone и iPad.
- Часть 1. Блокировка приложений на iPhone с помощью функции ограничений iPhone
- Часть 2. Блокировка приложений на iPhone с помощью функции управляемого доступа
- Часть 3: Как заблокировать приложения на iPhone и iPad через App Locker? (iOS от 6 до 10)
- Часть 4: Как заблокировать приложения на iPhone и iPad с помощью BioProtect? (Только взломанные устройства)
Часть 1: Как заблокировать приложения на iPhone с помощью ограничений?
Воспользовавшись встроенной функцией Apple Restrictions, вы можете без проблем заблокировать iPhone. Таким образом, вы можете установить пароль, который необходимо ввести перед доступом к любому приложению. Эта блокировка приложения для iPhone также является отличным способом запретить вашим детям доступ к определенным приложениям или совершение покупок. Чтобы узнать, как заблокировать приложения на iPhone или iPad с помощью ограничений, выполните следующие действия:
Шаг 1. Разблокируйте устройство и перейдите в «Настройки» > «Основные» > «Ограничения».
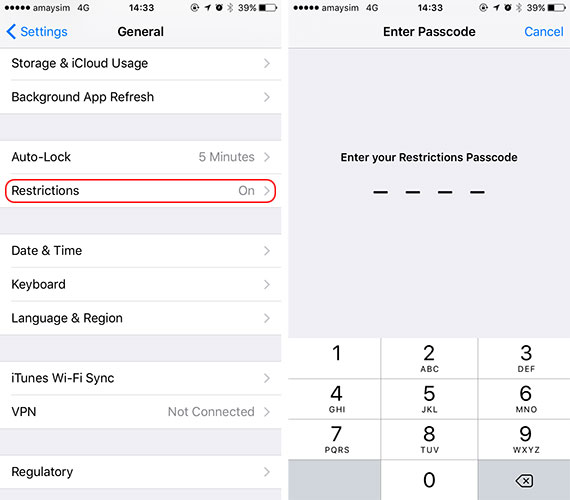
Шаг 2. Включите эту функцию и установите пароль для ограничений приложений. Чтобы обеспечить дополнительную безопасность, вы можете установить пароль, который не похож на ваш пароль на экране блокировки.
Шаг 3. Теперь вы можете настроить блокировку приложений для iPhone с помощью ограничений. Просто перейдите в «Основные» > «Ограничения» и включите эту функцию для любого приложения по вашему выбору.
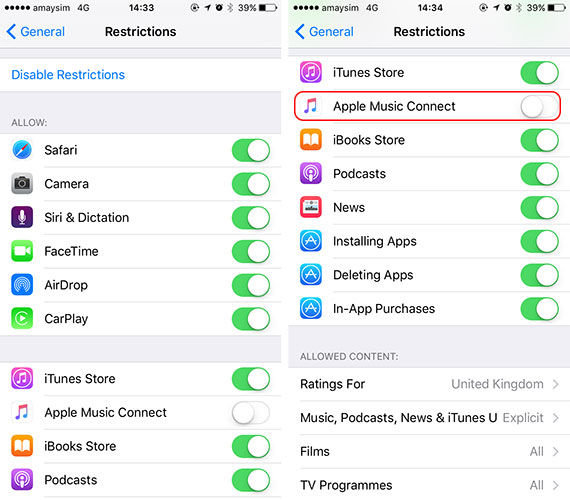
Шаг 4. Если вы хотите, вы также можете отключить эту функцию для любого приложения, используя тот же метод.
Бонусный совет: как разблокировать iPhone без Блокировка экрана (PIN/шаблон/отпечатки пальцев/лицо)
Это может быть проблемой, если вы забыли свой пароль iPhone, поскольку существует множество ограничений на использование iPhone. Кроме того, если вы по-прежнему не можете подтвердить свой Apple ID указанными выше способами, вы можете рассмотреть возможность удаления своего Apple ID на своих устройствах iOS. Вот простой способ обойти Apple ID без пароля и на 100% рабочий, который заключается в использовании DrFoneTool — Разблокировка экрана (iOS). Это профессиональный инструмент для разблокировки iOS, который может помочь вам снять различные блокировки на iPhone и iPad. Всего за несколько шагов вы можете легко удалить свой Apple ID.

DrFoneTool — разблокировка экрана
Удалите заблокированный экран iPhone без проблем.
- Разблокируйте iPhone, если пароль забыт.
- Быстро спасите свой iPhone от отключенного состояния.
- Освободите своего сима от любого оператора по всему миру.
- Работает для всех моделей iPhone, iPad и iPod touch.
- Полностью совместим с последней версией iOS.

Часть 2. Блокировка приложений на iPhone с помощью управляемого доступа
Помимо функции ограничений, вы также можете воспользоваться помощью управляемого доступа, чтобы заблокировать определенное приложение на вашем устройстве. Первоначально он был представлен в iOS 6 и может использоваться для временного ограничения вашего устройства с помощью одного приложения. В основном его используют родители, которые хотели бы запретить своим детям использовать одно приложение при одалживании своих устройств. Учителя и люди с особыми потребностями также довольно часто используют Гид-доступ. Чтобы узнать, как заблокировать приложения на iPhone с помощью управляемого доступа, выполните следующие действия.
Шаг 1. Для начала перейдите в «Настройки» вашего устройства > «Основные» > «Специальные возможности» и коснитесь параметра «Управляемый доступ».

Шаг 2. Включите функцию «Управляемый доступ» и нажмите «Настройки пароля».
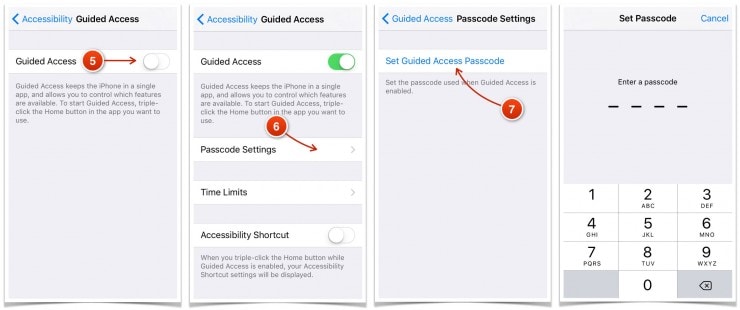
Шаг 3. После выбора параметра «Установить пароль для управляемого доступа» вы можете настроить пароль, чтобы использовать его в качестве блокировки приложения для iPhone.
Шаг 4. Теперь просто запустите приложение, которое вы хотите ограничить, и нажмите кнопку «Домой» три раза. Это запустит режим управляемого доступа.
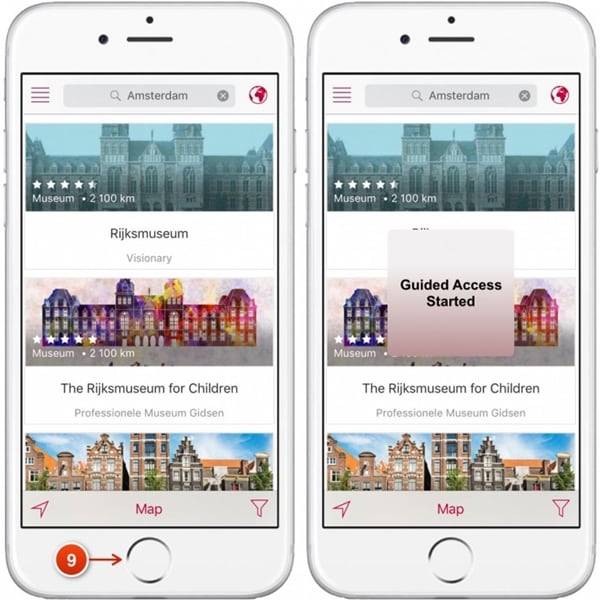
Шаг 5. Теперь ваш телефон будет ограничен этим приложением. Вы также можете дополнительно ограничить использование определенных функций приложения.
Шаг 6. Чтобы выйти из режима управляемого доступа, трижды коснитесь главного экрана и введите соответствующий пароль.
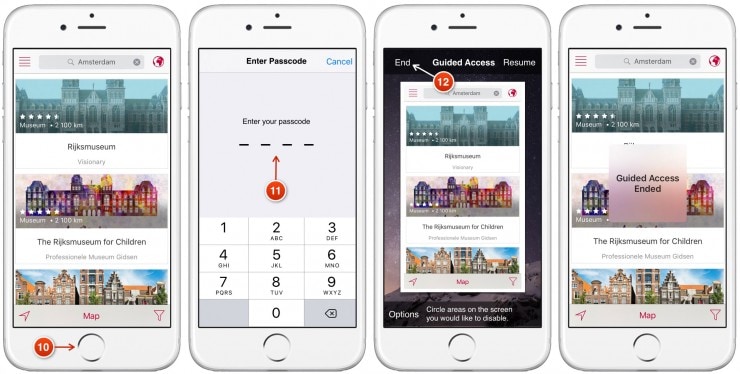
Часть 3: Как заблокировать приложения на iPhone и iPad с помощью App Locker?
Помимо собственных решений для блокировки приложений iPhone, вы также можете воспользоваться помощью стороннего инструмента. Тем не менее, большинство из этих приложений поддерживают только устройства с джейлбрейком. Поэтому, если вы хотите использовать специальную блокировку приложения для iPhone, вам необходимо сделать джейлбрейк вашего устройства. Излишне говорить, что джейлбрейк вашего устройства имеет свои преимущества и недостатки. Если вы не хотите делать джейлбрейк своего устройства, вы можете просто воспользоваться помощью вышеупомянутых решений.
Однако, если у вас есть взломанное устройство и вы хотите заблокировать iPhone с помощью приложения, вы также можете использовать AppLocker. Он доступен в репозитории Cydia и может быть куплен всего за 0.99 доллара США. Его можно установить на взломанное устройство, чтобы получить дополнительный уровень безопасности. Не только приложения, его также можно использовать для блокировки определенных настроек, папок, специальных возможностей и многого другого. Чтобы узнать, как заблокировать приложения на iPhone с помощью AppLocker, выполните следующие действия:
Шаг 1. Во-первых, установите AppLocker на свое устройство с http://www.cydiasources.net/applocker. На данный момент он работает на версиях iOS от 6 до 10.
Шаг 2. После установки твика вы можете перейти в «Настройки»> «Applocker», чтобы получить к нему доступ.

Шаг 3. Чтобы получить доступ к этой функции, убедитесь, что у вас есть «Включено” это (включив его).
Шаг 4. Это позволит вам установить пароль для блокировки приложений и настроек по вашему выбору.
Шаг 5. Чтобы заблокировать приложение iPhone, посетите «Блокировка приложений” на вашем устройстве.
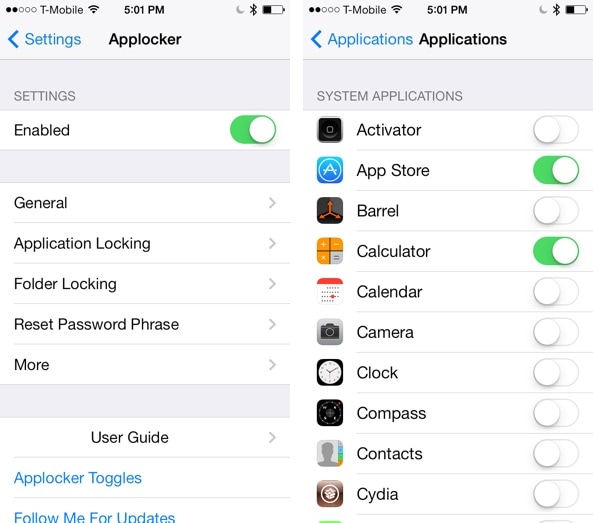
Шаг 6. Отсюда вы можете включить (или отключить) функцию блокировки для приложений по вашему выбору.
Это позволит вашему приложению без проблем заблокировать iPhone. Вы также можете перейти к «Сброс фразы пароля», чтобы изменить код доступа.
Часть 4: Как заблокировать приложения на iPhone и iPad с помощью BioProtect?
Как и Applocker, BioProtect — еще один сторонний инструмент, который работает только на взломанных устройствах. Его также можно скачать из репозитория Cydia. Помимо приложений, вы также можете использовать BioProtect для блокировки настроек, функций SIM-карты, папок и многого другого. Он связан с Touch ID устройства и сканирует отпечаток пальца пользователя, чтобы предоставить (или запретить) доступ к любому приложению. Приложение работает только на iPhone 5s и более поздних устройствах с Touch ID. Однако вы также можете установить пароль, если ваш Touch ID не работает. Чтобы использовать блокировку приложения BioProtect для iPhone, выполните следующие действия:
Шаг 1. Во-первых, загрузите приложение BioProtect для блокировки iPhone на вашем устройстве по адресу http://cydia.saurik.com/package/net.limneos.bioprotect/.
Шаг 2. Чтобы получить доступ к панели твика, вам необходимо предоставить доступ по отпечатку пальца.
Шаг 3. Приложите палец к Touch ID и сопоставьте его отпечаток.
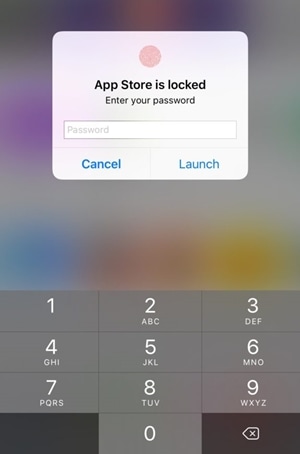
Шаг 4. Это позволит вам получить доступ к настройкам приложения BioProtect.
Шаг 5. Во-первых, включите приложение, включив соответствующую функцию.
Шаг 6. Под ‘Защищенные приложения», вы можете увидеть список всех основных приложений.
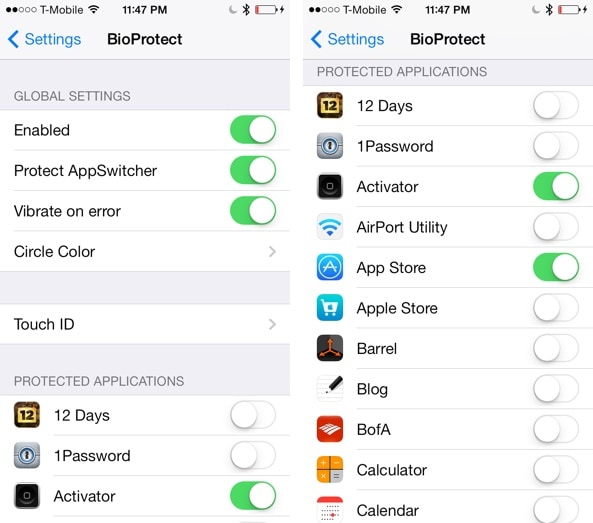
Шаг 7. Просто включите (или выключите) функцию приложения, которую вы хотите заблокировать.
Шаг 8. Вы также можете перейти к функции «Touch ID» для дальнейшей калибровки приложения.
Шаг 9. После установки блокировки вам будет предложено пройти аутентификацию с помощью отпечатка пальца для доступа к защищенному приложению.

Заверните!
Следуя этим решениям, вы сможете без особых проблем научиться блокировать приложения на iPhone. Мы предоставили как сторонние, так и собственные решения для безопасной блокировки приложений iPhone. Вы можете выбрать предпочтительный вариант и обеспечить дополнительный уровень безопасности на своем устройстве, чтобы обеспечить его безопасность.
последние статьи

