Apple ID выделен серым цветом: обойти его с iPhone на ПК / Mac?
Если вы являетесь пользователем Apple, наверняка вы заметили, что ваш Apple ID неактивен!! Это просто означает, что всякий раз, когда вы открываете приложение «Настройки» на своем iPad, iPhone или iPod touch, вы не можете получить доступ к своему Apple ID, потому что ваш Apple ID кажется серым, что делает его недоступным. Опция не работает, когда вы нажимаете на нее. Вы также могли заметить, что когда вы нажимаете на серый Apple ID, кажется, что он застрял как «Проверка».
Когда Apple ID неактивен на вашем iPhone или iPad, это происходит только из-за помех, возникших во время обновления iOS или при изменении вашего Apple ID и пароля.
Это одна из самых серьезных проблем, потому что вы не сможете получить доступ к различным службам Apple, таким как FaceTime, iCloud, iMessage и многим другим, поскольку для них требуется Apple ID. Итак, ниже приведены некоторые проверенные методы, с помощью которых вы можете решить эту проблему. Попробуйте следовать всем этим методам, чтобы увидеть результаты.
Часть 1: Как обойти, когда Apple ID неактивен на iPhone?
Способ 1. Проверьте состояние системы Apple
Если вы хотите проверить информацию в режиме реального времени, чтобы узнать подробности о ваших службах Apple ID, независимо от того, работают ли они нормально или нет, вы можете посетить веб-страницу, созданную самой Apple, чтобы узнать информацию о своих службах, таких как Apple ID. Посмотрите ниже, как это сделать:
- Войти https://www.apple.com/support/systemstatus/ и вам нужно искать «Apple ID».
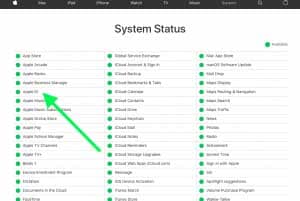
- Если вы найдете «Apple ID» в списке, вам нужно проверить, зеленый он или нет, если он зеленый, все работает абсолютно нормально. Но если он не зеленый, придется подождать; эта проблема будет исправлена Apple.
Способ 2. Проверьте ограничения контента и конфиденциальности
Несмотря на то, что при просмотре Apple ID проблема была выделена серым цветом, возможно, были включены ограничения. Вы должны иметь в виду, что возможность вносить изменения в вашу учетную запись должна быть разрешена/включена. Внизу есть процесс, рассказывающий вам, как это сделать:
- В первую очередь вам нужно перейти в приложение «Настройки» на вашем iPhone, iPad или iPod.
- Теперь выберите «Экранное время», он может попросить ввести ваш «Пароль экранного времени».
- После этого вам нужно перейти к «Ограничения контента и конфиденциальности».
- После того, как вы закончите с описанным выше процессом, вам нужно прокрутить вниз и найти раздел «Разрешить изменения», а затем нажать «Изменения учетной записи». Вы должны иметь в виду, что этот параметр находится на «Разрешить».
Если вышеуказанный процесс не сработал для вас, вы можете попробовать отключить «Экранное время». Вот процесс, который поможет вам это сделать:
- Перейти к настройкам’
- Перейти к экранному времени.
- После этого вам нужно нажать красную кнопку «Выключить экранное время».
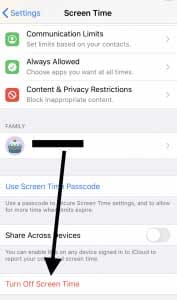
Метод 3. Сбросить все настройки
Вы можете сбросить все свои настройки, чтобы, если возникнут проблемы с вашими настройками, их можно было сбросить до значений по умолчанию, и вы снова могли начать использовать свой Apple ID. Выполните следующие действия, чтобы сбросить все настройки.
- Начните с перехода в «Настройки».
- После этого нажмите «Общие».
- Затем нажмите «Сброс».
- Когда вы увидите «Сбросить все настройки», выберите его.

- При запросе введите пароль, и настройки вашего устройства будут сброшены, чтобы вы могли обойти ошибку Apple ID, выделенную серым цветом.
После того, как вы закончите с настройками сброса, ваш iPhone или iDevice вернется в режим по умолчанию, который был установлен на заводе. Таким образом, будут сброшены все ваши настройки, такие как уведомления, оповещения, яркость и настройки часов, такие как будильники, а также все функции, такие как обои и функции специальных возможностей. Вам нужно снова перенастроить свое устройство вместе с вашими настройками и функциями.
Часть 2: Лучшее решение, когда ваш Apple ID неактивен — DrFoneTool — Разблокировка экрана (iOS)
Вот лучшее решение этой проблемы, чтобы разблокировать Apple ID с помощью надежного инструмента. DrFoneTool – разблокировка экрана (iOS), это поможет вам разблокировать свой Apple ID в течение нескольких секунд, и вы можете удалить все типы экрана блокировки всего за несколько кликов. Если вы забыли пароль блокировки экрана или не знаю пароль вашего подержанного iPhone или iPad, этот инструмент является одним из самых надежных инструментов, который поможет вам даже не разблокировать телефон, а также удалить пароль активации iCloud на устройствах iOS.
Ниже приведен процесс, который поможет вам разблокировать ваш Apple ID:
Шаг 1: Запустите инструмент и подключите свой iPhone/iPad.
Во-первых, вам необходимо скачать и установить приложение DrFoneTool на свой компьютер с официального сайта. Далее вам нужно выбрать «Разблокировка экрана», которая находится на главном экране его интерфейса.

Шаг 2: выберите правильный вариант
После того, как вы выбрали опцию инструмента «Разблокировка экрана» на домашней странице, появится новый интерфейс. После этого вам нужно выбрать последнюю опцию «Разблокировать Apple ID», чтобы продолжить, чтобы разблокировать свой Apple ID.

Примечание: Если вы хотите обойти свой Apple ID с помощью DrFoneTool – Разблокировка экрана (iOS).
Шаг 3: Введите экранный пароль
В качестве следующего шага все, что вам нужно, это ввести пароль телефона, чтобы разблокировать экран блокировки. Теперь нажмите «Доверять», чтобы доверять компьютеру, чтобы он мог дополнительно сканировать данные на вашем телефоне.

Советы:
Лучше всего резервное копирование всех данных вашего телефона прежде чем приступить к этому процессу, так как все ваши данные будут удалены, как только вы начнете разблокировать Apple ID.

Шаг 4. Сбросьте все настройки и перезагрузите устройство.
Прежде чем разблокировать заблокированный Apple ID, вам необходимо сбросить все настройки вашего iPhone. Это можно сделать, просто следуя инструкциям на экране компьютера.

После сброса всех настроек и перезагрузки телефона процесс разблокировки начнется автоматически.
Шаг 5: Начните разблокировать Apple ID за считанные секунды
DrFoneTool – Разблокировка экрана (iOS) автоматически запустит процесс разблокировки вашего Apple Id, как только вы закончите сброс настроек iPhone и перезагрузите его. Этот процесс займет несколько секунд.

Шаг 6. Проверьте Apple ID
Как только ваш Apple ID будет разблокирован, появится следующий экран, и теперь вы можете проверить, успешно ли ваше устройство удалило Apple ID или нет.

Заключение
Проблема Apple ID, выделенная серым цветом, не нова, и, сталкиваясь с ней, вы можете разочароваться, поскольку чувствуете себя ограниченным, чтобы продолжить какой-либо процесс на вашем устройстве. Здесь, в этой статье, мы приложили усилия, чтобы помочь вам справиться с этой ситуацией. Мы поделились некоторыми из лучших проверенных методов, с помощью которых вы можете сделать свой серый Apple ID доступным, а также использовать все свои любимые приложения и максимально использовать их. Надеемся, вам понравилась эта статья. Если да, оставьте свой отзыв в комментариях и поделитесь им с друзьями.
последние статьи