Как включить и отключить экран блокировки Android
В современном мире использование смартфонов стало настолько распространенной тенденцией, что каждый чувствовал бы себя ненормальным, если бы у него не было собственного смартфона. Спрос настолько велик, что все ИТ-компании изо всех сил стараются представить, а также внедрить несколько отличных брендов смартфонов. Для поддержки функций смартфонов на сегодняшний день существует множество операционных систем. Среди них Android является одной из самых популярных и надежных ОС.
Как и любой другой смартфон, все устройства Android имеют свои способы защиты данных, хранящихся внутри смартфона, от повреждения или утечки. Один из самых простых и удобных способов — использовать экран блокировки.
Экран блокировки оказался традиционным, но эффективным способом защитить ваши телефоны Android. В этой статье мы предоставим вам информативную статью обо всем, что вам нужно знать, когда речь идет об экране блокировки Android, а также о способах его включения и отключения.
Часть 1: Как включить экран блокировки Android
Если вы потратили время на поиск и поиск функций своих устройств Android, вы обнаружите, что процесс включения экрана блокировки — это кусок пирога.
· Шаг 1: На главном экране вашего Android-устройства коснитесь значка шестеренки – значка, представляющего меню настроек. Выбрав его, вы увидите выпадающее меню на экране. В предоставленных параметрах нажмите на панель безопасности.

· Шаг 2: На вкладке с заголовком «Безопасность экрана» нажмите на первую полосу в списке под названием «Блокировка экрана».

· Шаг 3. После успешного выполнения этого шага Android предоставит вам множество вариантов блокировки экранов ваших устройств Android. Среди этих способов выберите один конкретный тип, который вы считаете наиболее удобным, а также свободным от риска. После этого введите свой PIN-код, чтобы подтвердить выбор и, наконец, активируйте функцию блокировки экрана по своему желанию.
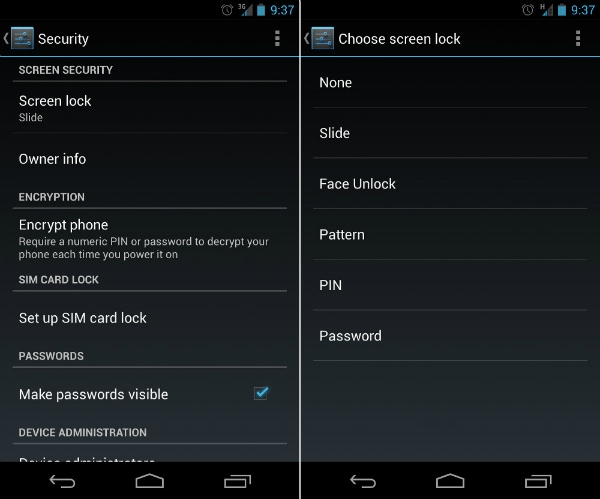
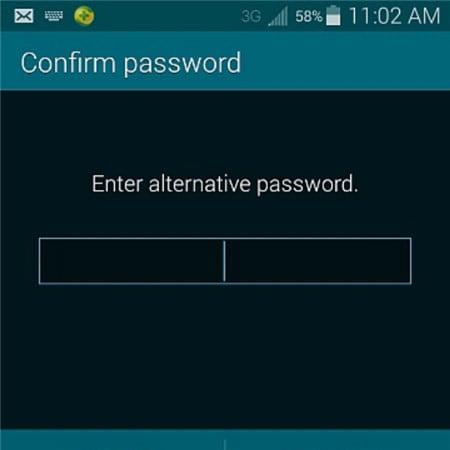
Часть 2: Как отключить экран блокировки Android
Некоторым клиентам экран блокировки может принести больше вреда, чем пользы, и они предпочли бы отключить блокировку экрана на своих устройствах Android. Этот процесс также прост, если вы все еще хорошо помните защитный код.
· Шаг 1: На главном экране вашего Android-устройства коснитесь значка шестеренки. Это приведет вас прямо в меню настроек телефона. После этого появится выпадающее меню с несколькими вариантами и полосами. Среди них нажмите на опцию «Безопасность», чтобы начать работу.

· Шаг 2: Под заголовком «Безопасность экрана» вам будут показаны 3 варианта. Нажмите на первый, который называется Блокировка экрана.
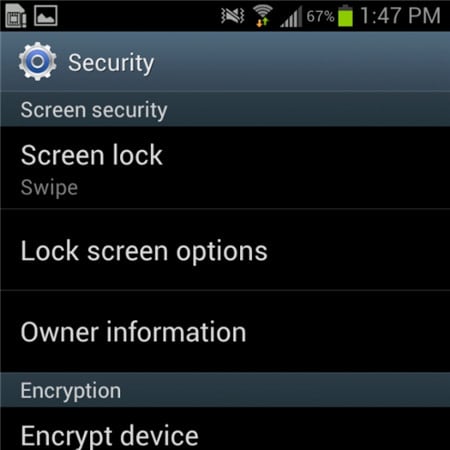
· Шаг 3: После того, как вы сделали предыдущий шаг, появится новый экран, и вам будет предложено ввести свой PIN-код. Это шаг, который помогает гарантировать, что вы являетесь истинным владельцем устройства Android.
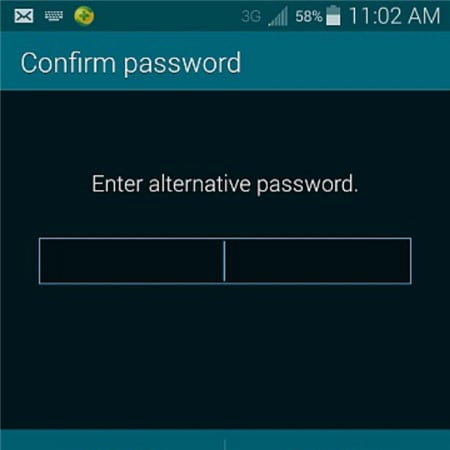
Шаг 4: Как только вы подтвердите правильный PIN-код в предоставленной строке, вы будете представлены в следующем раскрывающемся меню. Появится аналогичный экран, который показывает вам множество вариантов. Нажмите на верхнюю часть этого списка, которая представляет собой полосу под названием «Нет».
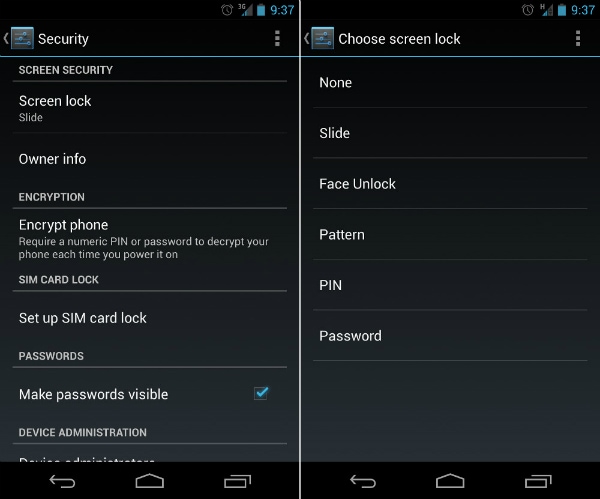
Шаг 5: В конце концов, вы успешно отключили блокировку экрана на своих устройствах Android. Теперь вы можете использовать его, не задумываясь о блокировке экрана.
Часть 3: Общие проблемы с отключением экрана блокировки
Процесс отключения блокировки экрана на Android может показаться простым и понятным для некоторых клиентов, но все еще есть некоторые раздражающие проблемы, с которыми пользователям приходится сталкиваться при попытке отключить экран блокировки.
Каковы 2 самые распространенные проблемы?
Ниже приведены две наиболее распространенные проблемы, с которыми сталкиваются пользователи Android при попытке отключить функцию блокировки экрана.
1. В разделе «Безопасность экрана» невозможно выбрать строку «Нет».
Описание проблемы: под ним есть предложение: «Отключено администраторами, политикой шифрования или хранилищем учетных данных». Все пространство опции «Нет» окрашено в белый и серый цвета.
Решение этой проблемы довольно простое. После того, как вы убедились, что страдаете от этой неприятности, попробуйте следовать приведенным ниже советам, чтобы увидеть, способна ли она помочь вам.
Шаг 1: Откройте меню настроек на главном экране. Затем нажмите на хранилище учетных данных. Вы увидите раскрывающееся меню, как на скриншоте ниже.
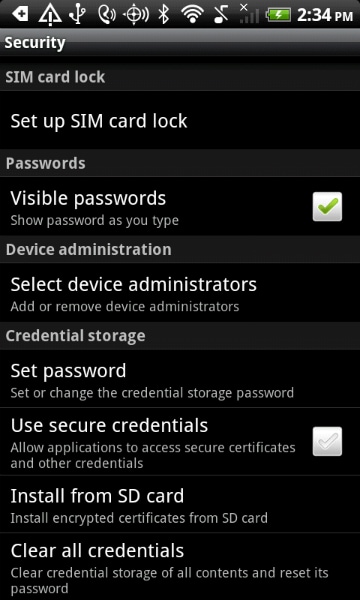
Шаг 2: Продолжайте нажимать на опцию «Очистить учетные данные» (удалить все сертификаты). Затем нажмите кнопку ОК. Подождите несколько секунд, пока ваше устройство Android не завершит процесс.
Шаг 3: Чтобы убедиться, что предыдущий шаг был выполнен успешно, попробуйте посмотреть в нижней части раскрывающегося меню. Если Очистить учетные данные (Удалить все сертификаты) неактивны и не могут быть выбраны, значит, вам удалось это сделать.
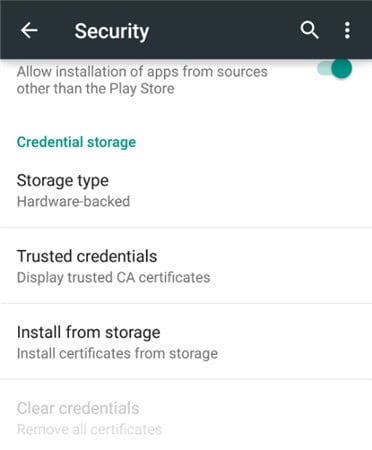
Шаг 4: Теперь, когда проблема решена, вы можете свободно вернуться к опции блокировки экрана в начале и отключить функцию блокировки экрана Android, как обычно.
2. Вы по ошибке зашифровали SD-карту. Вы хотите отключить шифрование только для того, чтобы понять, что для этого требуется установить новый код блокировки экрана. Но когда вы заходите в меню блокировки экрана, все параметры, кроме пароля, становятся серыми.
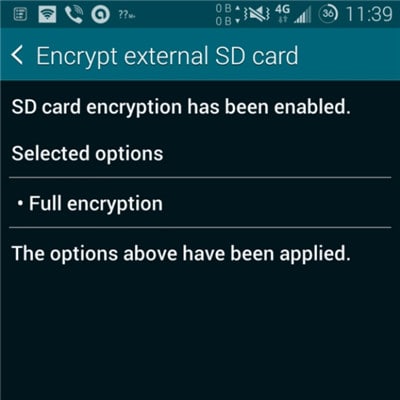
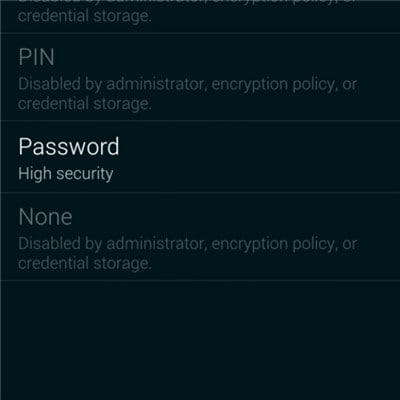
Это довольно странно, но на самом деле это одна из самых распространенных проблем, на которую жалуются многие пользователи. Но, к вашему удивлению, решение очень простое и легкое. Все, что вам нужно сделать, это сбросить пароль, но с небольшим изменением. Ваш пароль ДОЛЖЕН содержать хотя бы ОДНУ ЦИФРУ. Подтвердите новый пароль, после чего вы сможете отключить экран блокировки Android, как обычно.
Бонусный совет: снимите блокировку экрана Android, если забыли пароль/шаблон
Насколько экран блокировки может защитить личную информацию на телефоне, он также может вызвать много проблем, если вы забудете пароль экрана блокировки или введете неправильный пароль слишком много раз. Итак, здесь возникает необходимость программное обеспечение для разблокировки телефона. Одним из лучших является DrFoneTool – Разблокировка экрана (Android), который может нам помочь обойти забытые блокировки экрана Android без потери данных (только для телефонов серии Samsung и LG). Другие телефоны марки Android будут стерты со всеми данными после начала разблокировки с помощью DrFoneTool.

DrFoneTool – разблокировка экрана (Android)
Удалите 4 типа блокировки экрана Android без потери данных
- Он может удалить 4 типа блокировки экрана — шаблон, PIN-код, пароль и отпечатки пальцев.
- Единовременный платеж за неограниченное использование нескольких устройств в течение определенного периода времени.
- Работайте с сериями Samsung Galaxy S/Note/Tab, LG G2/G3/G4 и т. д.
- Кроме того, разблокировка блокировки экрана также лучше всего работает для разблокировки блокировки Samsung FRP на устройствах с Android 5.0 и выше.
Шаги о том, как разблокировать забытый пароль в телефонах Android
Шаг 1: Запустите DrFoneTool и нажмите «Разблокировка экрана» в главном окне.

Шаг 2: Подключите Android-устройство к компьютеру через USB-кабель. Программа распознает телефон напрямую. Выберите модель телефона или «Я не могу найти модель своего устройства в списке выше», чтобы продолжить.

Шаг 3: Точно следуйте инструкциям программы, чтобы перевести телефон в режим загрузки. Во-первых, вам нужно будет выключить телефон. Во-вторых, одновременно нажмите кнопку уменьшения громкости, кнопку «Домой» и кнопку питания. В-третьих, нажмите кнопку увеличения громкости для навигации, пока телефон не перейдет в режим загрузки.

Шаг 4: После того, как вы переведете телефон в режим загрузки, он начнет загружать пакет восстановления. После успешной загрузки пакета восстановления экран блокировки на вашем устройстве Android будет удален. Вы не потеряете никаких данных в течение всего процесса.

последние статьи


