Как выйти из Apple ID без пароля? 4 способа для вас
«Почему я не могу выйти из своего iPhone?»
Ни для кого не секрет, что все продукты Apple имеют одно общее УТП — безопасность. Независимо от того, используете ли вы iPhone или iPad, необходимо создать идентификатор Apple в Интернете. Практически невозможно, чтобы кто-то другой получил доступ к вашему устройству без вашего разрешения. Однако этот фактор также может стать сильной головной болью, особенно если у вас забыл пароль на свой Apple ID.
Без пароля вы даже не сможете выйти из своего Apple ID, не говоря уже об использовании различных сервисов на iDevice. Если вы тоже застряли в подобной ситуации, мы здесь, чтобы помочь. В этом руководстве мы составили список эффективных тактик, как выйти из Apple ID без пароля. Эти методы помогут вам удалить свой Apple ID с вашего iDevice, даже если вы не помните пароль.
Часть 1: Как выйти из Apple ID без пароля через iTunes?
Вы можете напрямую использовать свою учетную запись iTunes, чтобы выйти из своего Apple ID без пароля. Однако не забудьте сделать резервную копию своих данных, не продвигаясь вперед, так как это защитит вас от любой потенциальной потери данных.
Следуйте этим инструкциям, чтобы выйти из Apple ID с помощью iTunes.
Шаг 1: Прежде всего, вам придется отключить «Find My iPhone‘ особенность. Для этого перейдите в «Настройки>>ICloud‘ и переключите переключатель рядом с ‘Find My iPhone», чтобы отключить эту функцию.
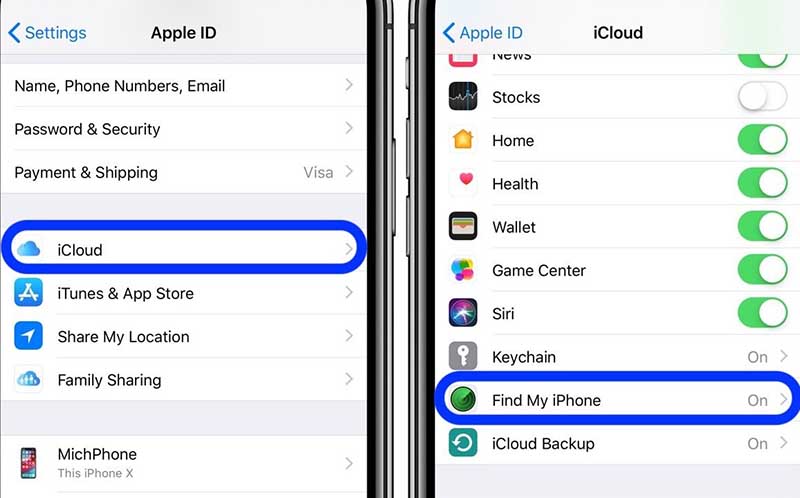
Шаг 2: Теперь вернитесь к «Настройки» и найдите «iTunes и магазин приложений‘.
Шаг 3: Нажмите ‘iTunes и магазин приложений» и коснитесь своего Apple ID вверху.
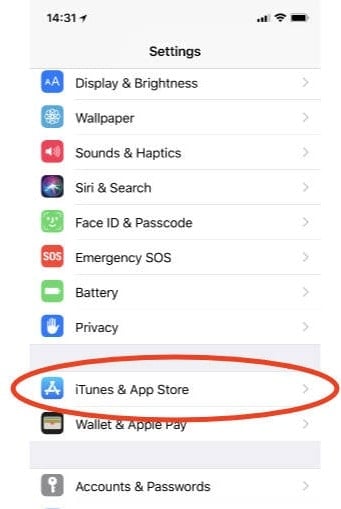
Шаг 4: На вашем экране появится диалоговое окно. Здесь нажмите «Выход из системы», чтобы удалить свой Apple ID.
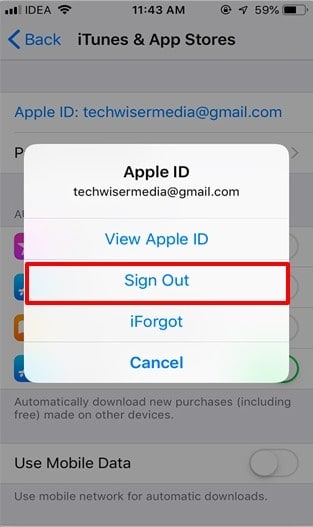
Вот как можно выйти из Apple ID без пароля с помощью iTunes. Однако, если вы будете следовать этому подходу, вам придется выходить из каждой учетной записи (включая iCloud) по отдельности. Итак, давайте проведем вас через процесс выхода из вашей учетной записи iCloud.
Часть 2: Как выйти из Apple ID без пароля с помощью iCloud?
Когда дело доходит до выхода из учетной записи iCloud, вы можете использовать один из двух разных подходов в зависимости от того, какие устройства вам удобнее использовать. К ним могут относиться:
1. Используйте приложение «Настройки» на своем iDevice.
Шаг 1: Глава к «НастройкиИ выберите «ICloud‘.
Шаг 2: Прокрутите вниз до конца экрана, и вы увидите значок «Удалить аккаунт‘Кнопку.
Шаг 3: Нажмите ‘Удалить аккаунт» и снова нажмите кнопку «Удалить», чтобы подтвердить свое действие.
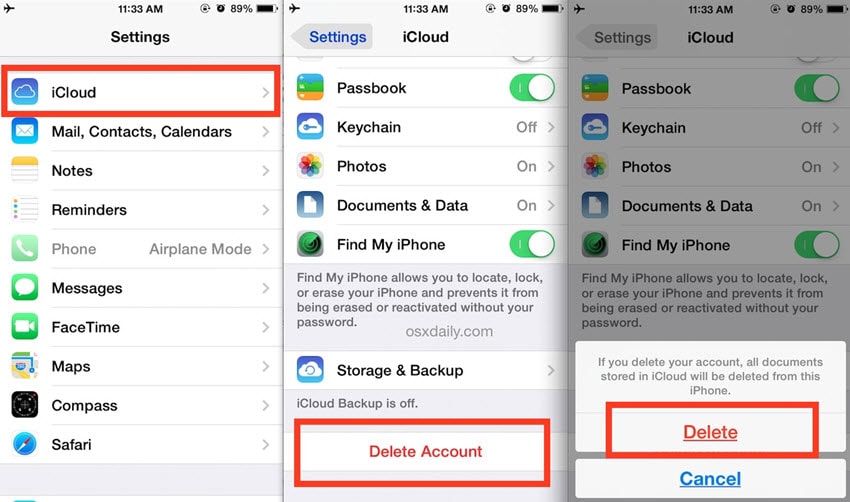
2. Использование iCloud на рабочем столе
Если вы приобрели iPhone у кого-то другого, а его/ее Apple ID все еще вошел в систему, вы можете просто попросить его/ее удаленно стереть iPhone. Ни вам не придется отправлять свой iPhone первоначальному владельцу, ни ему/ей не придется сообщать вам пароль Apple ID. Он/она может просто удаленно удалить учетную запись iCloud через свой рабочий стол.
Вот пошаговый процесс удаления учетной записи iCloud путем доступа к iCloud на рабочем столе.
Шаг 1: Перейдите на официальный веб-сайт iCloud, войдите в Apple и войдите в систему, используя правильный идентификатор Apple ID и пароль (или попросите первоначального владельца войти в систему, используя свои учетные данные).
Шаг 2: Нажмите кнопку ‘Найти iPhone‘ вариант. Под ‘Все устройства», выберите iDevice, с которого вы хотите удалить учетную запись iCloud.
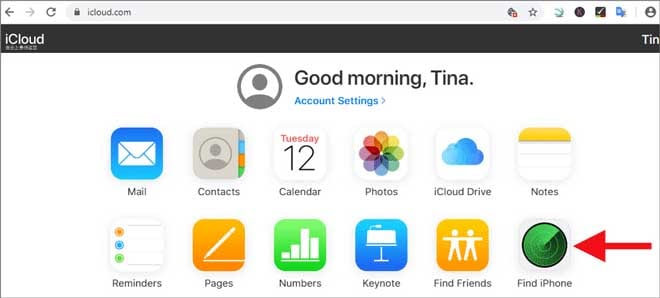
Шаг 3: Нажмите ‘Удалить из аккаунта», чтобы удалить учетную запись iCloud с выбранного iDevice.
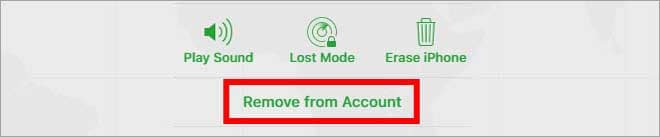
Вот как можно выйти из Apple ID без пароля, удалив учетную запись iCloud. После удаления предыдущей учетной записи iCloud блокировка активации iCloud будет отключена, и вы сможете создать новую учетную запись или войти в нее.
Часть 3: Как выйти из Apple ID без пароля с помощью DrFoneTool – Разблокировка экрана?
Если вы не можете связаться с предыдущим владельцем или убедить его удаленно удалить учетную запись iCloud, самостоятельно выйти из Apple ID будет довольно сложно. В этом случае мы рекомендуем использовать сторонний сервис, например DrFoneTool – разблокировка экрана (iOS).
DrFoneTool, изначально позиционируемый как программное обеспечение для разблокировки экрана, представляет собой инструмент, разработанный технологическим гигантом Wondershare, который также можно использовать для удаления пароля активации iCloud на различных устройствах iOS. Это может решить проблему, из-за которой выход Apple ID недоступен из-за ограничений через iTunes или приложение настроек.
Если вы забыли Apple ID и пароль или застряли с подержанным iPhone с чужим Apple ID, вы вошли в систему, Dr. Fone поможет вам обойти Apple ID и войдите в систему с новым идентификатором, что позволит вам получить доступ через iPhone.
Вот как можно выйти из Apple ID без пароля с помощью Wondershare DrFoneTool — Разблокировка экрана (iOS).
Шаг 1.1: Установите DrFoneTool и запустите
Скачайте и установите DrFoneTool – Разблокировка экрана на вашем ПК и подключите iPhone к компьютеру через USB. Запустите DrFoneTool и выберите «Разблокировка экрана».

Шаг 1.2: Выберите вариант
Вам будет предложено открыть новое окно с тремя различными вариантами. Так как мы хотим обойти Apple ID, выбираем «Разблокировать Apple ID».

Шаг 2: введите пароль
Введите пароль на своем iPhone, чтобы разблокировать устройство, и нажмите «Trust», чтобы подтвердить соединение.

Шаг 3: Подтвердите действия
Двигаясь вперед, вы удалите все данные с вашего iPhone. Поэтому обязательно сделайте резервную копию своих файлов в стороннем облачном хранилище, прежде чем двигаться дальше.
В следующем окне нажмите кнопку «Открой сейчас‘ кнопка. На экране появится всплывающее предупреждение. Нажмите «Отпереть‘ снова.

Шаг 4: сброс всех настроек
В следующем окне вас попросят перезагрузить iPhone. Следуйте инструкциям на экране, чтобы перезагрузить устройство.

Шаг 5.1: Разблокируйте Apple ID
После перезагрузки устройства DrFoneTool автоматически инициирует процесс разблокировки. Будьте терпеливы, так как этот процесс может занять несколько минут.

Шаг 5.2: Проверьте идентификатор
После завершения процесса вы получите на экране сообщение с подтверждением о том, что ваш Apple ID был успешно обойден.

Вот и все; предыдущий Apple ID будет удален, и вы сможете войти в систему со своим собственным ID, чтобы пользоваться всеми электронными услугами. Вот как удобно использовать Wondershare DrFoneTool для выхода из Apple ID без пароля.
Часть 4: Как выйти из Apple ID без пароля, создав новый пароль?
Еще один удобный способ выйти из Apple ID без пароля — это сбросить пароль вашего Apple ID, нажав кнопку «Забыли пароль‘ вариант. Однако в этом случае вы должны помнить все контрольные вопросы, чтобы успешно сбросить пароль. Если вы не помните контрольные вопросы, вы также можете сбросить пароль восстановления, используя зарегистрированный идентификатор электронной почты.
Следуйте этим инструкциям, чтобы сбросить пароль, а затем выйти из Apple ID.
Шаг 1: Перейдите в Страница учетной записи Apple ID и нажмите ‘Забыли Apple ID или пароль».
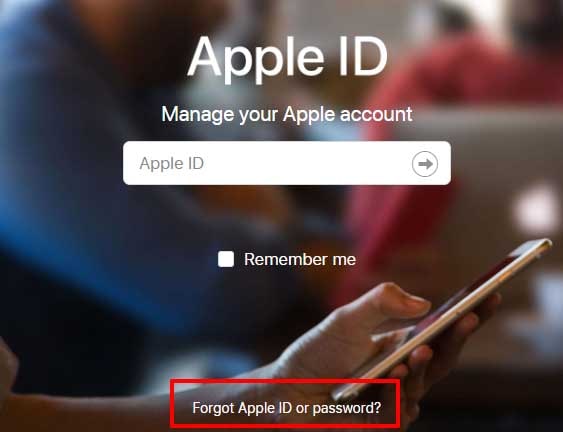
Шаг 2: Введите свой Apple ID и нажмите «Продолжить». В следующем окне выберите «Мне нужно сбросить пароль».
Шаг 3: Теперь выберите метод, с помощью которого вы хотите сбросить пароль. Вот три возможных варианта.
- Если вы настроили контрольные вопросы при создании своего Apple ID, вы можете выбрать «Ответить на вопросы безопасности». Этот метод будет работать только в том случае, если вы помните все ответы на каждый контрольный вопрос. После того, как вы выберете этот метод, вам будет предложено открыть новое окно со всеми контрольными вопросами. Ответьте на эти вопросы и следуйте дальнейшим инструкциям, чтобы сбросить пароль.
- Если вы добавили резервный адрес электронной почты при создании Apple ID, вы также можете использовать его для сброса пароля. В этом случае выберите «Получить по электронной почте». Вы получите электронное письмо для сброса пароля на свой зарегистрированный адрес электронной почты.
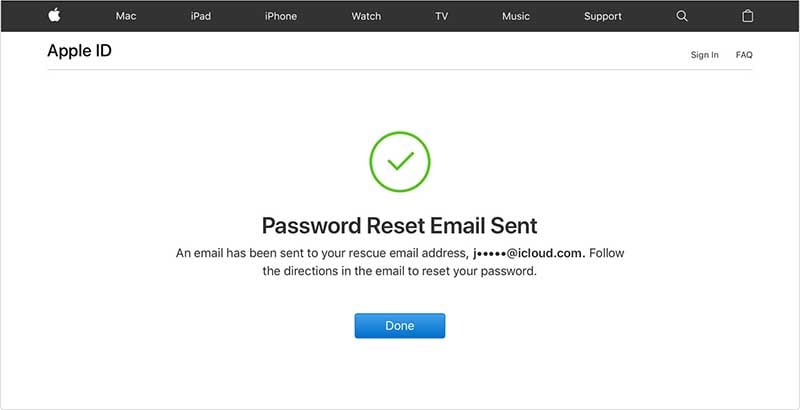
- Какой бы метод восстановления вы ни выбрали, внимательно следуйте инструкциям на экране. После завершения процесса сброса пароля вам нужно будет индивидуально обновить пароль в каждой службе iCloud, будь то iTunes или iMessage.
Если вы включили двустороннюю проверку на своем iPhone, вы получите другой экран после нажатия «Забыли Apple ID или пароль». В этом случае вам придется использовать другой подход для сброса пароля Apple ID.
Шаг 1: Перейдите на страницу учетной записи Apple ID и нажмите «Забыли ID или пароль».
Шаг 2: Введите свой Apple ID и выберите «Сброс пароля‘.
Шаг 3: В следующем окне вам будет предложено ввести «Восстановление ключей». Это уникальный ключ, который предоставляется, когда пользователь включает двустороннюю проверку для своей учетной записи iCloud. Введите ключ восстановления и нажмите «Продолжить».
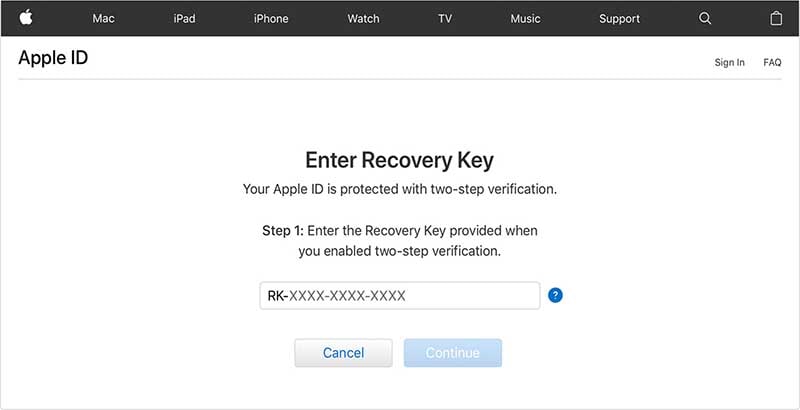
Шаг 4: Выберите доверенное устройство, чтобы получить код подтверждения. Теперь введите этот проверочный код и нажмите «Продолжить».
Шаг 5: В следующем окне введите новый пароль и нажмите «Сброс пароля».
После сброса пароля вы можете легко выйти из Apple ID, выбрав «Настройки»> «Apple ID»> «Выйти» на своем iPhone.
Заключение
На этом наши советы о том, как выйти из Apple ID без пароля, заканчиваются. Без сомнения, продукты Apple, вероятно, являются самыми безопасными устройствами на планете, но доступ к функциям вашего iDevice может стать чрезвычайно сложным, если вы забыли пароль. Если это так, обязательно следуйте вышеупомянутой тактике, чтобы выйти из предыдущего Apple ID и создать новый, чтобы восстановить контроль над своим iDevice.
последние статьи