iPad отключен? 2022 Новые обновленные способы, которые вы не можете попробовать
Хотя ваш iPad отключен, и вы не можете восстановить его, вы можете решить проблему без особых проблем. Несмотря на то, что Apple прошла долгий путь, выпустив высокотехнологичные версии iPad, бывают случаи, когда пользователи страдают от таких проблем, как отключенный iPad, забывший пароль. Поскольку iPad отключается всякий раз, когда пользователи не могут вспомнить свой пароль, им нужно пройти лишнюю милю, чтобы решить эту проблему. Чтобы помочь вам, мы придумали этот обширный пост, чтобы быстро восстановить отключенный iPad.
- Часть 1: Почему мой iPad отключен?
- Часть 2: Как разблокировать отключенный iPad с помощью DrFoneTool — Screen Unlock (iOS)?
- Часть 3: Как исправить iPad, отключенный с помощью iTunes? (восстановить айпад)
- Часть 4: Как исправить iPad, отключенный с помощью iCloud?
- Часть 5: Как исправить отключенный iPad в режиме восстановления?
Часть 1. Почему мой iPad отключился?
Причин неисправности вашего iPad может быть много. В большинстве случаев проблема с отключенным iPad возникает, когда пользователи не может вспомнить свой пароль и несколько раз ввели неправильный. Это привело к тому, что iPad отключил забытую проблему с паролем, которая требует решения некоторых дополнительных мер.
Тем не менее, случай отключения iPad также может произойти, если на вашем устройстве есть вредоносное ПО. Кроме того, если обновление iOS пошло не так или устройство работает на устаревшей версии iOS, это также может вызвать эту проблему. К счастью, если ваш iPad отключен, вы можете исправить это, следуя этим советам.
Часть 2: Как разблокировать отключенный iPad с помощью DrFoneTool — Screen Unlock (iOS)?
DrFoneTool имеет специальный инструмент для исправления отключенного iPad за считанные секунды. > DrFoneTool – Разблокировка экрана (iOS) может исправить почти все серьезные проблемы, связанные с вашим устройством iOS, не причинив ему никакого вреда. Это простое в использовании приложение известно своим высоким уровнем успеха в отрасли. Единственное, на что стоит обратить внимание, так это на то, что ваши данные будут стерты после разблокировки.

DrFoneTool – разблокировка экрана (iOS)
Избавьтесь от экрана блокировки iPhone / iPad без проблем.
- Процесс перехода по клику. Любой может оперировать.
- Разблокирует отключенный iPad. Он также может снять блокировку активации.
- Позволяет восстановить заводские настройки iPhone, даже если пароль забыт.
- Полностью совместим с последней версией iOS.
Шаг 1. Загрузите DrFoneTool — Разблокировка экрана (iOS), запустите приложение и выберите параметр «Разблокировка экрана», чтобы исправить это, если ваш iPad отключен.

Шаг 2. Подключите iPad к системе и нажмите кнопку «Разблокировать экран iOS».
Шаг 3. Затем DrFoneTool попросит вас выполнить несколько шагов, чтобы перевести ваше устройство в режим DFU, что позволит его обнаружить.

Шаг 4. Поскольку система обнаружит ваш iPad, она выдаст запрос «Доверять этому компьютеру». закройте его, нажав на крестик.
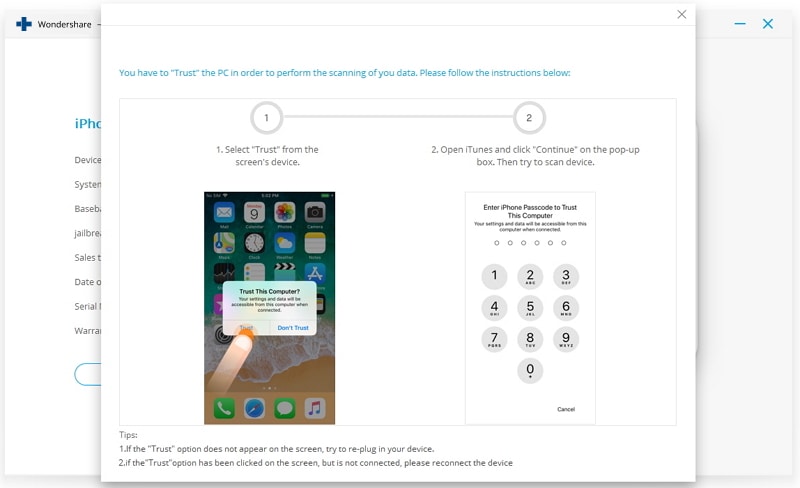
Шаг 5. Чтобы загрузить соответствующее обновление прошивки, вам необходимо предоставить важную информацию о вашем iPad.

Шаг 6. Нажмите на кнопку «Загрузить» и подождите несколько минут, пока приложение загрузит соответствующее обновление прошивки вашего устройства.
Шаг 7. После завершения загрузки вы можете начать процесс восстановления. Снимите флажок «Сохранить исходные данные» и нажмите кнопку «Разблокировать сейчас».

Шаг 8. Кроме того, вам необходимо подтвердить свой выбор, введя код подтверждения на экране.
Шаг 9. Подождите некоторое время, пока приложение решит проблему с отключенным iPad, забытым паролем, и перезагрузите устройство в обычном режиме.

Часть 3: Как исправить iPad, отключенный с помощью iTunes?
Если вы ранее синхронизировали свое устройство с iTunes и сделали его резервную копию, вы можете использовать это решение. Кроме того, это рекомендуется для тех пользователей, которые не активировали функцию «Найти iPhone» в iCloud. Чтобы починить отключенный iPad, ваше устройство будет полностью восстановлено. Поэтому впоследствии вам необходимо восстановить его из резервной копии iTunes.
1. Начните с подключения iPad к системе и запустите на нем обновленную версию iTunes.
2. Выберите свой iPad из списка устройств и перейдите на его страницу «Сводка».
3. Нажмите кнопку «Восстановить iPad» и согласитесь со всплывающим сообщением, чтобы подтвердить свой выбор.
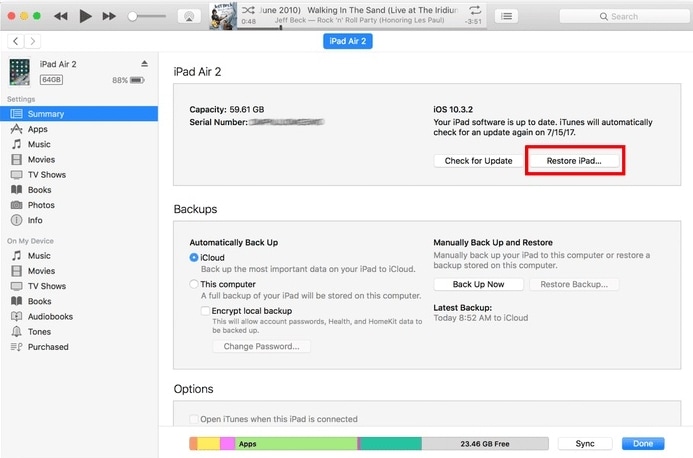
Часть 4: Как исправить iPad, отключенный с помощью iCloud?
Бывают случаи, когда пользователи не предпочитаю использовать iTunes чтобы решить проблему с отключенным iPad, забытым паролем. Если вы включили функцию «Найти iPhone» на своем устройстве и помните свои учетные данные iCloud, вы можете решить проблему с отключенным iPad в кратчайшие сроки. Все, что вам нужно сделать, это выполнить следующие шаги:
Шаг 1. Перейдите на официальный сайт iCloud и войдите в систему, используя учетные данные своей учетной записи (которая уже синхронизирована с вашим iPad).
Шаг 2. Вы можете просмотреть различные функции на его домашней странице. Если ваш iPad отключен, нажмите «Найти iPhone».
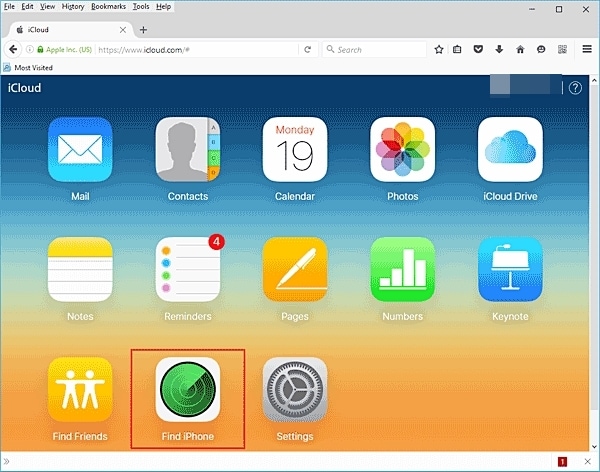
Шаг 3. В следующем окне вы можете выбрать iPad, который хотите разблокировать, нажав «Все устройства».
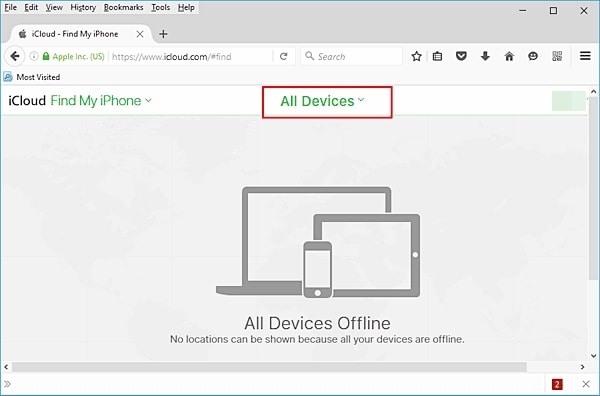
Шаг 4. Поскольку он отобразит все связанные устройства iOS, выберите отключенный iPad.
Шаг 5. Отсюда вы можете удаленно стереть данные с iPad. Это перезагрузит ваш iPad, восстановив заводские настройки.
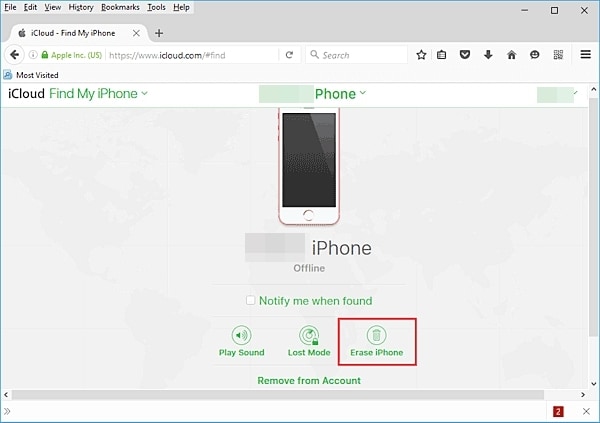
Часть 5: Как исправить отключенный iPad в режиме восстановления?
Если вы не помните учетные данные iCloud своей учетной записи или не синхронизировали свое устройство с iTunes, это будет вашим последним средством. Переведя iPad в режим восстановления, вы можете полностью восстановить его с помощью iTunes. Чтобы разблокировать этот отключенный iPad, следуйте этим инструкциям.
Шаг 1. Во-первых, запустите обновленную версию iTunes в своей системе и выключите iPad.
Шаг 2. Вместо того, чтобы перезапускать его, вам нужно одновременно нажать кнопку «Домой» и «Питание» еще на 10 секунд.
Шаг 3. Удерживайте кнопки, пока на экране iPad не появится логотип Apple. Продолжайте удерживать кнопку «Домой» и отпустите кнопку питания.
Шаг 4. Это отобразит символ iTunes на экране вашего iPad. Это означает, что ваш iPad не находится в режиме восстановления.

Шаг 5. Подключите его к своей системе и позвольте iTunes обнаружить его.
Шаг 6. Поскольку iTunes обнаружит ваше устройство в режиме восстановления, он отобразит следующую подсказку для восстановления устройства.
Шаг 7. Подтвердите свой выбор, нажав кнопку «ОК», и позвольте iTunes исправить ваш отключенный iPad, восстановив его.
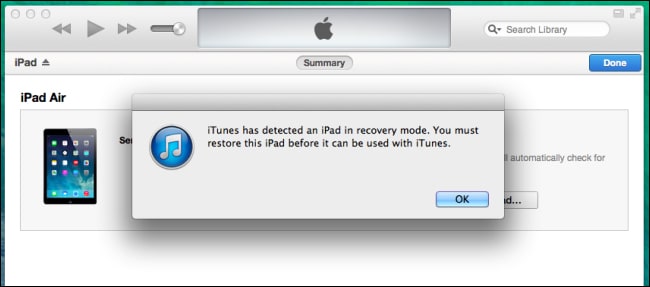
Когда вы знаете, что делать, когда ваш iPad отключен, вы можете легко исправить это без особых проблем. Мы рекомендуем использовать DrFoneTool — Разблокировка экрана (iOS) из всех предложенных вариантов. Он может решить проблему отключения iPad с различными другими проблемами, связанными с вашим устройством iOS, за считанные минуты. Давай, попробуй этот замечательный инструмент и расскажи нам о своем опыте в комментариях ниже.
последние статьи