Как включить и использовать Smart Lock на Android
- Часть 1. Что такое Android Smart Lock?
- Часть 2. Включите Smart Lock для Android с доверенными устройствами
- Часть 3. Включите Smart Lock для Android с надежными местоположениями
- Часть 4. Включите Smart Lock для Android с доверенным лицом
Часть 1. Что такое Android Smart Lock?
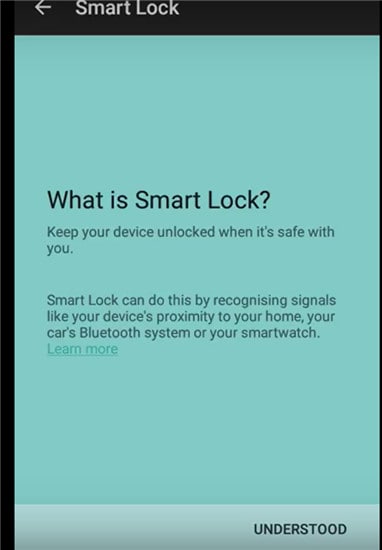
Android Lollipop добавил функцию под названием Smart Lock, и эта функция была разработана как интеллектуальный инструмент для предотвращения блокировки телефона Android после его первоначальной разблокировки. Другими словами, эта функция переопределяет функцию блокировки экрана телефона Android, тем самым избавляя пользователей от необходимости вводить пароли каждый раз, когда устройство блокируется.
Если вы дома, скорее всего, ваш Android-телефон заблокирован, если вы не заходили в него какое-то время. Smart Locks решает эту проблему во многих отношениях. Он позволяет выделить доверенные места. Как только вы окажетесь в пределах доверенных мест, ваш телефон не заблокируется. Затем идут доверенные устройства. Smart Lock назначается устройствам разблокировки Bluetooth и Android NFC.
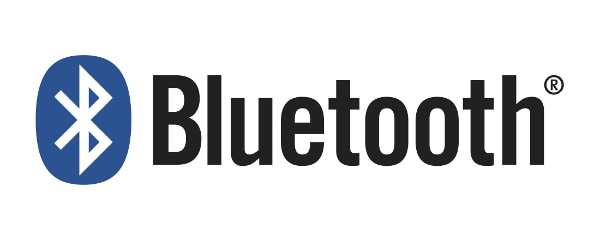

Наконец, доверенная разблокировка лица — это совершенная система распознавания лиц, которая разблокирует ваше устройство Android, как только вы посмотрите на него через фронтальную камеру. Разблокировка по лицу впервые появилась в Android Jelly Bean и была значительно улучшена в более поздних версиях.
Включение умной блокировки
Эта функция включается при первом доступе к настройкам. Например, в Samsung Galaxy S6:
Нажмите на «Настройки», который является символом шестеренки.
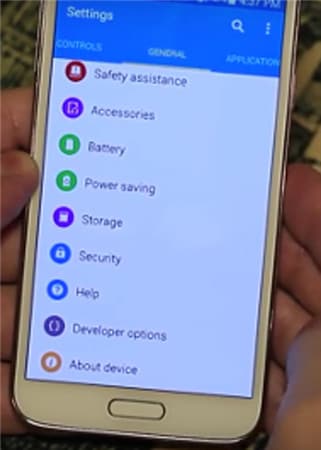
- • Нажмите «Личные» и нажмите «Безопасность».
- • Перейдите в раздел «Дополнительно», нажмите «Агенты доверия» и убедитесь, что Smart Lock включен.
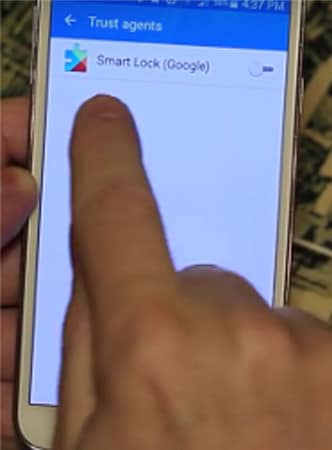
- • В разделе «Безопасность экрана» коснитесь Smart Lock.
- • Здесь вам нужно ввести блокировку экрана. Если вы еще этого не сделали, установите пароль и PIN-код, следуя инструкциям на экране. Блокировка экрана необходима каждый раз, когда вам нужно изменить настройки Smart Lock.
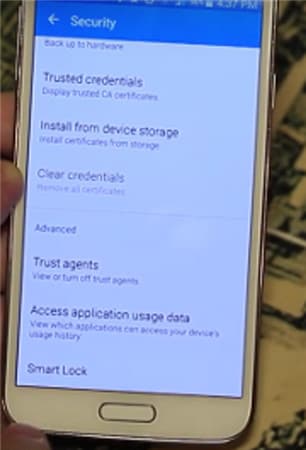
В Smart Lock есть три варианта настройки системы. Вы можете настроить доверенные устройства, доверенное лицо и доверенные места по отдельности, объединив два или все три одновременно. Вы можете выбрать только одно доверенное лицо, но у вас есть возможность настроить столько доверенных устройств и доверенных мест, сколько необходимо.
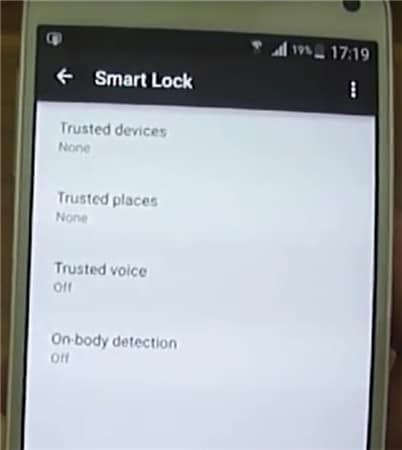
Часть 2. Включите Smart Lock для Android с доверенными устройствами
Вы можете выбрать доверенное устройство для сопряжения с Smart Lock Android.
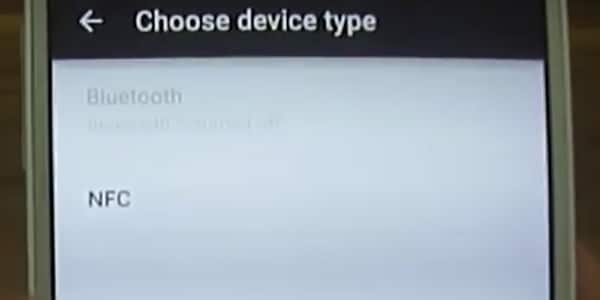
Например, вы можете настроить Smart Lock для Bluetooth в настройках Bluetooth вашего Android. Это также можно сделать для устройств разблокировки Android NFC. Примеры включают систему Bluetooth в вашем автомобиле, разблокировку NFC, наклейку Android на док-станции для телефона в автомобиле или Bluetooth в ваших часах.
- • Перейти к настройкам.
- • Нажмите «Безопасность», а затем «Умный замок».
- • Существующие параметры сопряжения перечислены в разделе «Надежные устройства».
- • Первоначально для доверенных устройств будет отображаться None.
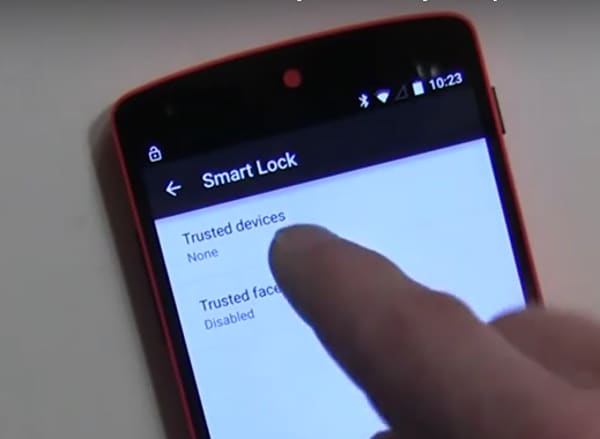
Нажмите «Добавить доверенные устройства».

Следующий экран — «Выбор типа устройства».
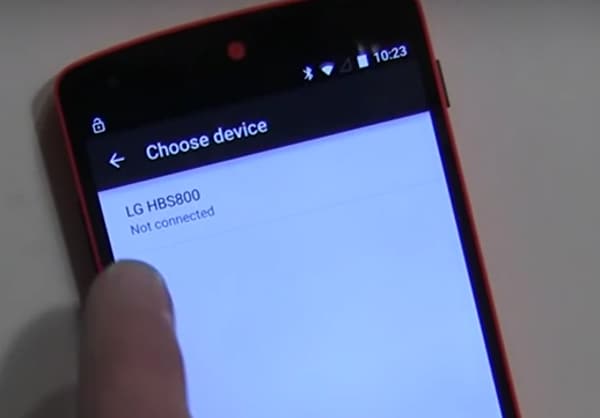
Поскольку вы уже подключили Bluetooth, вам будет предложено выбрать устройство из списка.
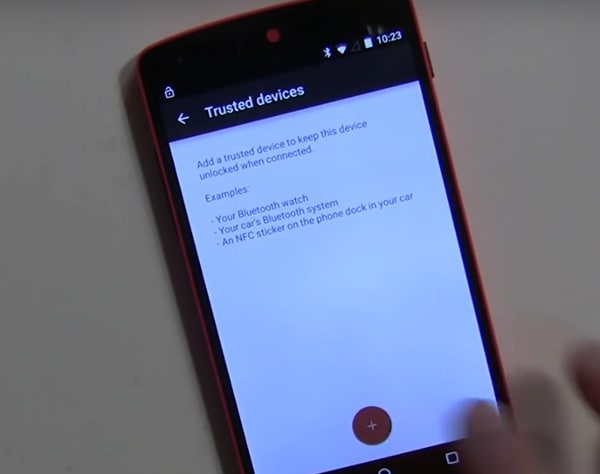
- • В качестве примера возьмем LG HBS800. Пока вы не добавите его, он может показывать «Не подключено».
- • Он появится в разделе «Надежные устройства» в меню Smart Lock.
- • При включении добавленного устройства Smart Lock теперь разблокирует мобильный Android.
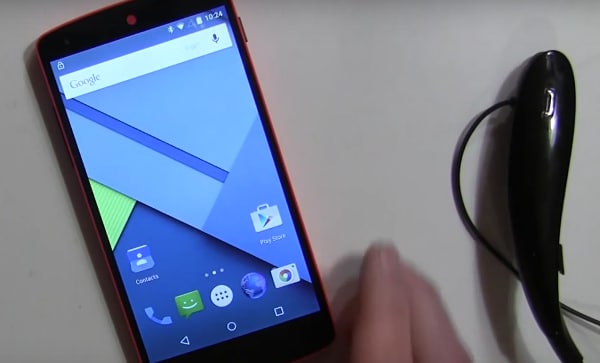
Точно так же в список доверенных устройств могут быть добавлены другие гаджеты с поддержкой Bluetooth и NFC для разблокировки Android.
Часть 3. Включите Smart Lock для Android с надежными местоположениями
Вы также можете добавить местоположения или адреса в надежные местоположения Smart Lock, и телефон автоматически разблокируется, как только вы прибудете в нужное место. Например, вы можете указать свой домашний или рабочий адрес в разделе «Надежные местоположения».
Сначала проверьте текущие настройки.
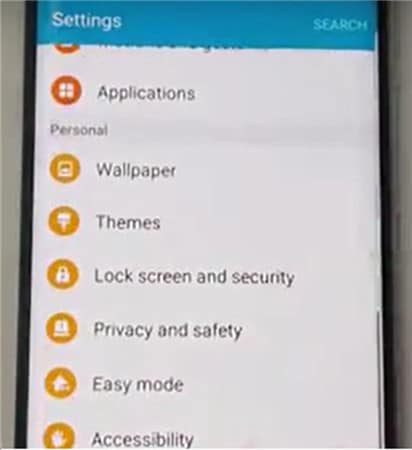
На новом телефоне Android откройте «Настройки»> «Личные».
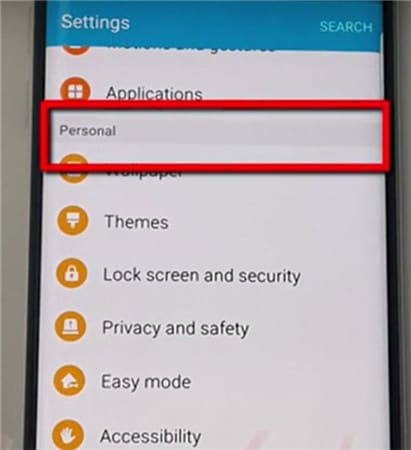
Затем Блокировка экрана и Безопасность.

Затем Настройки безопасной блокировки.

Коснитесь Smart Lock.
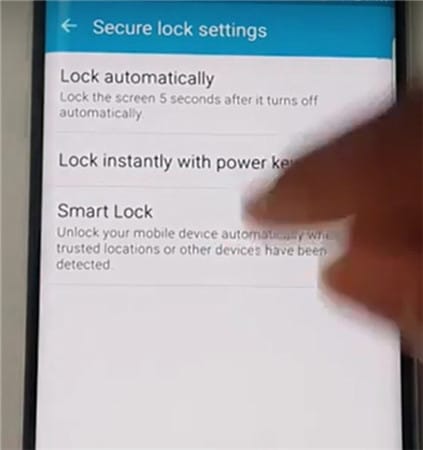
Нажмите «Надежные места».
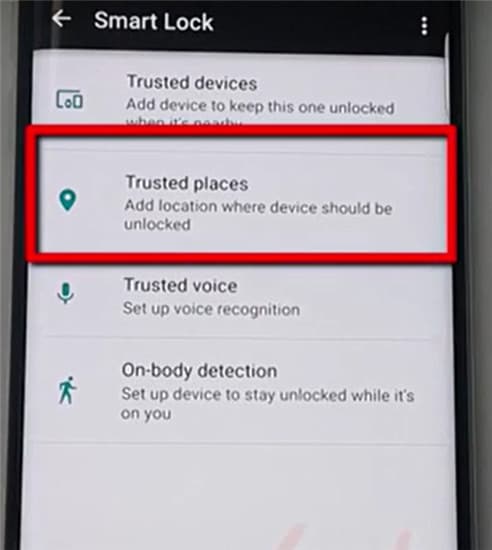
Нажмите «Добавить надежные места».
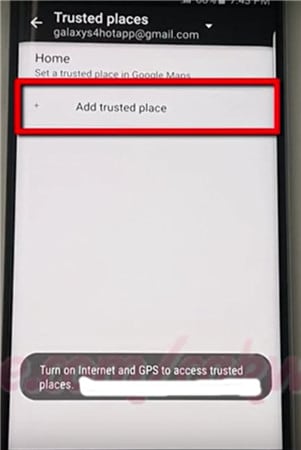
- • Запустите приложение Google Maps на телефоне Android. Убедитесь, что Интернет и GPS включены.
- • Выберите место.
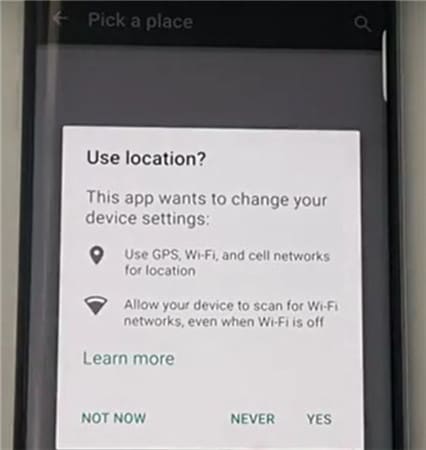
- • Щелкните Настройки.
- • Щелкните Редактировать дом или работу. Теперь вы можете добавить или изменить необходимые адреса.
- • Например, нажмите «Ввести рабочий адрес».
- • Теперь у вас есть возможность ввести адрес или использовать адрес, указанный в Google Maps, в качестве необходимого рабочего адреса.
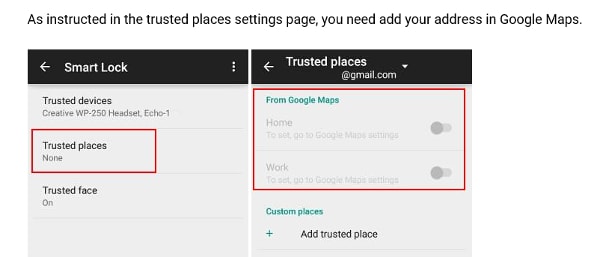
- • Успешное добавление отображается в списке и может быть отредактировано в разделе «Редактировать рабочий адрес».
- • Закройте приложение Google Карты.
- • Рабочий адрес автоматически распространяется и настраивается с помощью настроек Smart Lock.
- • Вернитесь в «Настройки»> «Безопасность»> «Smart Lock»> «Надежные места».
- • Добавленный вами рабочий адрес теперь указан в разделе «Рабочий».

- • Однако он еще не настроен как опция Smart Lock. Коснитесь местоположения один раз, и оно будет включено.
- • Переключатель справа от адреса становится синим, указывая на то, что он включен.
- • Рабочий адрес теперь указан в разделе «Надежные места для работы».
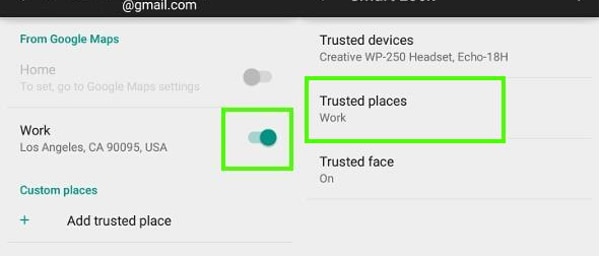
- • Теперь телефон настроен на рабочий адрес и будет разблокироваться всякий раз, когда вы находитесь в этом месте.
- • Так как это работает на Картах Google, эта функция работает через Интернет-соединение.
Часть 4. Включите Smart Lock для Android с доверенным лицом
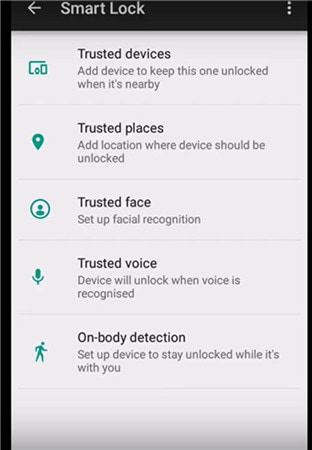
Функция распознает ваше лицо, а затем разблокирует устройство. Как только вы настроите устройство на распознавание вашего лица в качестве доверенного лица, оно разблокирует устройство, как только распознает вас.
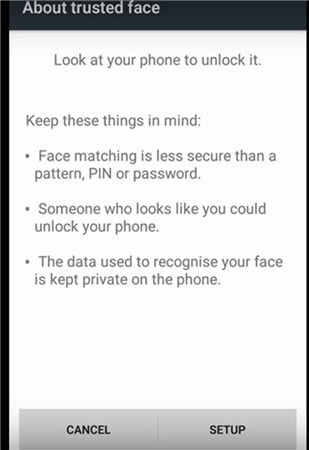
ПРЕДОСТЕРЕЖЕНИЕ: В лучшем случае это может быть первый уровень безопасности, так как тот, кто чем-то похож на вас, может разблокировать устройство. Фотографии не сохраняются в системе. Устройство хранит необходимые данные для распознавания вашего лица, а уровень безопасности определяется тем, насколько хорошо настроено устройство. К данным не обращаются никакие приложения и они не загружаются на сервер Google для резервного копирования.
Настройка доверенного лица
- • Перейдите в Smart Lock и коснитесь Trusted Face.
- • Нажмите «Настройка». Следуйте инструкциям на экране.
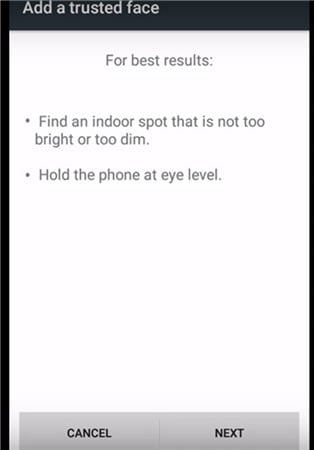
Устройство начинает собирать данные о вашем лице. Появится значок доверенного лица. В качестве резервной копии на случай, если Smart Lock не распознает ваше лицо, используйте ручную систему, применив PIN-код или пароль для разблокировки устройства.
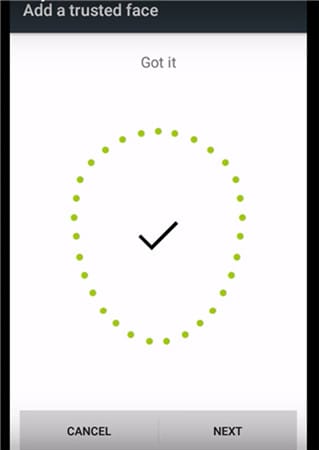
Если Trusted Face не требуется, нажмите на сброс Trusted Face в меню Trusted Face. Нажмите «Сброс», чтобы сбросить параметр.
Как улучшить распознавание лиц на устройствах Bluetooth и Android NFC для разблокировки
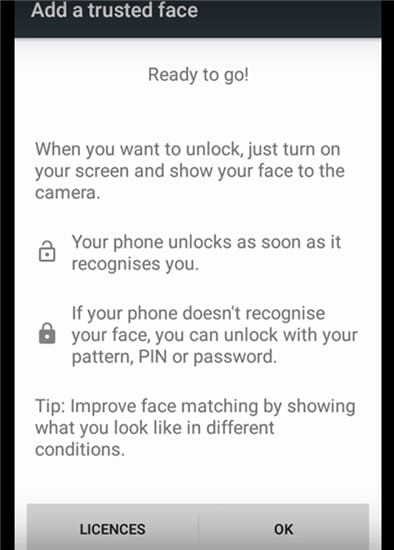
- • Если вы считаете, что распознавание лиц не на должном уровне, перейдите в Smart Lock и нажмите на доверенное лицо.
- • Нажмите «Улучшить сопоставление лиц».
- • Нажмите «Далее» и следуйте инструкциям на экране для завершения задачи.
Smart Lock Android — отличная функция, и со временем она будет только улучшаться. Благодаря дополнительным мерам безопасности, введенным Google для разблокировки устройств Android с помощью Bluetooth и NFC, включая настройку карт Google и Gmail, эта функция может стать одной из наиболее важных функций для преодоления постоянной блокировки устройств даже в защищенных местах.
Видео о том, как снять экран блокировки Android без потери данных
последние статьи