[Исправлено в 2022 году] Как разблокировать отключенный iPhone без iTunes?
Если вы забыли пароль своего iPhone или ваше устройство было отключено, то вы попали в нужное место. Существует несколько способов, как разблокировать отключенный iPhone без iTunes, и он также работает для исправления отключенного iPad без iTunes. Забыть пароль вашего iPhone иногда может брать на себя утомительные задачи. Однако можно легко исправить неисправный iPhone или iPad, не полагаясь на iTunes. В этом посте мы предоставим 3 решения для исправления отключенного iPhone без iTunes.
- Часть 1: Как разблокировать отключенный iPhone сторонней программой [iOS 14.6]
- Часть 2. Разблокируйте телефон, удалив его с помощью «Найти iPhone».
- Часть 3. Разблокируйте отключенный iPhone с помощью Siri (iOS 8.0 — iOS 11)
Часть 1: Как разблокировать отключенный iPhone без iTunes с помощью инструмента для разблокировки
Если вы не хотите повредить прошивку iOS при решении проблемы с отключением iPhone, инструмент DrFoneTool — разблокировка экрана это то, что вам нужно. Он является частью набора инструментов DrFoneTool и обеспечивает чрезвычайно безопасное и быстрое решение для исправления неисправного iPhone. Среди отрасли он всегда первым поддерживает последние версии iOS.
Не только для исправления отключенного iPhone без iTunes, его также можно использовать для решения множества других проблем, таких как атаки вредоносных программ, iPhone застрял в цикле восстановления, Синий экран смерти, и более. Кроме того, он имеет простой в использовании интерфейс и дает надежные результаты, что делает его важным инструментом iOS.

DrFoneTool — разблокировка экрана
Исправьте ошибку «iPhone отключен, подключитесь к iTunes» за 5 минут
- Приветственное решение для исправления «iPhone отключен, подключитесь к iTunes».
- Эффективно удалите экран блокировки iPhone без пароля.
- Работает для всех моделей iPhone, iPad и iPod touch.
- Полностью совместим с последней версией iOS.

Чтобы узнать, как разблокировать отключенный iPhone без iTunes, выполните следующие действия:
Шаг 1. Запустите DrFoneTool — Разблокировка экрана в вашей системе. На экране приветствия выберите вариант «Разблокировка экрананачать процесс.

Шаг 2. Теперь с помощью кабеля USB/lightning подключите свой iPhone к системе и подождите некоторое время, пока приложение распознает его автоматически. После этого нажмите на кнопку «Разблокировать экран ios‘Кнопку.

Шаг 3. После обнаружения вашего устройства оно отобразит интерфейс, в котором необходимо активировать режим iPhone DFU. Продолжайте, следуя инструкциям.

Шаг 4. Укажите правильную информацию о модели вашего iPhone, версии прошивки и т. д. в новом окне. Убедитесь, что вы предоставили правильную информацию, прежде чем нажимать кнопку «Скачать‘Кнопку.

Шаг 5. Приложение автоматически загрузит соответствующее обновление прошивки для вашего устройства. Для завершения загрузки может потребоваться некоторое время. После этого нажмите на кнопку «Открой сейчас‘Кнопку.

Шаг 6. Введите код подтверждения из инструкции на экране, чтобы начать процесс.

Шаг 7. После успешного завершения вы будете уведомлены следующим сообщением. Если вас не устраивают результаты, вы можете нажать кнопку «Попробовать еще раз», чтобы повторить процесс.

Ваше устройство будет совершенно новым, и вы сможете решить проблему «iPhone или iPad отключен» без iTunes.
Видеоурок: разблокировать отключенный iPhone/iPad/iPod touch без iTunes
Часть 2: Как разблокировать отключенный iPhone с помощью Find My iPhone
Большинство людей считают, что они могут решить проблему с отключенным iPhone только с помощью iTunes. Пока ты всегда можешь восстановите свой iPhone с помощью iTunes, это не единственное доступное решение.
Один из наиболее распространенных способов выполнения iPhone отключено исправить без iTunes это Apple Find My iPhone особенность. Его можно использовать для удаленного обнаружения, блокировки или перезагрузки устройства. Если вы потеряли свой iPhone, это было бы идеальным решением, чтобы без проблем заблокировать его или стереть его содержимое.
Вы можете узнать, как разблокировать отключенный iPhone без iTunes, выполнив эти инструкции.
Шаг 1. Во-первых, войдите в свою учетную запись iCloud из веб-браузера, указав свой Apple ID и пароль. Посетить ‘Find My iPhone‘ и нажмите на опцию «Устройства». Он отобразит список всех устройств, которые связаны с вашим Apple ID. Выберите устройство iOS, которое было отключено.
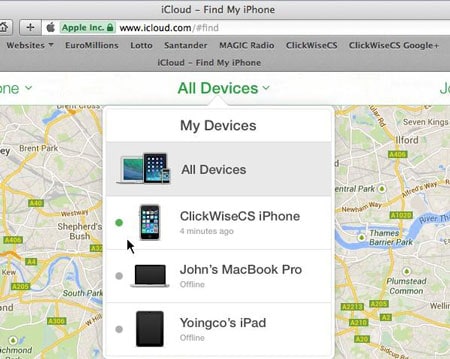
Шаг 2. Отсюда вы можете найти устройство, воспроизвести на нем звук, заблокировать его или стереть его. Чтобы исправить отключенный iPhone или iPad без iTunes, вам необходимо стереть данные с устройства. Нажмите на опцию «Стереть iPhone» и подтвердите свой выбор.
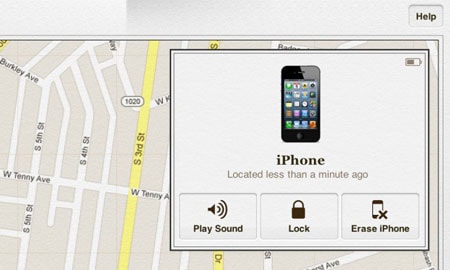
Подождите некоторое время, так как функция «Найти iPhone» удаленно удалит данные с вашего устройства iOS. Излишне говорить, что он также отключит его блокировку.
Часть 3: Как разблокировать отключенный iPhone без iTunes с помощью Siri (iOS 8.0 — iOS 11)
Вас может смутить iPhone отключен для подключения к iTunes, но как его разблокировать без компьютера? Это может вас немного удивить, но вы также можете решить проблему с отключенным экраном iPhone с помощью Siri. Однако решение может работать только с устройствами под управлением iOS 8.0–iOS 11.
Кроме того, изначально предполагалось, что это лазейка в iOS. Поэтому вам, возможно, придется приложить много усилий, чтобы решить проблему с отключенным iPhone с помощью этой техники. Хотя это не будет стереть данные вашего устройства, и вы сможете изначально превзойти пароль.
Чтобы восстановить отключенный iPhone или iPad без iTunes, следуйте этим пошаговым инструкциям.
Шаг 1. Для начала удерживайте кнопку «Домой» на своем устройстве, чтобы активировать Siri, и спросите о текущем времени, сказав что-то вроде «Привет, Siri, который час?» или что-нибудь еще, что будет отображать часы. Нажмите на значок часов, чтобы начать процесс.

Шаг 2. Посетите интерфейс «Мировые часы» и выберите добавление других часов.
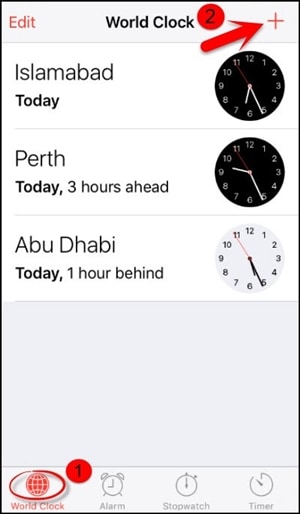
Шаг 3. Интерфейс попросит вас выбрать город. Введите все, что хотите, и нажмите на «Выбрать все‘.
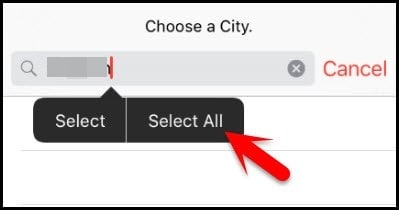
Шаг 4. После этого вы можете найти там различные параметры, такие как вырезание, копирование, определение и т. Д. Нажмите «Поделиться‘.
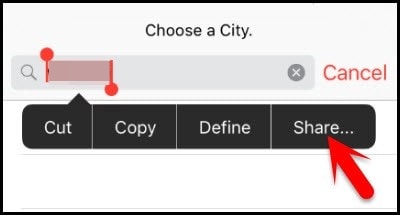
Шаг 5. Откроется другое окно со списком различных параметров, связанных с совместным использованием. Нажмите на значок сообщения, чтобы продолжить.

Шаг 6. Введите что-нибудь в поле «Кому» и нажмите кнопку возврата на клавиатуре.
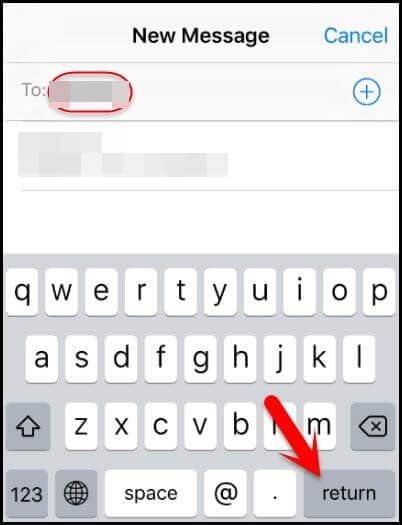
Шаг 7. Это выделит предоставленный текст зеленым цветом. Выберите его и нажмите на значок плюса.
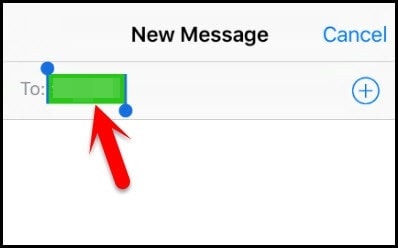
Шаг 8. Откроется новое окно. Отсюда нажмите на «Создать новый контакт‘Кнопку.
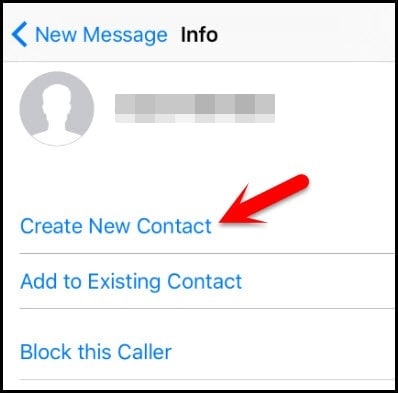
Шаг 9. На экране «Добавить новый контакт» выберите добавление фотографии и нажмите «Добавить фото‘.

Шаг 10. Откроется библиотека фотографий. Отсюда вы можете посетить любой альбом.

Шаг 11. Вместо того, чтобы выбирать картинку, просто выйдите из интерфейса, нажав кнопку «Домой». Это откроет домашний экран iPhone.

Поскольку это считается лазейкой в iOS, это неэффективный способ решить проблему отключения iPhone в новых версиях iOS. Если это решение не помогает, вам всегда рекомендуется перейти к Решение 1 для лучшей подгонки.
Заверните!
Следуя этим решениям, вы сможете без проблем использовать свой iPhone и взломать его пароль. Теперь, когда вы знаете, как разблокировать отключенный iPhone без iTunes, вы можете просто использовать свое устройство в соответствии со своими требованиями. Идите вперед и выберите предпочтительный вариант, чтобы выполнить исправление отключенного iPhone без iTunes. Скачать DrFoneTool — разблокировка экрана для безопасного и надежного решения любой проблемы с разблокировкой, связанной с вашим iPhone.
последние статьи