[Решено в 2022 году] Как исправить неработающий пароль iPhone?
Apple всегда была одной из самых успешных компаний. Причину ее успеха можно ясно увидеть в ее усилиях по созданию первоклассных продуктов. Он не только прилагает усилия для обеспечения безупречной работы устройства, но и предоставляет пользователю необходимые меры безопасности для защиты данных устройства от несанкционированного доступа.
Это единственная причина, по которой Apple так много внимания уделяет конфиденциальности с помощью паролей. Но иногда эти пароли могут мешать работе iPhone.
Если вы столкнулись с этой проблемой, то вы пришли в нужное место. В этой статье будут рассмотрены ваши вопросы, касающиеся исправления неработающего пароля iPhone, и предоставлены подробные сведения для вашего удобства.
Часть 1. Почему iPhone сообщает, что пароль неверный?
Если вы введете неправильный пароль, ваш iPhone не примет его и не откроет телефон. Если вы повторно введете неправильный пароль, он отключит ваш телефон в основном из соображений безопасности. Однако иногда вы действительно пытаетесь ввести правильный пароль, но ваше устройство не принимает его. Это не распространено, но есть несколько причин, по которым iPhone сообщает, что ваш пароль неверен.
Иногда проблема тривиальна, например, вы могли в спешке ввести неправильные ключи, из-за чего он не примет ваш пароль. В других случаях распознавание лица может не распознать ваше лицо, если вы носите какую-либо маску.
Однако иногда проблема носит технический характер. Иногда ваш iPhone может быть поврежден. Это может привести к тому, что ваше устройство не сможет обнаружить файл безопасности, в котором хранится ваш пароль. В других случаях операционная система может быть установлена неправильно после обновления до новой версии iOS.
Часть 2: удалить пароль iPhone с помощью DrFoneTool без потери данных
Все в области технологий знакомы с Wondershare, так как это самое инновационное и универсальное программное обеспечение на рынке. DrFoneTool — это набор инструментов, содержащий восстановление данных, программное обеспечение для управления телефоном и т. д., представленный Wondershare. Одной из многих причин его успеха является интуитивно понятный интерфейс, который сделал его удобным как для профессионалов, так и для любителей.
Когда дело доходит до исправления пароля вашего iPhone, который не работает, Wondershare DrFoneTool – Разблокировка экрана делает чудеса.
iTunes — еще один отличный способ обойти экран активации без SIM-карты. Если вы новичок в этом, вот небольшое руководство о том, как использовать iTunes, чтобы обойти экран активации.

DrFoneTool – разблокировка экрана (iOS)
Удалить пароль iPhone.
- Если у вас нет доступа к iTunes, DrFoneTool — отличная альтернатива.
- Совместим со всеми моделями iPhone и другими устройствами iOS.
- Он сбрасывает заводские настройки, не требуя пароля.
- Он восстанавливает данные после сброса пароля iPhone.
Шаг 1. Подключите iPhone к компьютеру
Первый шаг — подключить iPhone к компьютеру с помощью кабеля и установить Wondershare DrFoneTool — Screen Unlock.

Шаг 2: Инструмент разблокировки экрана
Выберите инструмент «Разблокировка экрана» из предложенных инструментов в домашнем интерфейсе. На экране отобразится другой интерфейс, в котором вы должны выбрать «Разблокировать экран iOS».

Шаг 3: Режим DFU
Прежде чем напрямую разблокировать экран блокировки iPhone, вы должны настроить его либо в режиме восстановления, либо в режиме DFU. В основном рекомендуется «Режим восстановления», так как он удаляет пароль по умолчанию. Однако, если ваше устройство не может активировать его, вы можете выбрать режим DFU.

Шаг 4: Загрузите прошивку
Как только ваш iPhone перейдет в режим DFU, на экране появится другое окно с запросом подтверждения относительно модели устройства и версии системы. Теперь нажмите кнопку «Загрузить», расположенную внизу.

Шаг 5: Разблокируйте свой iPhone.
После загрузки прошивки выберите «Разблокировать сейчас», чтобы разблокировать iPhone.

Часть 3: эффективные способы исправить неработающий пароль iPhone
В этой части основное внимание уделяется эффективным способам решения проблемы, связанной с тем, что пароль iPhone не работает на вашем устройстве. Он вращается вокруг методов, включающих iTunes, iCloud и режим восстановления iPhone.
3.1 С помощью кабелей iTunes и iPhone
iTunes — одно из наиболее часто используемых и инновационных программ, разработанных Apple. Оно зарекомендовало себя как лучшее программное обеспечение благодаря своей универсальности и исключительной производительности. Это программное обеспечение — ваш спаситель, если вы ищете что-то для организации файлов на iPhone, поскольку оно отлично интегрируется с iOS.
Если вы хотите исправить неработающий код доступа iPhone, iTunes может стать эффективным решением вашей проблемы. Ниже мы шаг за шагом объяснили, как исправить пароль на iPhone с помощью iTunes:
Шаг 1. Подключитесь к компьютеру
Первый шаг — подключить iPhone к компьютеру, с которым вы ранее синхронизировались.
Шаг 2. Режим восстановления и синхронизация
Теперь откройте iTunes. Если он запрашивает пароль, попробуйте другой компьютер, с которым вы синхронизировали свое устройство. В противном случае переведите телефон в режим восстановления. Подождите, пока iTunes обнаружит и синхронизирует ваше устройство. Затем он создаст резервную копию.
Шаг 4: Восстановить
Как только ваше устройство будет синхронизировано с iTunes, на экране появится окно «Настройка» с двумя вариантами: «Восстановить» или «Обновить». Выберите «Восстановить», чтобы продолжить.
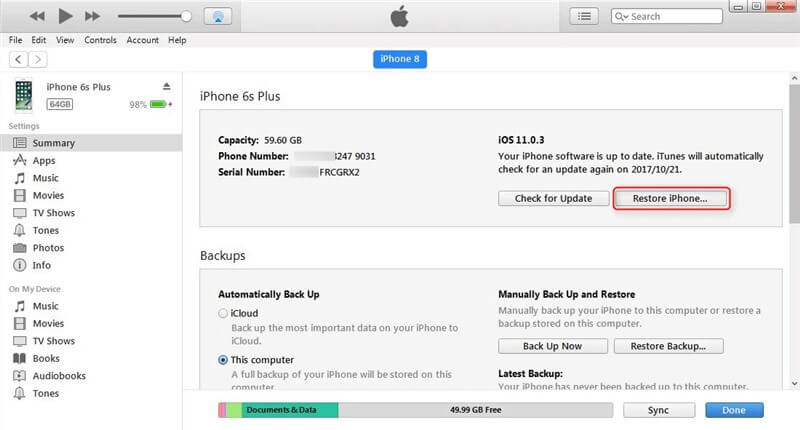
Шаг 5: сброс пароля
Выберите свое устройство и соответствующую резервную копию для вашего устройства в iTunes. После завершения процесса вы можете сбросить пароль вашего iPhone в настройках.
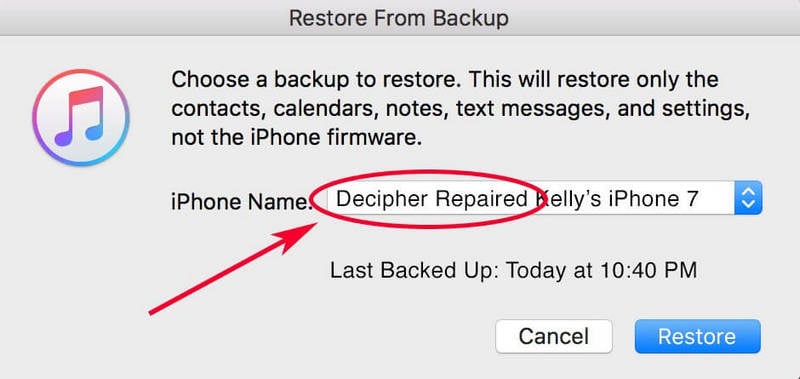
3.2 Функция Apple iCloud
iCloud — это многофункциональный накопитель, совместимый с iOS и macOS. Он сохраняет ваши данные, ваши медиа и упорядочивает ваши файлы в папках. Более того, он позволяет пользователю обмениваться мультимедиа, данными, файлами и даже местоположением с другим пользователем iPhone/iOS. Главной особенностью Apple iCloud является «Резервное копирование», в котором хранятся все ваши данные на случай, если вы потеряете или повредите свой телефон.
Чтобы исправить пароль iPhone, который не работает, iCloud может пригодиться. Но этот метод может работать только в том случае, если вы вошли в свою учетную запись iCloud на своем iPhone и у вас включено приложение «Найти iPhone». Все, что вам нужно сделать, это стереть ваши данные, которые автоматически сотрут ваш пароль через iCloud.
Шаг 1. Войдите с помощью Apple ID
Сначала откройте iCloud.com на другой iOS и введите свои учетные данные для входа в свой Apple ID.
Шаг 2. Выберите свое устройство
Нажмите «Найти мой iPhone» и выберите «Все устройства», и появится список устройств, которые работают под одним и тем же Apple ID. Выберите свой iPhone.
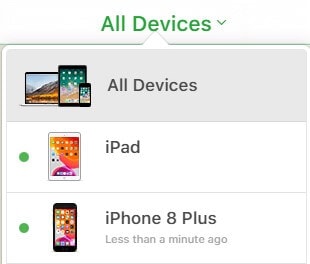
Шаг 3. Сотрите данные и настройте свой iPhone.
Теперь нажмите на опцию «Стереть iPhone», чтобы стереть все ваши данные и даже пароль. У вас есть возможность настроить свой iPhone из предыдущей резервной копии или настроить его как новое устройство.
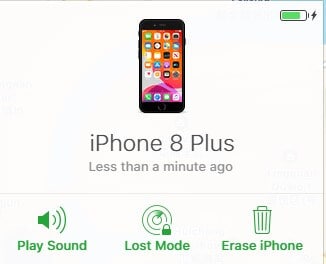
3.3 Использование режима восстановления iPhone
Если вы никогда не синхронизировали свой iPhone с iTunes или не настраивали «Найти мой iPhone», и у вас нет вариантов, тогда на помощь может прийти режим восстановления iPhone. Режим восстановления позволяет вашему iPhone подключаться к iTunes без перезагрузки системы.
Этот процесс довольно трудоемкий и отличается для разных версий iPhone. Здесь мы расскажем вам, как исправить пароль iPhone в режиме восстановления.
Шаг 1. Подключите устройство к компьютеру.
Подключите iPhone к компьютеру и откройте iTunes.
Шаг 2. Активируйте режим восстановления
Как только компьютер обнаружит ваш iPhone, он принудительно перезапустит его. Активация режима восстановления отличается для разных моделей iPhone.
- Для iPhone 6s и более ранних версий: одновременно нажмите и удерживайте кнопку «Домой» и кнопку питания.
- Для iPhone 7 и 7 Plus: одновременно нажмите и удерживайте кнопку питания и кнопку уменьшения громкости.
- Для iPhone 8 и последних версий: мгновенно нажмите и отпустите кнопку уменьшения громкости. Затем снова нажмите и отпустите кнопку увеличения громкости. Теперь нажимайте кнопку питания, пока не появится опция «Режим восстановления».
Шаг 3: Восстановите свой iPhone.
Когда вам будет предложено «Восстановить» или «Обновить», выберите «Восстановить». iTunes автоматически загрузит соответствующее программное обеспечение.
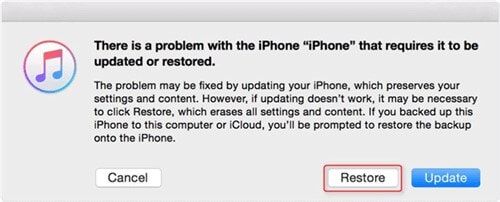
Шаг 4. Настройте свой iPhone
Как только процесс будет завершен, настройте свой iPhone, если этот процесс займет более 15 минут, он автоматически выйдет из режима восстановления и повторит шаги снова.
Заключение
В этой статье подробно описаны причины и наилучшие возможные способы решения проблемы с неработающим кодом доступа iPhone. Вы должны немедленно выполнить эти шаги, если вы заблокировали свой iPhone, чтобы избежать дальнейших проблем и беспокойства.
Мы надеемся, что мы полностью рассмотрели каждую часть этой статьи, и вы успешно разблокировали свой iPhone без каких-либо хлопот.
последние статьи

