Как найти свой Apple ID и пароль?
Пользователи Apple сильно изменились за последние десять лет, и нельзя отрицать, что ее эффективность побудила людей предпочесть ее другим брендам. Однако лучшие из всех также придумывают лазейки и требуют немедленного внимания. Пользователи часто забывают свои пароли и адрес электронной почты, что становится для них стрессом. Если вы так долго искали ответ на вопрос «Как найти свой Apple ID», то вы оказались в нужном месте в нужное время.
К счастью, в статье будет рассказано об Apple ID, о том, как люди ищут свой идентификатор, если они его забыли, а также о способах сброса пароля Apple и выхода из этого исправления. В последнем мы также обсудим Wondershare DrFoneTool, творящий чудеса в области технологий.
Часть 1. Какой у меня Apple ID?
Прежде чем идти дальше, важно понять механизм Apple ID и то, как он работает. Итак, что такое Apple ID? Apple ID — это, по сути, адрес электронной почты, защищенный паролем, установленным самим пользователем. Пароль часто представляет собой комбинацию буквенно-цифровой строки, состоящей не менее чем из 8 символов. После того, как пользователь предоставит идентификатор, письмо с подтверждением будет отправлено на адрес пользователя. После этого URL проверяет и активирует учетную запись. Поэтому важно понимать Apple ID и всегда держать его в памяти.
Apple ID на самом деле является методом аутентификации, используемым iPhone, iPad и Mac. Эта информация о пользователе связывает учетную запись с пользователем. Apple ID можно изменить и удалить, а если вы забыли пароль, он позволяет сбросить их.
Часть 2. Как узнать свой Apple ID и пароль?
В некоторых неудачных случаях пользователи Apple забывают свои адреса электронной почты, связанные с Apple ID. Это вызывает у них довольно душевные страдания. Однако, к счастью, мы здесь, чтобы помочь вам избавиться от этого исправления раз и навсегда.
Найти Apple ID и пароль не очень сложно, и для этого требуется простой набор инструкций. Мы позволим пользователю найти свой адрес электронной почты Apple ID через iPhone, Mac и iTunes в соответствии со следующими рекомендациями.
iPhone:
- Для начала откройте «Настройки», где вы найдете свой Apple ID прямо под своим именем.
- Вы также можете перейти в «Настройки», а затем нажать «iTunes и магазины приложений». Apple ID будет отображаться сверху.
- Если у вас есть Facetime, вы можете перейти в «Настройки» и нажать Facetime, чтобы найти свой идентификатор.
Mac:
- Нажмите «Меню Apple», а затем нажмите «Системные ссылки». Оттуда нажмите «iCloud», и все готово.
- Нажмите на свою «Почту», а затем нажмите на «Настройки». После этого нажмите «Учетные записи».
- Откройте «Facetime», затем нажмите «Настройки», а затем нажмите «Настройки».
ITunes:
- Откройте iTunes на своем ПК и найдите то, что вы купили для этого идентификатора.
- Нажмите на любое из этих приложений и найдите «Историю покупок», расположенную в библиотеке.
- Перейдите к «Редактировать», а затем нажмите на панель «Редактировать». Там вы найдете свой адрес электронной почты, написанный.
Часть 3. Как сбросить пароль Apple ID?
Среди других повседневных жизненных проблем и ограничений первое место по-прежнему занимает забывание паролей. Становится сложно поддерживать адреса электронной почты и пароли в памяти с широким спектром учетных записей. Однако мы здесь к вашим услугам, чтобы показать вам свет в комнате, полной тьмы. В этом разделе будет успешно рассмотрен простой метод сброса пароля Apple ID. Он также будет вращаться вокруг различных способов, таких как адрес электронной почты, секретный вопрос и код восстановления, полученный на номер телефона, для сброса пароля.
Итак, не откладывая это дальше, давайте приступим к делу.
- Запустите iforgot.apple.com в браузере.
- Введите свой адрес электронной почты и нажмите «Продолжить».
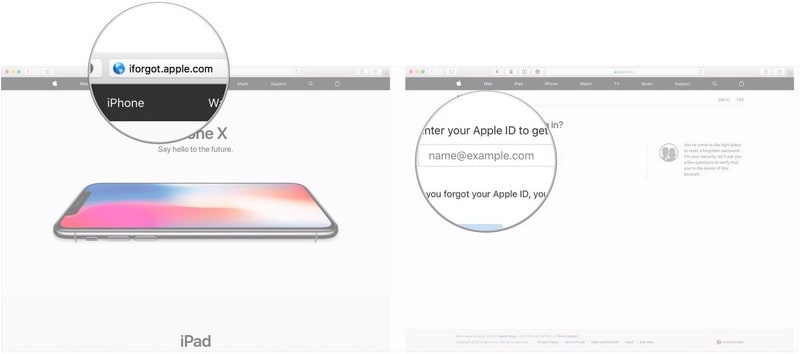
Использование адреса электронной почты:
- Оттуда нажмите «Получить электронное письмо». Нажмите «Продолжить», а затем «Готово».
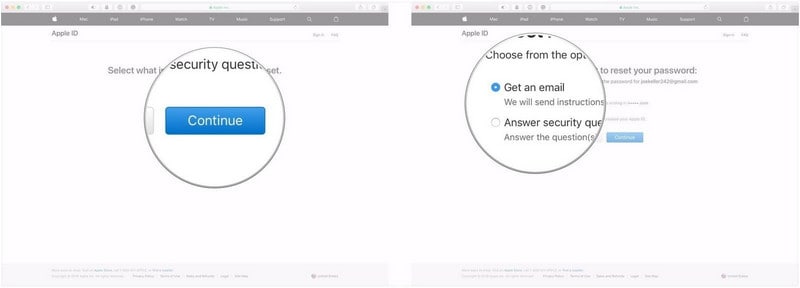
- Через пару секунд вы получите электронное письмо с подтверждением, в котором будет сказано, что вы запрашиваете сброс пароля. Нажмите «Сбросить сейчас».
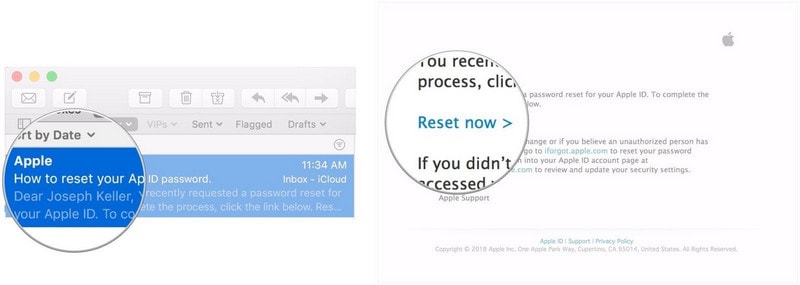
- Дважды введите новый пароль и нажмите «Сбросить пароль».
Использование контрольного вопроса:
- Выполнив первые два шага, нажмите «Ответить на контрольный вопрос». Система попросит вас подтвердить дату рождения.
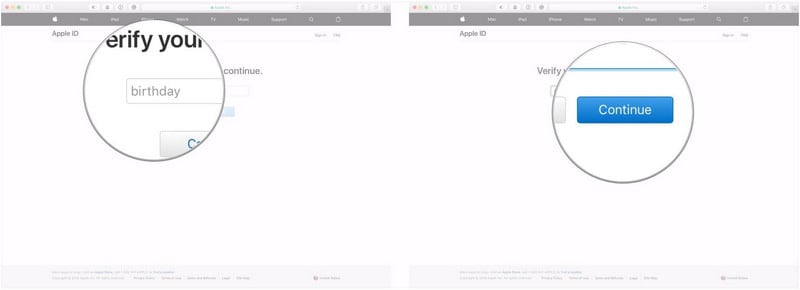
- Нажмите «Продолжить». После этого ответьте на два контрольных вопроса, которые вам будут предоставлены. Снова нажмите «Продолжить».
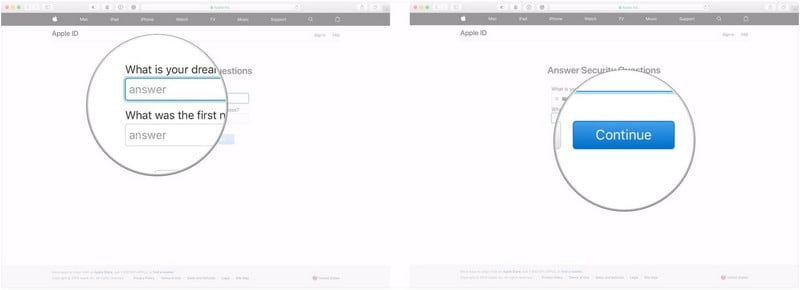
- Дважды введите новый пароль и нажмите «Сбросить пароль».
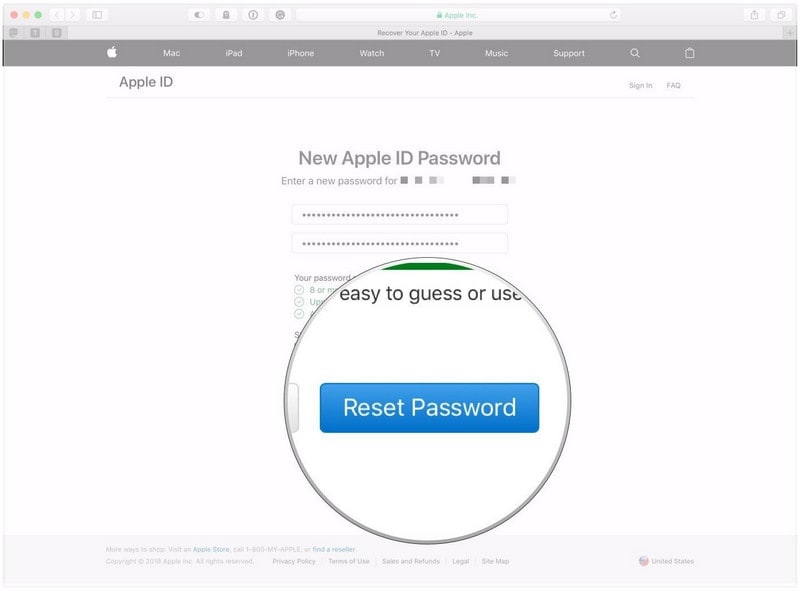
Использование ключа восстановления:
- Перейдите на страницу своей учетной записи Apple ID и нажмите «Забыли Apple ID и пароль».
- Введите свой адрес электронной почты, а затем выберите вариант сброса пароля.
- Нажмите «Продолжить», а затем введите ключ восстановления, который вы включили для двухэтапной проверки.
- Введите код подтверждения, а затем введите новый пароль.
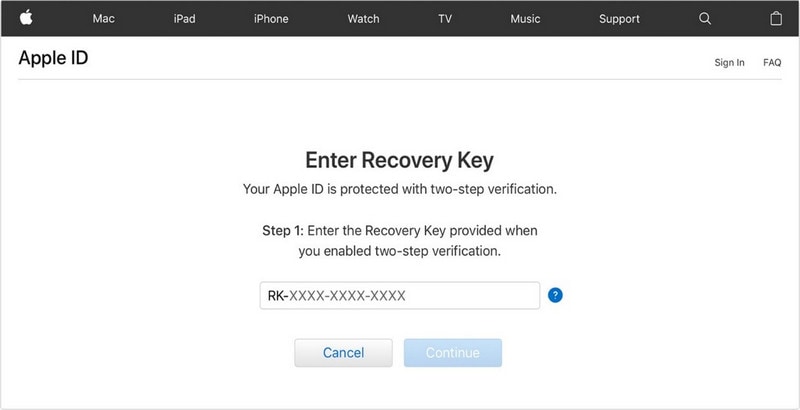
- После этого нажмите «Сбросить пароль».
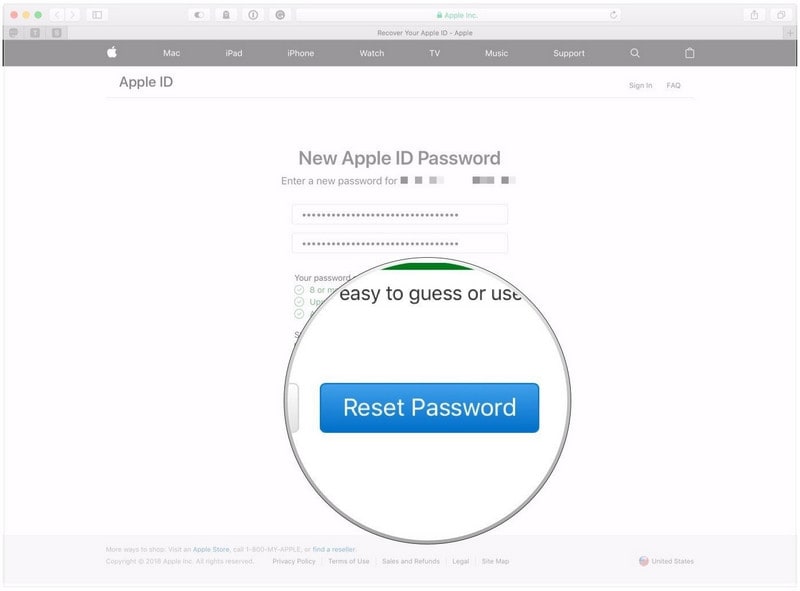
Часть 4. Что делать, если я забыл свой Apple ID?
В этом неспокойном мире несчастья стали неотъемлемой частью нашей жизни. Например, забудьте свой Apple ID и пароли, когда вам нужно открыть важные документы из вашей учетной записи. Чтобы решить эту проблему, позвольте нам держать поводья. В этом разделе мы представим программное обеспечение Wondershare DrFoneTool, специализирующееся на проблемах того же характера. Начиная с передачи данных, восстановления системы и резервного копирования телефона до Разблокировка экрана, DrFoneTool поможет вам во всем. Ниже приведены некоторые плюсы добавления этого программного обеспечения в вашу жизнь:
- Wondershare DrFoneTool предлагает простой процесс восстановления и поиска данных, который почти кажется, что мечта стала реальностью.
- Он разблокирует устройства Apple без пароля.
- Феномен разблокировки экрана прекрасно работает даже с последней версией IOS 11.
- Wondershare DrFoneTool позволяет пользователю сбросить настройки своего телефона, если он забыл свой адрес электронной почты или пароль.
- Если вы впервые слышите об этом жизнеспособном программном обеспечении, позвольте нам рассказать вам о каждом шаге блокировки экрана.
Шаг 1: Процесс подключения
Установите Wondershare DrFoneTool в свою систему и подключите к нему устройство Apple с помощью кабеля. Запустите программное обеспечение и, когда появится всплывающий интерфейс, нажмите «Разблокировка экрана». Из трех вариантов устройств выберите «Разблокировать Apple ID».

Шаг 2: процесс сканирования
Поскольку устройство связано с компьютером, вас спросят, доверяете ли вы системе. Нажмите кнопку «Доверять» и дайте процессу продолжиться.

Шаг 3: Процесс сброса
На экране появится быстрое предупреждение и вам будет предложено ввести «000000» в поле для подтверждения. После этого нажмите «Разблокировать». Двигаясь дальше, пользователь должен перейти в «Настройки», а затем перейти к опции «Общие». Нажмите «Сброс» и «Сбросить все настройки». Введите секретный код доступа, чтобы завершить процесс.

Шаг 4: Процесс разблокировки
Через пару минут устройство перезагрузится. Обязательный процесс продолжится, и телефон будет сброшен и разблокирован. Вы получите уведомление, после чего сможете отключить устройство от компьютера.

</div
Заключение
В статье рассмотрены основные способы сброса Apple ID и пароля, если вы их забыли. Наряду с этим мы успешно предоставили пользователям Apple несколько способов, которые помогут им найти свои идентификаторы или адреса электронной почты. В конце концов, был также упомянут Wondershare DrFoneTool, и были предоставлены полные инструкции на случай, если вы захотите разблокировать свой Apple ID с помощью программного обеспечения.
последние статьи