Как отключить экранное время без пароля
Функция Apple Screen Time направлена на улучшение нашего цифрового благополучия. Экранное время совместимо с iPadOS, iOS 15 и новее, а также с macOS Catalina и новее. Эта функция позволяет вам отслеживать ваше (и, если включен семейный доступ, использование вашей семьей) приложений. Это отличный способ отслеживать любые нездоровые цифровые привычки, такие как чрезмерное использование игр или социальных сетей.
- Часть 1. Почему необходимо использовать код доступа к экранному времени
- Часть 2: Что произойдет, если вы забудете пароль?
- Часть 3: Как удалить или отключить забытый пароль Screen Time с iPhone или iPad
- Часть 4: Как удалить или отключить забытый код доступа к экрану на Mac
- Часть 5: [Не пропустите!] Удалите код доступа к экранному времени с помощью Wondershare DrFoneTool
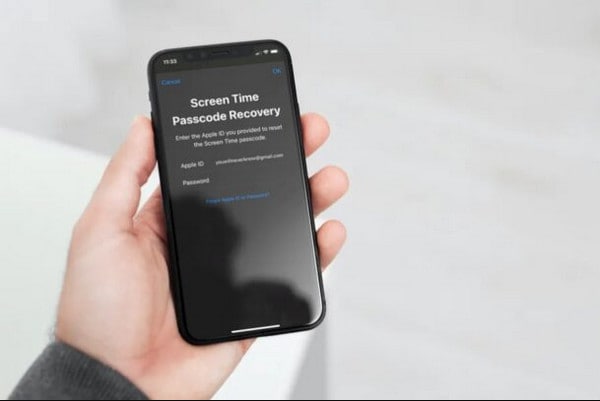
Часть 1: Где в основном используется зеркалирование экрана?
И зачем нужно использовать код доступа к экранному времени…
Пароль Экранного времени используется для защиты Ограничений Контента и Конфиденциальности, а также для продления срока действия Лимитов приложений. Когда вы включаете Экранное время на устройстве ребенка или получаете доступ к Ограничениям контента и конфиденциальности на любом устройстве, Apple предлагает вам создать код-пароль Экранного времени.
Если вы хотите иметь возможность спрашивать или больше времени в запрещенных приложениях, вы можете создать код доступа к экранному времени..
Часть 2: Что произойдет, если вы забудете пароль?
Конечно, экранное время Apple — отличная функция. Однако, если вы хотите внести какие-либо изменения в экранное время, вам необходимо сгенерировать код доступа к экранному времени. Когда вы передаете свой смартфон другим, очень важно сделать это.
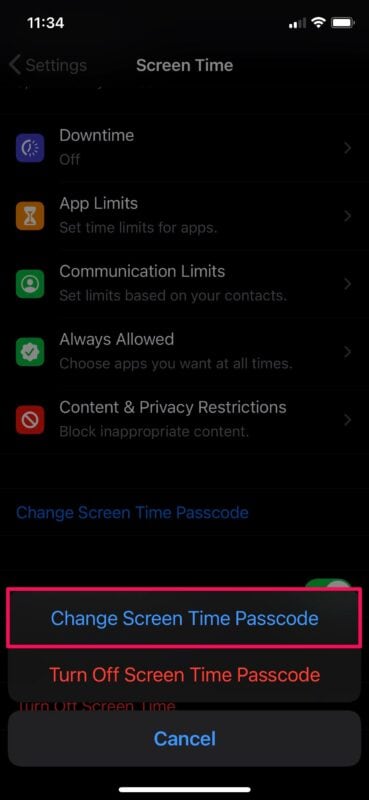
В iOS функция «Экранное время» дает вам возможность повысить производительность, сокращая при этом нежелательное цифровое поведение. Однако его использование требует разработки нового пароля! И, если вы не используете свой код доступа к экранному времени почти так же часто, как код доступа вашего устройства, это означает, что вы, скорее всего, забудете его. Когда Экранное время было впервые представлено в iOS 15, изменение или удаление пароля Экранного времени было практически невозможно, если вы не могли вспомнить его обычными способами.
Только сброс вашего iPhone или iPad с использованием резервной копии iTunes без пароля или настройка его в качестве нового устройства были единственными «официальными» вариантами удаления забытого пароля Screen Time. Я знаю, это абсурд. В iOS 15 был обходной путь, который включает получение кода доступа к экранному времени с использованием зашифрованных резервных копий iTunes. Однако он больше не работает с iOS 15 и iPadOS 15.
Apple, к счастью, осознала свою ошибку. Теперь вы можете просто обновить или удалить забытый пароль Экранного времени. Mac находится в той же лодке. Давайте посмотрим, как мы можем это сделать.
Итак, здесь мы объясним три разных метода удаления или отключения кода доступа к экрану.
Часть 3: Как удалить или отключить забытый пароль Screen Time с iPhone или iPad
На вашем iPhone или iPad должна быть установлена iOS 15 или iPadOS 15, чтобы сбросить или удалить забытый пароль Экранного времени. Перейдите в «Настройки» > «Основные» > «О программе» > «Версия программного обеспечения», чтобы увидеть текущую версию iOS/iPadOS. Если вашему устройству требуется обновление, перейдите в «Настройки» > «Основные» > «Обновление ПО» и установите все доступные обновления.
После этого процедура сброса или удаления кода доступа к экранному времени становится относительно простой. Вместо текущего пароля Экранного времени вы можете обновить или удалить его, используя свой Apple ID и пароль.
Шаг 1: Перейдите в приложение «Настройки» на iPhone или iPad и нажмите «Экранное время». Прокрутите вниз появившийся список параметров Экранного времени и выберите элемент с надписью Изменить пароль Экранного времени.
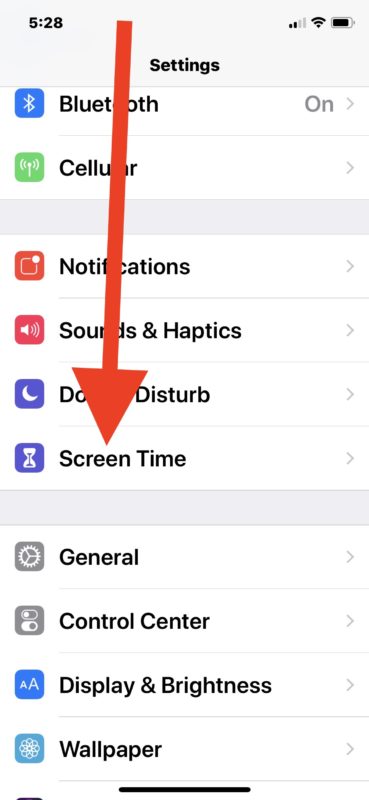
Шаг 2: Выберите «Изменить пароль экранного времени» или «Отключить пароль экранного времени» в зависимости от ваших потребностей. Вместо того, чтобы вводить текущий код доступа к экранному времени, когда устройство предложит вам, нажмите «Забыли пароль?» опция прямо над экранной цифровой клавиатурой (не видна на снимке экрана ниже).
Также небольшой совет: если ваш iPhone или iPad не работает под управлением iOS 13.4/iPadOS 13.4 или выше, вы не увидите сообщение «Забыли пароль?». вариант.
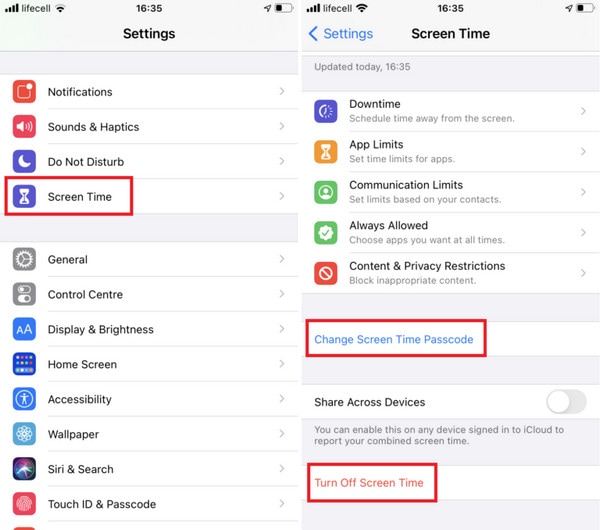
Шаг 3: Вставьте свой Apple ID и пароль на место. Выберите ОК.
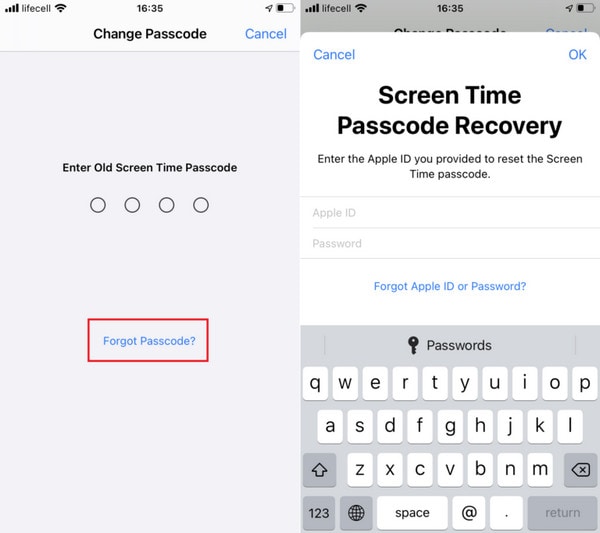
И вот оно! Затем вы можете сбросить или удалить свой код доступа к экранному времени.
Включите переключатель рядом с «Совместное использование между устройствами» (если он еще не включен), если вы изменили или удалили свой код-пароль «Экранное время» и хотите, чтобы он применялся к остальным вашим устройствам. Он находится сразу под опцией «Изменить пароль экранного времени», которую вы использовали на шаге 1.
Часть 4: Как удалить или отключить забытый код доступа к экрану на Mac
Вы также можете использовать Экранное время на Mac, начиная с macOS Catalina, для отслеживания использования приложений, отключения функций приложений, блокировки веб-сайтов и т. д. Но, как и в случае с iPhone и iPad, если вы забудете код доступа к экранному времени, изменение настроек экранного времени станет практически невозможным.
Вы можете просто обновить или удалить забытый пароль Экранного времени, используя свои учетные данные Apple ID, если ваш Mac работает под управлением macOS Catalina или более поздней версии.
Текущую версию macOS можно найти, зайдя в меню Apple и выбрав «Об этом Mac». Если ваш Mac нуждается в обновлении, откройте Spotlight и введите «Обновление ПО», затем нажмите «Обновление ПО» и установите все ожидающие обновления.
Шаг 1: Выберите Системные настройки в меню Apple.
Шаг 2: Выберите «Время экрана» в раскрывающемся меню.
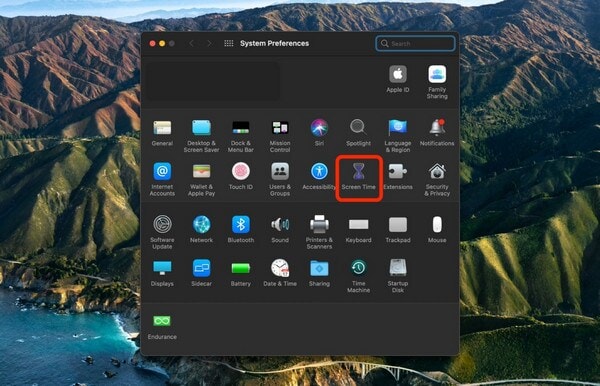
Шаг 3: Перейдите на вкладку «Параметры» в левой части экрана.
Шаг 4: Снимите флажок «Использовать пароль экранного времени» (чтобы отключить пароль) или нажмите кнопку «Изменить пароль» в зависимости от того, что вы хотите сделать.
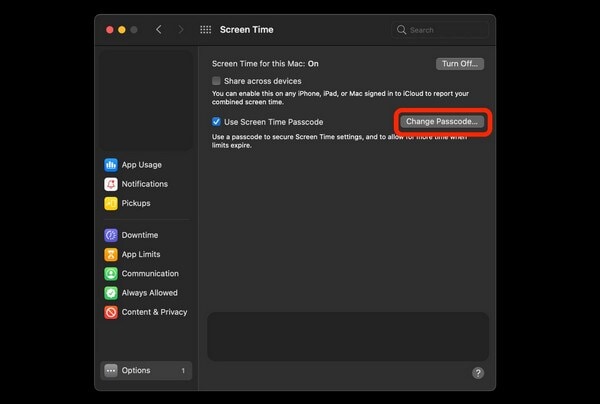
Шаг 5: Когда будет предложено ввести текущий код доступа к экранному времени, выберите «Забыли пароль?»
Небольшой совет: если на вашем Mac не установлена macOS 10.15.4 Catalina или выше, вы не увидите эту опцию.
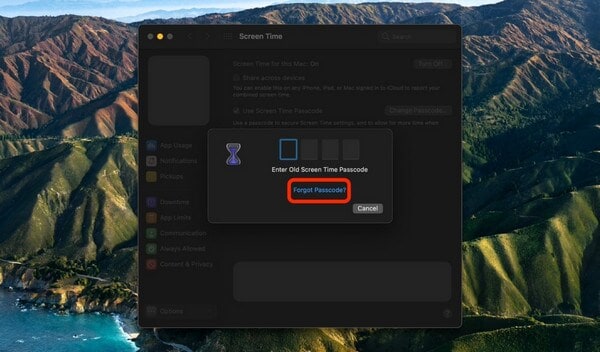
Шаг 6: Нажмите «Далее» после ввода своего Apple ID и пароля.
Затем ваш код доступа к экранному времени можно изменить или удалить. Если флажок «Общий доступ к устройствам» (в разделе «Параметры») установлен, ваш код-пароль «Экранное время» будет синхронизироваться на всех ваших устройствах с Apple ID.
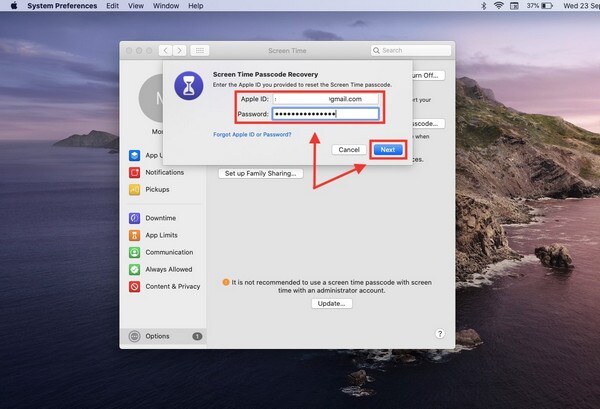
Часть 5. [Не пропустите!] Удаление кода доступа к экранному времени с помощью программного обеспечения Wondershare DrFoneTool
Wondershare, без сомнения, является самым известным программным обеспечением в мире технологий, и DrFoneTool сыграл значительную роль в его успехе. DrFoneTool — это первоклассное программное обеспечение для восстановления данных от Wondershare. В любом случае, своей выдающейся производительностью он продемонстрировал, что способен на гораздо большее, чем просто восстановление данных. DrFoneTool может все: восстановление, перенос, разблокировка, восстановление, резервное копирование и стирание.
DrFoneTool — это универсальное решение всех проблем, связанных с программным обеспечением. По сути, это полноценное мобильное решение. DrFoneTool – разблокировка экрана (iOS) является одним из инструментов, которые успешно удалили коды доступа для более чем 100,000 XNUMX человек. Однако решить проблему, связанную с паролем, непросто, но это программное обеспечение позволяет обойти любую форму пароля, даже если ваш телефон отключен или сломан.

DrFoneTool – разблокировка экрана (iOS)
Удалить пароль экранного времени.
- Интуитивно понятные инструкции по разблокировке iPhone без пароля.
- Удаляет экран блокировки iPhone, когда он отключен.
- Работает для всех моделей iPhone, iPad и iPod touch.
- Полностью совместим с последней системой iOS.

Мы разобрали, как использовать DrFoneTool для пошагового удаления кода доступа к экранному времени.
Шаг 1: Получите DrFoneTool и установите его на свой компьютер или Mac.
Загрузите и запустите Wondershare DrFoneTool на своем ПК. После установки программного обеспечения запустите его.
Шаг 2: Включите функцию «Разблокировать код доступа к экранному времени».
В домашнем интерфейсе перейдите к «Разблокировка экрана». Выберите «Разблокировать код доступа к экрану» из четырех отображаемых вариантов, каждый из которых предлагает разные варианты разблокировки.

Шаг 3: Разблокировать пароль для экранного времени
Используйте USB-кабель для подключения iPhone к компьютеру. Нажмите «Разблокировать сейчас», когда ваш компьютер распознает ваш телефон. Код доступа к экранному времени будет удален DrFoneTool, и устройство будет успешно разблокировано без потери данных.
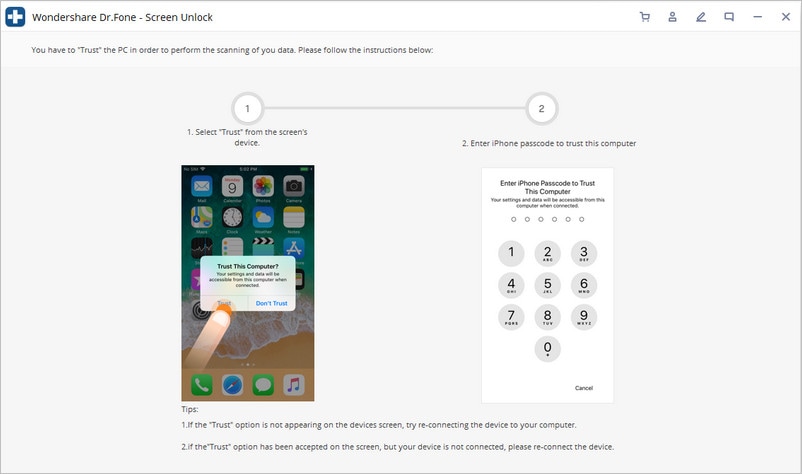
Шаг 4: Отключите функцию «Найти iPhone».
Убедитесь, что функция «Найти iPhone» отключена, прежде чем удалять код-пароль «Экранное время». Если вы не отключили функцию «Найти iPhone», вы можете сделать это, выполнив следующие действия. В результате ваш код доступа к экранному времени будет успешно стерт.
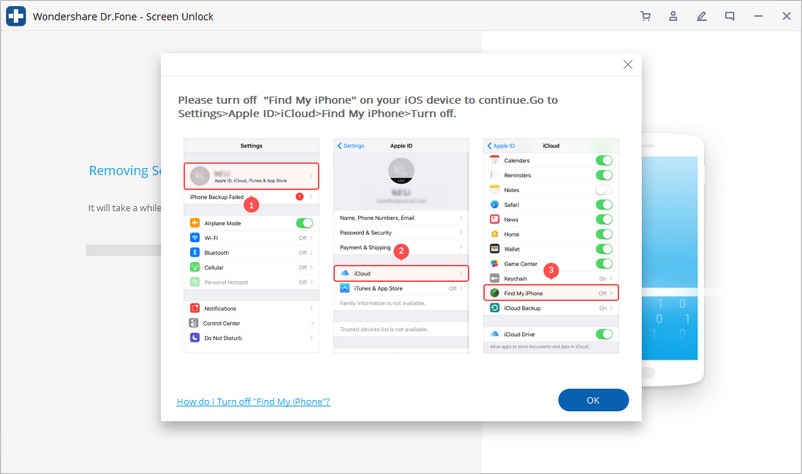
Шаг 5: Завершите процесс разблокировки.
Он завершил разблокировку за считанные секунды. Теперь вы можете проверить, был ли удален код доступа вашего телефона. Если нет, перейдите в интерфейс продукта и нажмите выделенную кнопку «Попробовать другим способом».
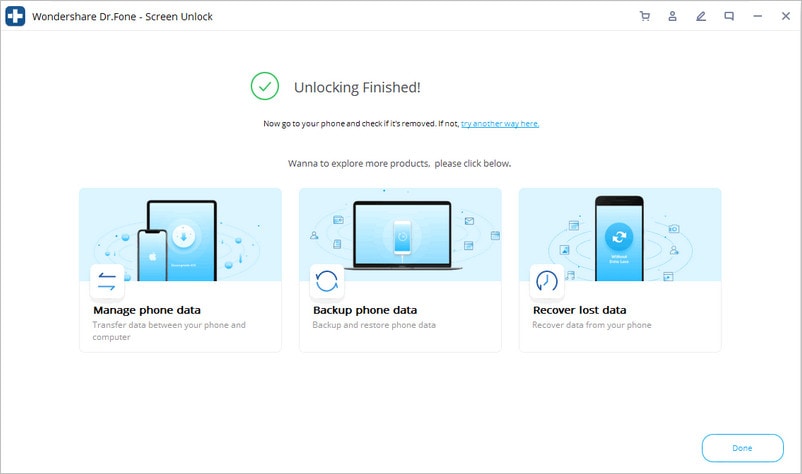
Очки, которые следует помнить…
Как мне избавиться от кода доступа к экранному времени, даже если вы знаете пароль?
Если вы знаете код доступа к экранному времени, но больше не хотите его использовать, вы можете отключить его в настройках. Измените пароль Экранного времени на странице настроек Экранного времени.
Затем выберите «Отключить код-пароль экранного времени» и введите 4-значный код, чтобы завершить процесс.
Конечная точка
Программа Apple Screen Time предназначена для решения растущих опасений по поводу влияния более частого использования гаджетов, зависимости от смартфонов и социальных сетей на психическое здоровье. Цель состоит в том, чтобы помочь вам восстановить контроль или, по крайней мере, сообщить вам, сколько времени вы тратите на свои устройства и что вы с ними делаете. Однако забыть код доступа может быть неудобно, но мы предоставили вам решения, которые помогут вам это сделать. Мы надеемся, что вам и вашему устройству Apple будет полезна каждая часть этой статьи.
последние статьи

