Как исправить это, если мы заблокированы из iPad?
Блокировка iPad или iPhone — обычное дело. Бывают случаи, когда люди устанавливают строгие пароли на своих устройствах iOS, чтобы обезопасить их. Тем не менее, это довольно часто имеет неприятные последствия, когда они забывают один и тот же пароль. Если ваш iPad заблокирован, не волнуйтесь. Мы здесь, чтобы помочь вам. В этом посте мы познакомим вас с различными решениями для решения проблемы блокировки iPad.
Часть 1: Как разблокировать iPad в 1 клик?
Всякий раз, когда я не могу использовать свой iPad, я обращаюсь за помощью к DrFoneTool – разблокировка экрана (iOS).Вы также можете использовать этот инструмент для решения различных проблем, связанных с вашим устройством, таких как отключенный iPhone, зависание устройства в режиме восстановления, невосприимчивый экран и многое другое. Инструмент совместим со всеми ведущими версиями iOS и обеспечивает высокий уровень успеха. Единственным недостатком является то, что ваши данные будут удалены после того, как вы используете этот инструмент для разблокировки iPad.

DrFoneTool – разблокировка экрана (iOS)
Удалите экран блокировки iPhone / iPad без проблем.
- Простой и быстрый процесс разблокировки.
- Будь то iPad, iPhone или iPod, плавно разблокируйте код доступа к экрану.
- Для использования этого инструмента разблокировки не требуются технические навыки
- Полностью совместим с последними версиями iPhone X, iPhone 8 (Plus) и всеми версиями iOS.
Если вы заблокированы из iPad, просто выполните следующие действия:
1. Загрузите и запустите DrFoneTool — Разблокировка экрана (iOS) на своем компьютере и выберите опцию «Разблокировка экрана» на главном экране.

2. Теперь подключите iPad к системе и подождите, пока приложение автоматически его распознает. После этого DrFoneTool обнаружит основные сведения об устройстве, чтобы вы могли загрузить его прошивку. Нажмите на кнопку «Старт» после проверки всей информации.

Примечание: Если DrFoneTool не распознает устройство, следуйте инструкциям на экране, чтобы перевести телефон в режим DFU.

3. Подождите некоторое время, пока приложение загрузит соответствующую прошивку устройства. Как только это будет сделано, вы получите следующее приглашение.

4. Убедитесь и подтвердите, введя «000000», так как для решения проблемы блокировки iPad данные вашего устройства будут удалены.

5. Подтвердив свой выбор, нажмите кнопку «Разблокировать», чтобы начать процесс.
6. Вы можете немного подождать, пока DrFoneTool решит проблему блокировки iPad. В конце вы получите уведомление с подсказкой.

После успешного завершения процесса вы можете удалить свое устройство из системы. Каждый раз, когда у меня блокируется доступ к iPad, я выполняю одно и то же упражнение, чтобы добиться продуктивных результатов.
Часть 2: Как стереть устройство с помощью iTunes при блокировке iPad?
Если вы являетесь постоянным пользователем iTunes, вы уже должны знать об этом исправлении. В идеале вы должны следовать этому методу, когда ваше устройство не связано с «Найти iPad» или у вас нет доступа к такому инструменту, как DrFoneTool. Это удалит текущий контент вашего устройства и восстановит его. Когда мой iPad блокируется, я использую эту технику только тогда, когда у меня есть предыдущая резервная копия iTunes.
1. Запустите обновленную версию iTunes в своей системе и подключите к ней свой iPad.
2. Как только ваш iPad будет обнаружен, выберите его в разделе устройств.
3. Перейдите на страницу «Сводка» вашего iPad и нажмите «Восстановить iPad» на правой панели.
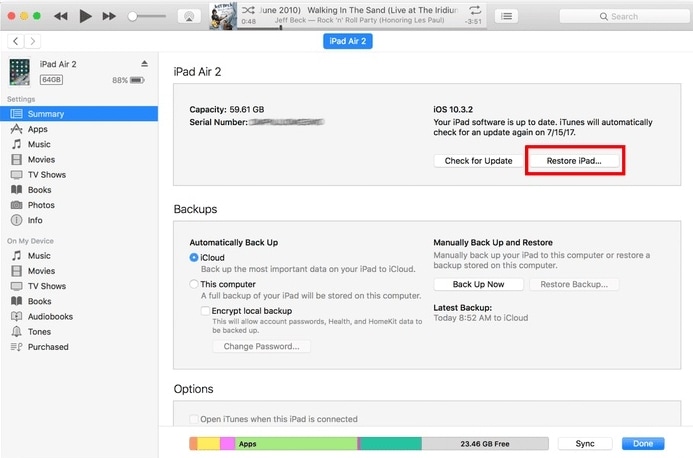
4. Согласитесь с всплывающим сообщением и подождите некоторое время, пока ваш iPad будет восстановлен.
Поскольку он восстановит настройки вашего iPad по умолчанию, весь сохраненный контент исчезнет. Тем не менее, блокировка вашего iPad будет решена, так как ваше устройство будет запущено без блокировки.
Часть 3. Сотрите iPad с помощью функции «Найти мой iPad», если iPad заблокирован
Если ваш iPad активирован с помощью службы «Найти iPhone/iPad», вы можете удаленно сбросить настройки устройства. Служба также используется для поиска потерянного или украденного устройства. Излишне говорить, что он вернет ваше устройство к настройкам по умолчанию, удалив его данные. Кроме того, это будет работать только в том случае, если ваше устройство подключено к службе «Найти iPad». Если вы были заблокированы из iPad, вы можете просто выполнить следующие действия:
1. Перейдите на веб-сайт iCloud и войдите в систему, используя те же учетные данные, которые связаны с вашим iPad.
2. После доступа к домашней странице iCloud выберите службу «Найти iPhone/iPad».
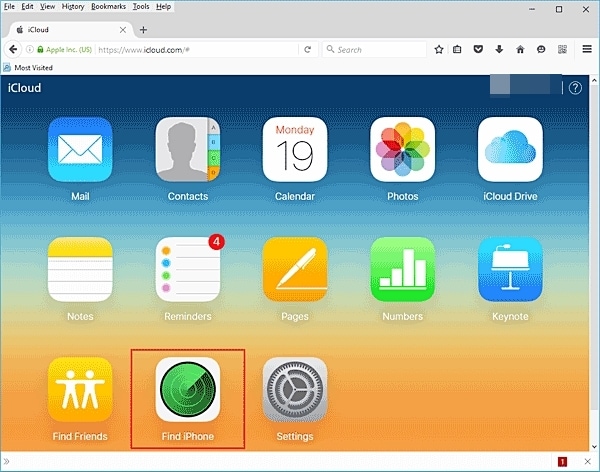
3. Просто нажмите «Все устройства», чтобы получить список всех устройств, связанных с вашей учетной записью Apple.
4. Выберите свой iPad из списка.
5. Отсюда вы можете найти устройство, позвонить ему или стереть его. Выберите опцию «Стереть iPad», чтобы перезагрузить устройство.
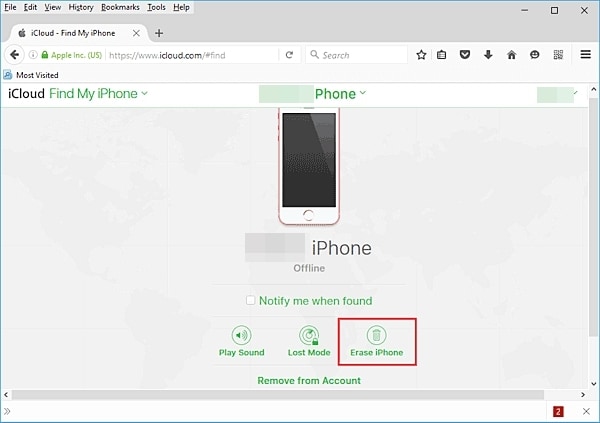
Подтвердите свой выбор и подождите некоторое время, пока ваш iPad будет восстановлен. Он будет перезапущен без экрана блокировки, что решит проблему блокировки iPad.
Часть 4. Стирание iPad в режиме восстановления при блокировке iPad
Всякий раз, когда я заблокирован в своем iPad, я обычно воздерживаюсь от радикального подхода, такого как перевод устройства в режим восстановления. Поскольку это восстановит устройство, все ваши данные и сохраненные настройки исчезнут. Поэтому вам следует следовать этому методу только в том случае, если у вас уже есть резервная копия вашего устройства в iTunes или iCloud. Тем не менее, вы можете решить проблему блокировки iPad, следуя этим инструкциям:
1. Для начала убедитесь, что ваш iPad выключен.
2. Теперь вам нужно перевести iPad в режим восстановления. Для этого одновременно нажмите и удерживайте кнопки «Домой» и «Питание» на вашем устройстве.
3. Продолжайте нажимать обе кнопки еще 10 секунд, пока на экране не появится логотип Apple. Теперь отпустите кнопку питания, удерживая кнопку «Домой».

4. Запустите обновленную версию iTunes в своей системе и подключите к ней свое устройство.
5. iTunes мгновенно обнаружит, что ваш iPad находится в режиме восстановления, и предоставит соответствующее всплывающее сообщение.
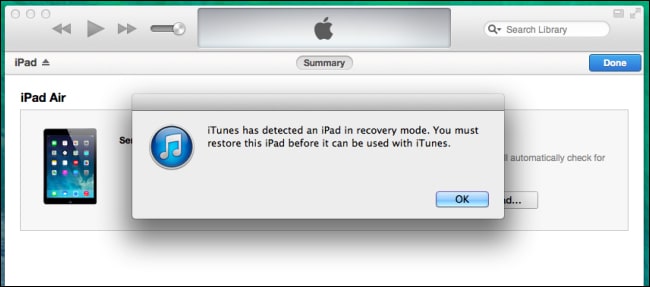
6. Просто согласитесь с сообщением и восстановите свое устройство.
Через некоторое время ваш iPad будет перезагружен без блокировки экрана.
Следуя этим методам, вы наверняка сможете решить проблему блокировки iPad. Всякий раз, когда мой iPad блокируется, я пользуюсь помощью DrFoneTool — Screen Unlock (iOS). Это простое в использовании и очень надежное приложение, которое поможет вам решить проблему блокировки iPad за считанные секунды. Кроме того, его также можно использовать для устранения ряда других проблем, связанных с устройством iOS.
последние статьи

