[Видеогид] Разблокировка отключенного iPhone/iPad без компьютера
Забыть пароль iPhone или iPad может стать худшим кошмаром для многих пользователей iOS. Если вы также заблокированы из вашего iPhone, не волнуйтесь. Есть несколько способов узнать, как разблокировать отключенный iPhone без компьютера. Удивительно, но вам не нужно прибегать к помощи компьютера, чтобы разблокировать ваше устройство iOS. Это руководство познакомит вас с тем, как разблокировать пароль iPad без компьютера. Читайте дальше и узнайте, как сразу разблокировать отключенный iPhone без компьютера.
- Часть 1. Разблокируйте отключенный iPhone/iPad с помощью Siri (от iOS 8.0 до iOS 10.1)
- Часть 2: Как разблокировать отключенный iPhone/iPad с помощью функции «Найти iPhone»?
- Часть 3: Разблокировать отключенный iPhone/iPad с помощью DrFoneTool – Разблокировка экрана?
- Часть 4: Советы по защите вашего iPhone от разблокировки ворами
Часть 1: Как разблокировать отключенный iPhone без компьютера с помощью Siri?
Доступ к Siri — это первое, что приходит в голову пользователям iOS, когда они заблокировать свой iPhone. Это может вас удивить, но вы также можете воспользоваться помощью Siri, чтобы разблокировать телефон. Большинство пользователей предпочитают этот метод, так как он не требует компьютера и может разблокировать устройство iOS без стирания его данных.
Однако, прежде чем продолжить, вам нужно знать ограничения этого метода. Поскольку в iOS это считается лазейкой, это не всегда дает желаемые результаты. Было замечено, что этот метод работает только на устройствах с iOS 8.0 до iOS 10.1. Чтобы узнать, как разблокировать пароль iPad без компьютера, следуйте этим пошаговым инструкциям:
Шаг 1. Активируйте Siri на своем устройстве iOS, удерживая кнопку «Домой». Спросите текущее время, дав команду, например «Эй, Сири, который час?» продолжать. Siri сообщит вам текущее время, отобразив часы. Нажмите на него.
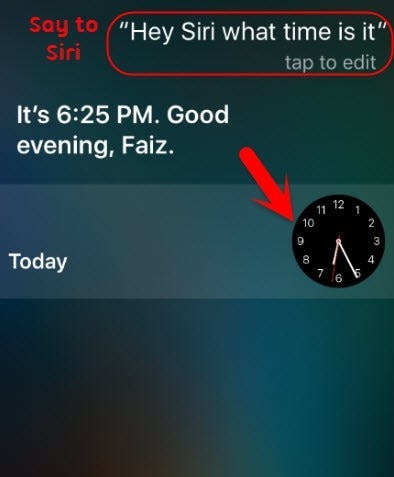
Шаг 2. Нажмите на значок «Добавить» (плюс).
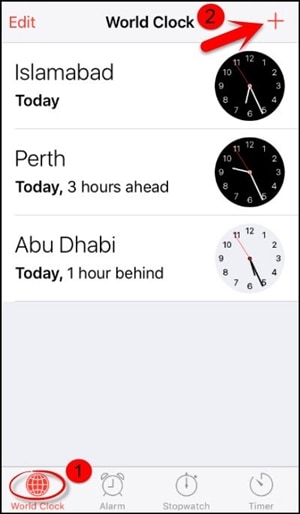
Шаг 3. Отсюда вы можете искать город. Просто введите все, что хотите, и нажмите еще раз, чтобы получить различные варианты. Нажмите кнопку «Выбрать все», чтобы получить дополнительные параметры.
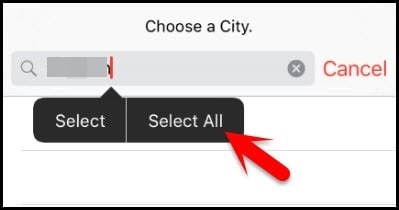
Шаг 4. Выберите функцию «Поделиться».
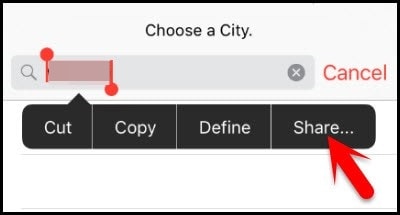
Шаг 5. Нажмите на значок сообщения.
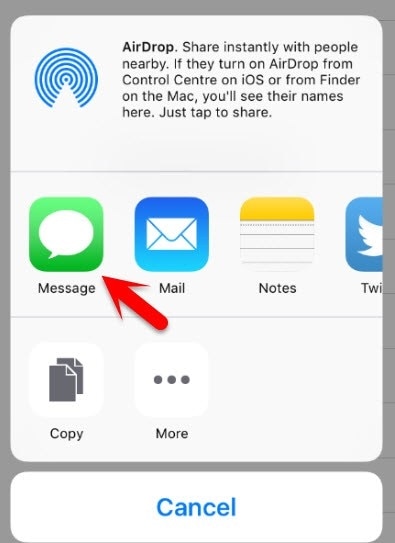
Шаг 6. Откроется другой интерфейс для создания нового сообщения. Подождите некоторое время и напишите что-нибудь в поле «Кому». Когда вы закончите, нажмите кнопку возврата на клавиатуре.
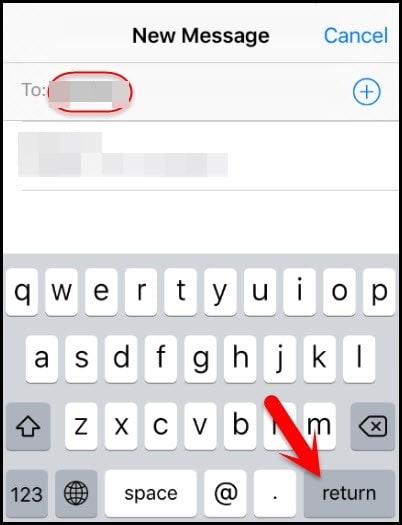
Шаг 7. Это выделит ваш текст зеленым цветом. Теперь нажмите на значок добавления, расположенный рядом.

Шаг 8. Будет запущен новый интерфейс для добавления нового контакта. Отсюда нажмите на кнопку «Создать новый контакт».
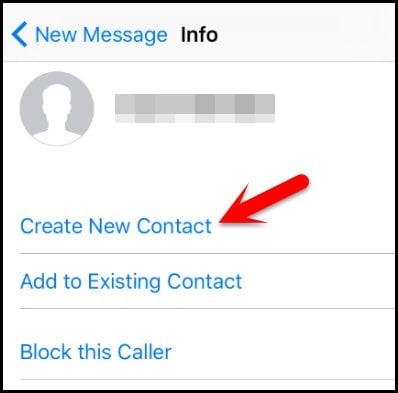
Шаг 9. Вместо того, чтобы добавлять информацию о новом контакте, нажмите на значок фотографии и выберите опцию «Добавить фотографию».
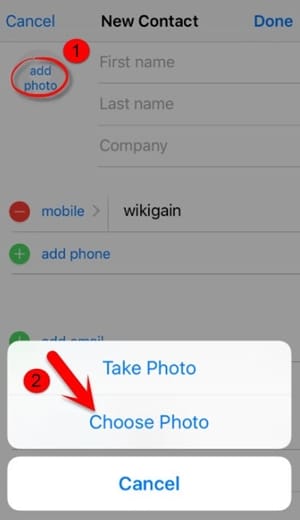
Шаг 10. Это откроет галерею вашего устройства. Здесь вы можете просмотреть свою библиотеку фотографий.
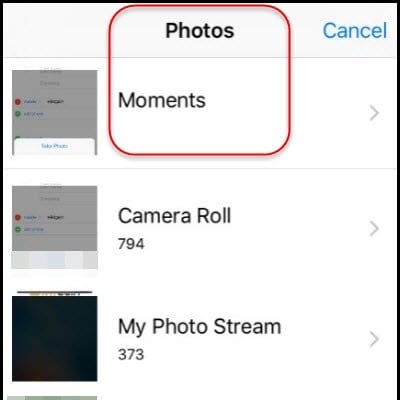
Шаг 11. Через некоторое время нажмите кнопку «Домой». Если все пойдет правильно, вы попадете на главный экран вашего устройства iOS после его разблокировки.
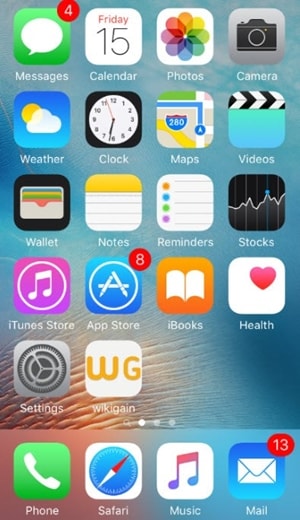
Следуя этой технике, вы также узнаете, как разблокировать отключенный iPhone 4. Однако вам необходимо убедиться, что используемое вами устройство iOS поддерживает эту функцию.
Часть 2: Как разблокировать отключенный iPhone с помощью «Найти iPhone»?
Скорее всего, ваше устройство iOS может не работать с вышеуказанным решением или его последней версией iOS. Поэтому вам потребуется воспользоваться другим способом, чтобы разблокировать ваше устройство. С помощью официального Find My iPhone сервис, вы можете легко восстановить свое устройство удаленно. Он также используется для обнаружения устройства iOS, воспроизведения звука и его удаленной блокировки.
После реализации этого решения ваше устройство iOS будет сброшено, а ваши данные будут удалены. Тем не менее, в конце концов, он также автоматически сбросит свою блокировку. Следуй этим шагам:
Шаг 1. Откройте веб-сайт iCloud на любом другом портативном устройстве по вашему выбору. Вы можете открыть веб-сайт не только в своей системе, но и на любом другом смарт-устройстве. Используйте свой Apple ID и пароль для входа в свою учетную запись iCloud.
Шаг 2. Посетите сервис «Найти iPhone». В категории «Все устройства» вы можете просмотреть все устройства iOS, связанные с вашим Apple ID. Выберите устройство, которое хотите сбросить.
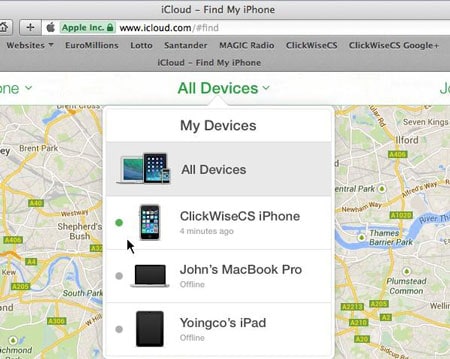
Шаг 3. Выберите функцию устройства «Стереть» и подтвердите свой выбор. Подождите некоторое время, так как ваш iPhone или iPad будет восстановлен удаленно.
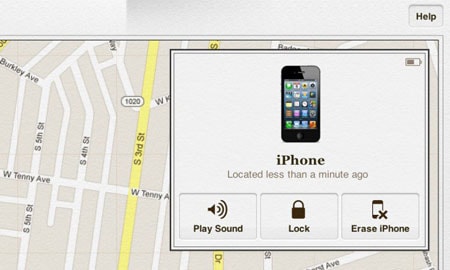
Следуя этому методу, вы можете узнать, как удаленно разблокировать пароль iPad без компьютера.
Часть 3: Разблокировать отключенный iPhone/iPad с помощью DrFoneTool – Разблокировка экрана?
DrFoneTool может помочь вам удалить экран с отключенного iPhone или iPad. Он также может разблокировать Apple ID, если вы забыли адрес электронной почты или пароль Apple ID.
- Простые операции по разблокировке iPhone без пароля.
- Удаляет экран блокировки iPhone, не полагаясь на iTunes.
- Работает для всех моделей iPhone, iPad и iPod touch.
- Полностью совместим с последней версией iOS 14.

Шаг 1. Установите DrFoneTool на свой компьютер.
Шаг 2. Откройте «Разблокировка экрана». Выберите «Разблокировать экран iOS».

Шаг 3. Следуйте инструкциям на экране.
Загрузите ваш iPhone в режим DFU.

Выберите информацию об устройстве в DrFoneTool

Шаг 4. Начать разблокировку. После этого телефон будет разблокирован.

Часть 4: Советы по защите вашего iPhone от разблокировки ворами
Как видите, любой желающий может узнать, как разблокировать выключенный iPhone 4 без компьютера и других iOS-устройств. Поэтому, если вы не хотите, чтобы воры использовали ваш iPhone и iPad не по назначению, вам следует принять некоторые дополнительные меры. Следуйте этим советам, чтобы повысить безопасность вашего устройства iOS.
1. Отключите Siri на экране блокировки.
Если кто-то не может получить доступ к Siri с экрана блокировки, он не сможет выполнить вышеупомянутый процесс, чтобы разблокировать устройство iOS. Поэтому настоятельно рекомендуется отключить Siri с экрана блокировки. Для этого перейдите в «Настройки» > Touch ID и код-пароль и в разделе «Разрешить доступ при блокировке» отключите параметр «Siri».
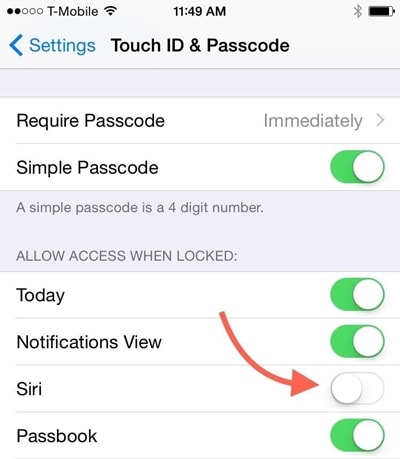
2. Включите службу «Найти iPhone».
Бывают случаи, когда пользователи забывают включить функцию «Найти iPhone» на своем устройстве iOS. Чтобы получить доступ к этой функции, убедитесь, что она включена. Для этого перейдите в «Настройки» > «iCloud» > «Найти iPhone» и включите функцию «Найти iPhone». Кроме того, вы также должны включить опцию «Отправить последнее местоположение».
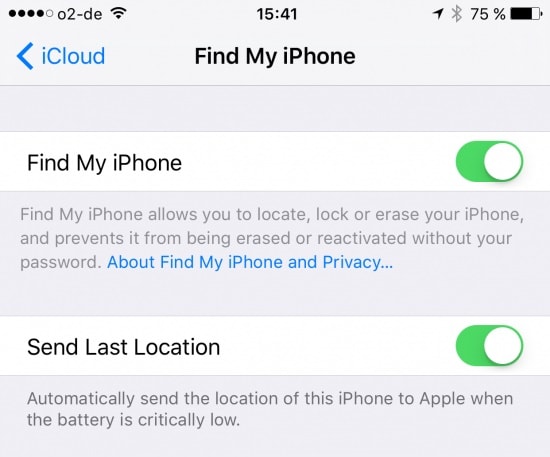
3. Установите надежный буквенно-цифровой пароль
Один из лучших способов защитить ваше устройство iOS — добавить безопасные пароли. Для этого перейдите в «Настройки» вашего устройства > Touch ID и код-пароль > «Изменить код-пароль» и выберите параметр «Пользовательский буквенно-цифровой код». Предоставьте надежный буквенно-цифровой код доступа, чтобы повысить безопасность вашего устройства.
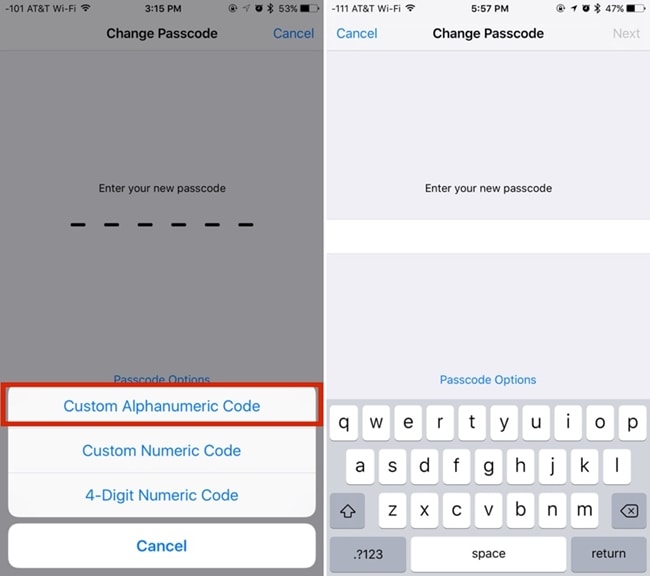
Заключение
Выполняя приведенные выше рекомендации, вы можете легко сделать свое устройство iOS более безопасным. Кроме того, мы также перечислили два пошаговых решения, которые могут разблокировать ваш iPad или iPhone без помощи компьютера. Теперь, когда вы знаете, как разблокировать отключенный iPhone без компьютера, вы легко сможете максимально эффективно использовать свое устройство iOS.
последние статьи