Как просматривать файлы GPX: онлайн и оффлайн решения
GPX, также известный как формат обмена GPS, является одним из самых ресурсоемких типов файлов, который используется для хранения и импорта/экспорта данных, связанных с картой. В идеале многие люди используют файлы GPX для доступа к определенному маршруту в автономном режиме, когда они находятся вне сети. Однако бывают случаи, когда пользователям трудно просматривать GPX на карте. Не волнуйтесь, есть много способов просматривать GPX онлайн или офлайн. В этом посте я подробно расскажу, как просматривать GPX в Картах Google и других находчивых настольных приложениях.
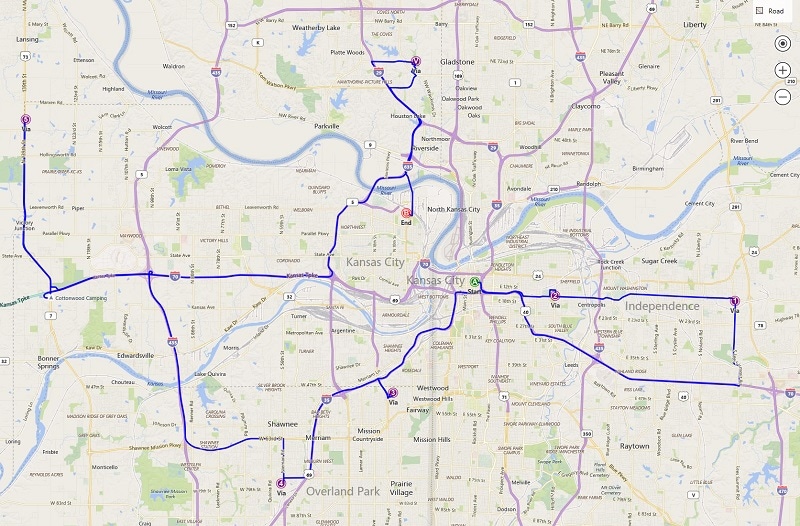
Часть 1: Что вы можете делать с файлами GPX?
Прежде чем мы обсудим, как использовать инструмент просмотра GPX онлайн или офлайн, давайте быстро рассмотрим, как работают эти файлы. Он означает формат обмена GPS и хранит данные, связанные с картой, в формате XML. Помимо XML, KML и KMZ являются другими распространенными форматами файлов для хранения данных GPX.
От точных координат мест до их маршрутов файл GPX будет содержать следующую информацию:
- Координаты: также известный как путевые точки, файл GPX будет содержать подробную информацию о долготе и широте, которые необходимы для покрытия на карте.
- Маршруты: Основная причина использования файлов GPX заключается в том, что они хранят подробную информацию о маршрутизации (путь, который нам нужно пройти, чтобы добраться из одной точки в другую).
- Треки: Трек состоит из различных точек, которые мы объединяем, чтобы сформировать маршрут или путь.
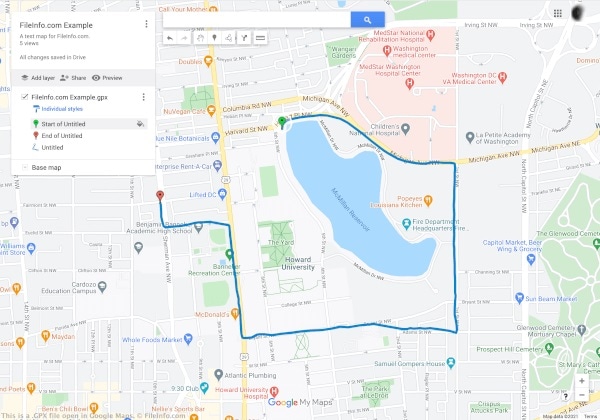
Предположим, вы разработали маршрут между двумя точками, который вам понадобится позже. Теперь вы можете экспортировать файл GPX из приложения и даже импортировать его в то же или другое приложение. Когда вы используете программу просмотра GPX, она позволит вам получить доступ к маршруту в автономном режиме без активного подключения к Интернету. Вот почему файлы GPX используются для просмотра маршрута в автономном режиме во время пеших прогулок, походов, езды на велосипеде и других занятий в автономном режиме.
Часть 2: Как просматривать файлы GPX в Интернете на Картах Google?
Хорошо, что есть множество вариантов просмотра GPX онлайн на настольных компьютерах, платформах Android или iOS. Некоторыми из этих свободно доступных решений для просмотра GPX на карте являются Google Earth, Google Maps, Bing Maps, Garmin BaseCamp, GPX Viewer и т. д.
Из них Карты Google являются одним из наиболее часто используемых решений для просмотра GPX в Интернете как на смартфонах, так и на настольных компьютерах. На данный момент вы можете импортировать файлы GPX в формате KML или даже загружать файлы CSV с точными координатами на Google Maps. Чтобы узнать, как просматривать GPX в Картах Google, выполните следующие действия:
Шаг 1. Перейдите к своим местам в Картах Google.
Чтобы просмотреть GPX на карте, вы можете сначала зайти на официальный сайт Google Maps на своем компьютере. Теперь просто щелкните значок гамбургера (трехстрочный) в верхнем левом углу, чтобы получить доступ к его параметрам.
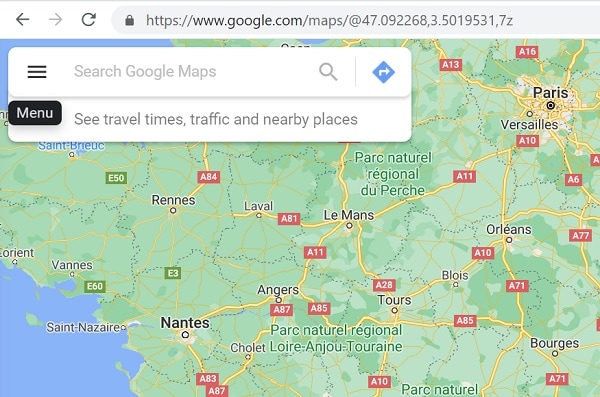
Это отобразит различные параметры, связанные с вашей учетной записью Google Maps. Отсюда вы можете просто нажать на функцию «Ваши места».
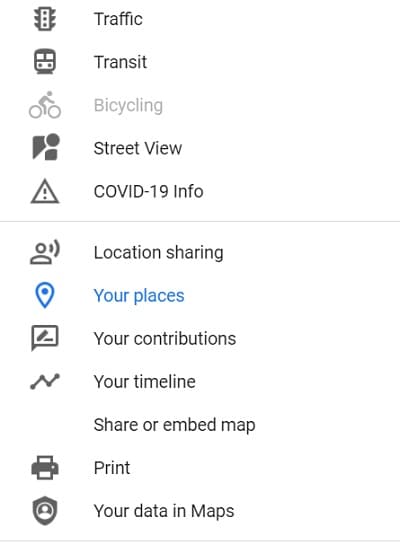
Шаг 2. Выберите «Создать новую карту».
Поскольку будет запущен специальный раздел «Ваши места», вы сможете просмотреть все сохраненные места для своей учетной записи Google Maps. Здесь вы можете перейти на вкладку «Карты», чтобы просмотреть существующий сохраненный маршрут и места. Поскольку вам нужно просматривать GPX на Картах Google, вы можете нажать кнопку «Создать карту» внизу, чтобы загрузить новую карту.
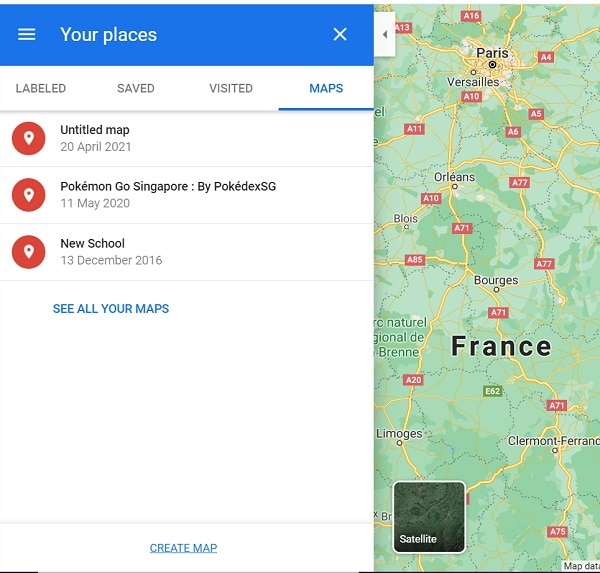
Шаг 3. Импорт и просмотр файла GPX в Интернете
Это заставит Карты Google загрузить новую страницу, которая позволит вам создать новую карту в соответствии с вашими предпочтениями. Здесь вы можете просто нажать кнопку «Импорт», чтобы загрузить окно браузера, откуда вы можете напрямую загрузить файл GPX на Карты Google и сделать его доступным в автономном режиме.
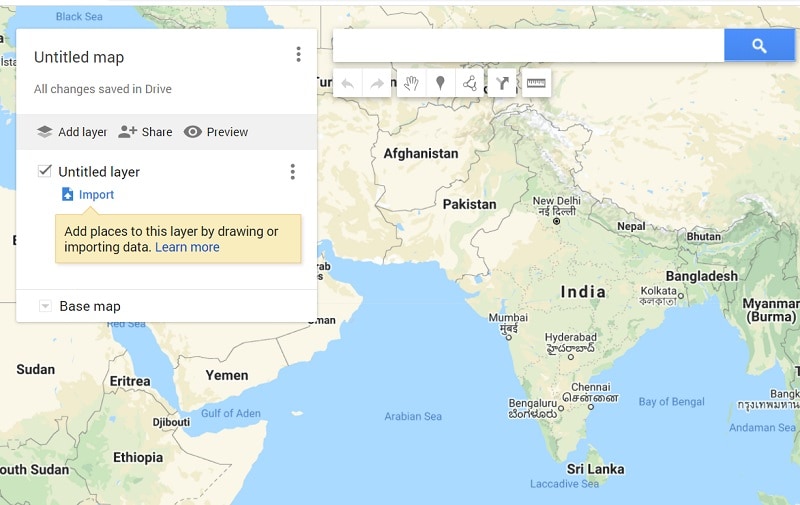
Часть 3: Как просмотреть файл GPX в автономном режиме с помощью DrFoneTool — виртуальное местоположение?
Помимо Google Maps, вы также можете воспользоваться помощью DrFoneTool — Virtual Location для просмотра файлов GPX на ваших компьютерах в автономном режиме. Поскольку это настольный инструмент, он позволит вам загружать любой файл GPX без подключения к активному интернет-соединению. Кроме того, приложение также можно использовать для подмены местоположения вашего устройства iOS или имитации его движения по маршруту без джейлбрейка.
Поэтому, если вы хотите, вы можете сначала смоделировать движение вашего устройства и экспортировать файл GPX. Позже вы можете импортировать сохраненный файл GPX и без проблем имитировать движение вашего iPhone по тому же маршруту.
Шаг 1: Запустите DrFoneTool – Виртуальное местоположение и подключите свой iPhone
Сначала вы можете просто подключить свой iPhone с помощью работающего кабеля Lightning и запустить приложение DrFoneTool — Virtual Location. Как только ваше устройство будет обнаружено, просто нажмите «Начать» и согласитесь с его условиями.
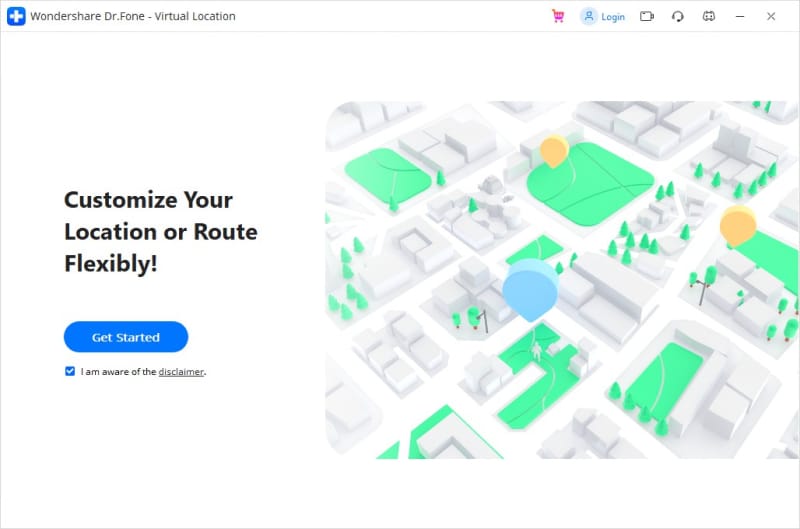
Шаг 2: Смоделируйте движение вашего iPhone
Приложение автоматически обнаружит ваш iPhone на интерфейсе с его текущим местоположением. Чтобы имитировать его движение, вы можете щелкнуть значки режима «Мультиостановка» или «Одна остановка» сверху.
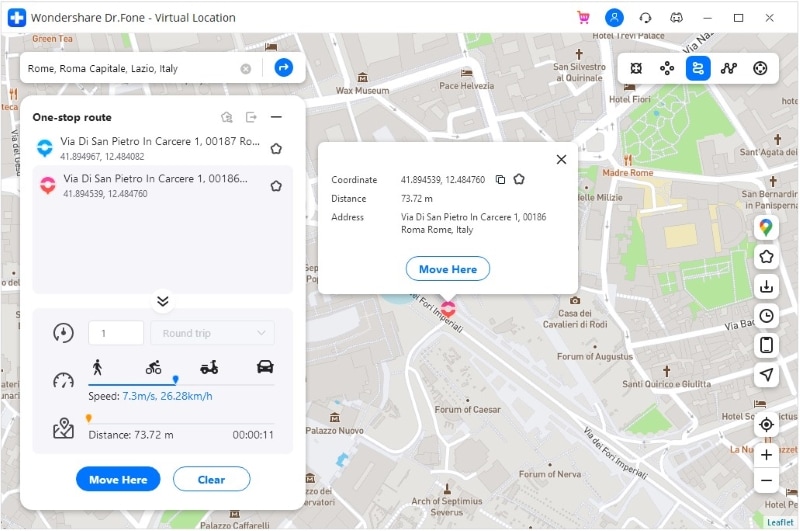
Теперь вы можете поместить булавку в маршрут на карте и нажать кнопку «Переместить сюда», чтобы начать имитировать движение.
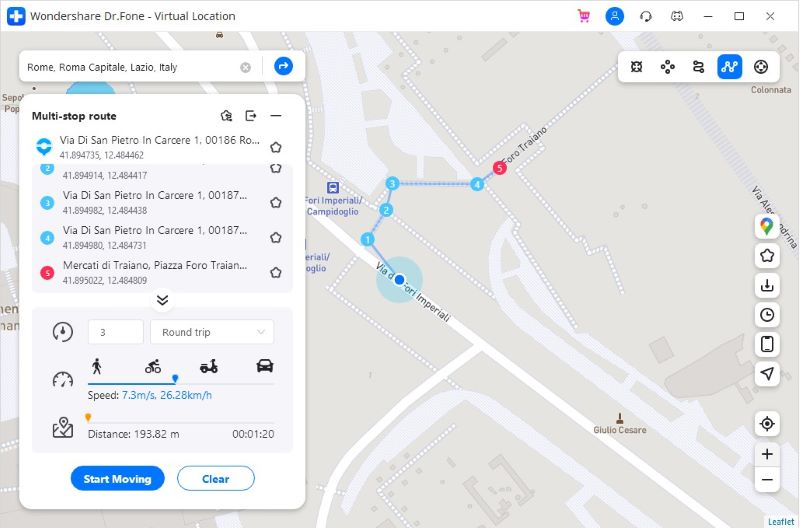
Впоследствии вы можете выбрать количество раз, которое вы хотите пройти по маршруту, и нажать на кнопку «Марш». Приложение даже позволит вам выбрать предпочтительную скорость движения.
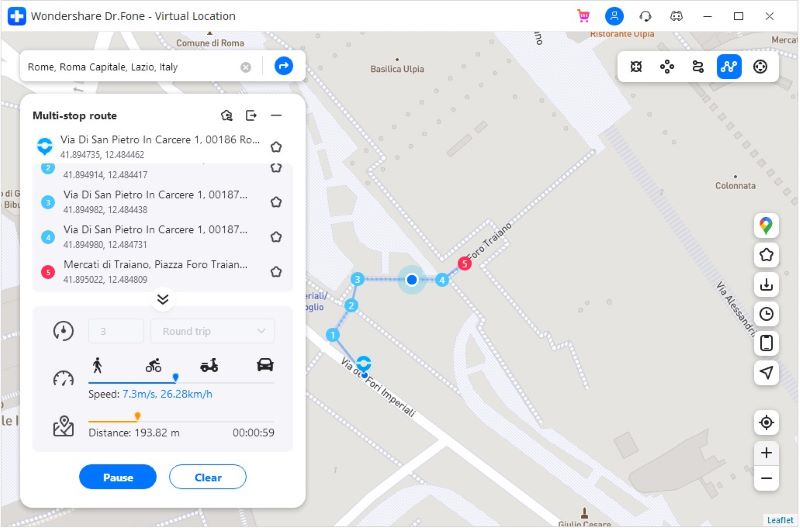
Шаг 3: экспортируйте или импортируйте файлы GPX
После того, как вы загрузили карту в интерфейс, вы можете легко сохранить ее в автономном режиме в виде файла GPX. Для этого просто щелкните значок «Экспорт» в плавающем меню сбоку.
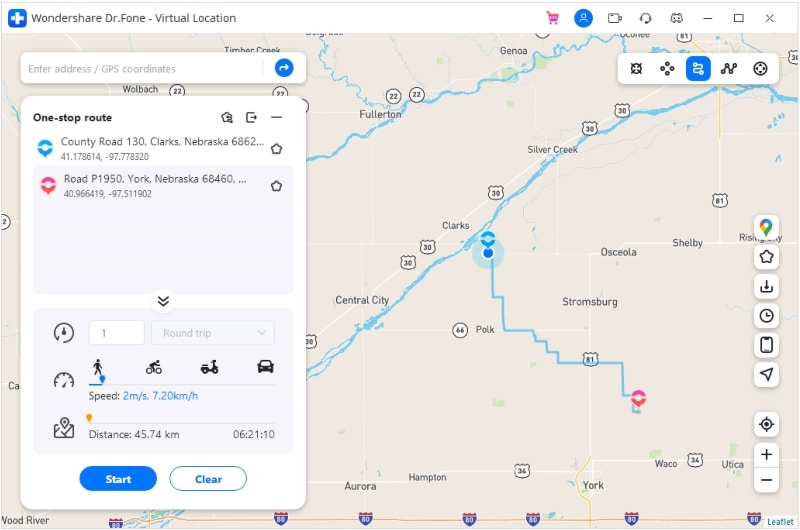
Точно так же вы также можете импортировать файл GPX непосредственно в приложение DrFoneTool. Для этого вам просто нужно нажать на значок «Импорт» на боковой панели. Откроется окно браузера, позволяющее перейти к месту на вашем компьютере, где сохранен файл GPX.
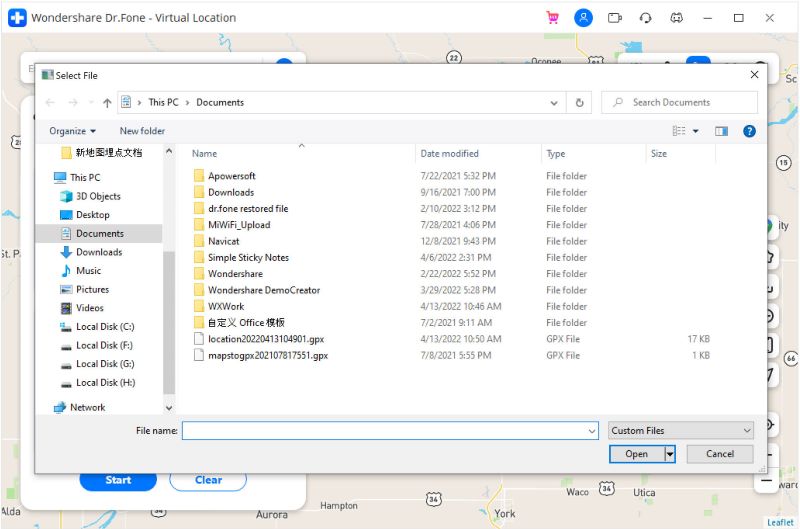
После загрузки файла GPX вы можете просто подождать некоторое время и позволить приложению обработать его, не закрывая его между ними.
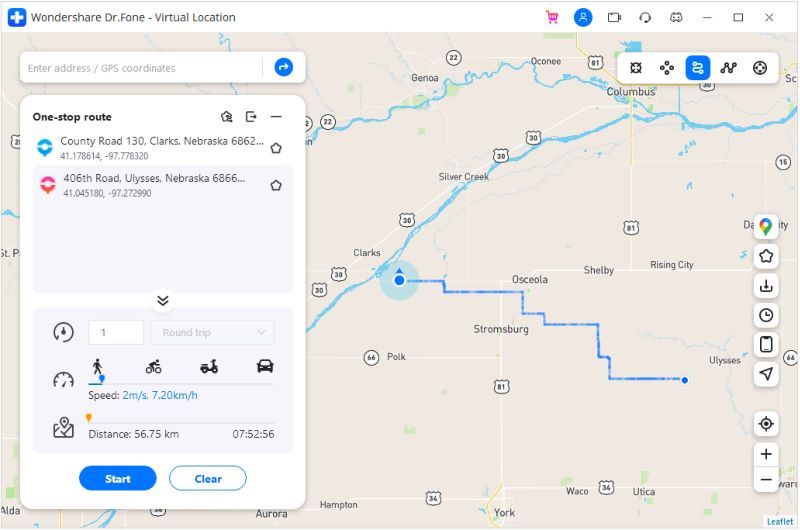
Как видите, просматривать GPX онлайн или офлайн довольно просто, используя правильные инструменты. В этот пост я включил подробное руководство о том, как просматривать GPX в Картах Google. Кроме того, я также включил еще одно решение для просмотра GPX на карте с помощью DrFoneTool — Virtual Location (iOS). Помимо импорта/экспорта файлов GPX, приложение также можно использовать для подмены местоположения вашего iPhone или имитации его движения практически из любого места.
последние статьи