7 решений для поиска пароля Wi-Fi iPhone
Я забыл свой пароль Wi-Fi iPhone. Не могли бы вы помочь мне восстановить его?
Большинство интеллектуальных устройств, включая iPhone, iPad, ноутбуки и т. д., автоматически подключаются к сети Wi-Fi после входа в систему. Поэтому большинство из нас забывают пароль от Wi-Fi, так как не вводят его регулярно.
Более того, если у вас есть iPhone, у него нет встроенной функции для отображения пароля вашей сети Wi-Fi. И тут начинается борьба.
По разным причинам вы можете забыть пароль Wi-Fi, используемый на вашем iPhone. В этой статье мы расскажем о самых удобных способах поиска паролей от Wi-Fi на iPhone.
- Решение 1. Найдите пароль Wi-Fi на iPhone с помощью Win
- Решение 2. Найдите пароль Wi-Fi на iPhone с Mac
- Решение 3. Попробуйте DrFoneTool — менеджер паролей [самый безопасный и простой способ]
- Решение 4. Найдите пароль Wi-Fi на iPhone с настройкой маршрутизатора
- Решение 5. Попробуйте Cydia Tweak: Список сетей [Требуется джейлбрейк]
- Решение 6. Попробуйте пароли Wi-Fi [нужен джейлбрейк]
- Решение 7. Найдите пароль Wi-Fi на iPhone с сенсорной панелью iSpeed [Нужен джейлбрейк]
Решение 1. Найдите пароль Wi-Fi на iPhone с помощью Win
Вы забыли свой пароль Wi-Fi, но используете другую оконную систему? Если да, то вы можете использовать эту систему, чтобы узнать свой пароль Wi-Fi.
Вот шаги, которые вам нужно будет выполнить, чтобы найти пароль Wi-Fi на iPhone с Windows.
- Перейдите на панель инструментов и щелкните правой кнопкой мыши значок сети.
- После этого выберите открытый центр управления сетями и общим доступом.
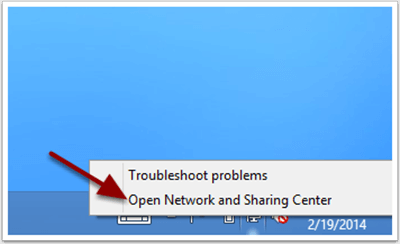
- Теперь нажмите на изменение настроек адаптера на экране. Ты увидишь
- Щелкните правой кнопкой мыши сеть Wi-Fi и выберите статус
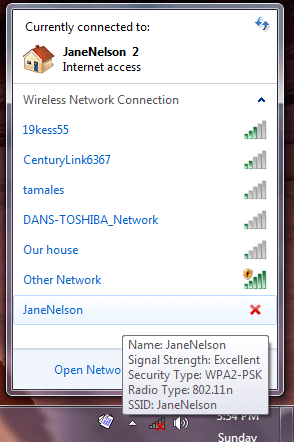
- После этого нажмите на свойства беспроводной сети на экране. Ты увидишь
- Перейдите на вкладку «Безопасность» и поставьте галочку «Показывать символы».
Вот как вы можете увидеть свой пароль Wi-Fi.
Решение 2. Найдите пароль Wi-Fi на iPhone с Mac
Вы можете выполнить следующие шаги, чтобы найти пароль Wi-Fi на Mac.
- Сначала на своем iPhone перейдите в «Настройки», «Apple ID», затем перейдите в iCloud и, наконец, включите «Связку ключей».
- То же самое на вашем Mac, перейдите в «Системные настройки», перейдите в Apple ID, затем перейдите в iCloud и включите «Связку ключей».
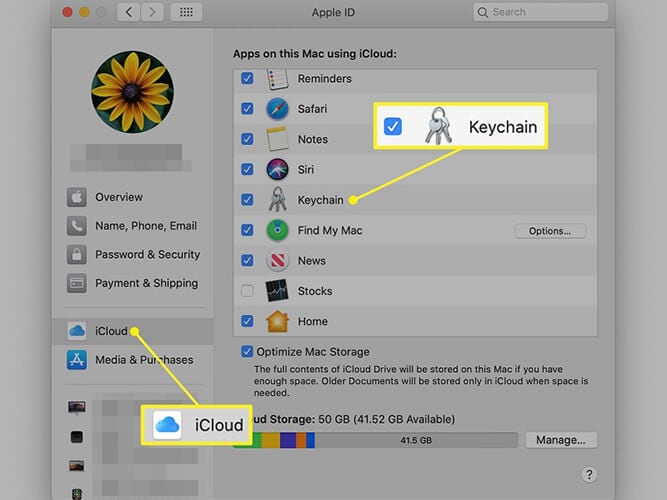
- Далее выберите iCloud.
- Откройте окно Finder, щелкнув значок полусерого и синего лица в доке. Или щелкните правой кнопкой мыши в любом месте рабочего стола и нажмите клавиши Command + N.
- После этого нажмите «Приложения», которая доступна на левой боковой панели окна Finder. Или щелкните правой кнопкой мыши окно Finder и одновременно нажмите клавиши Command + Shift + A.
- Теперь откройте папку «Утилиты», а затем приложение «Связка ключей».
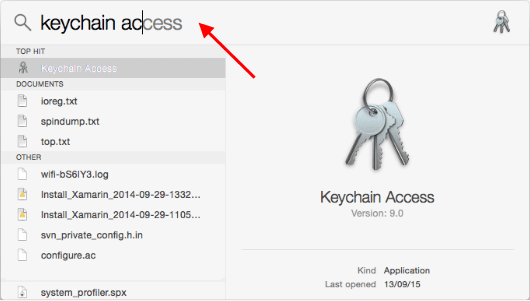
- В поле поиска приложения введите имя сети Wi-Fi и нажмите Enter.
- Дважды щелкните сеть Wi-Fi. После этого открывается новое всплывающее окно настроек.
- Установите флажок рядом с «Показать пароль».
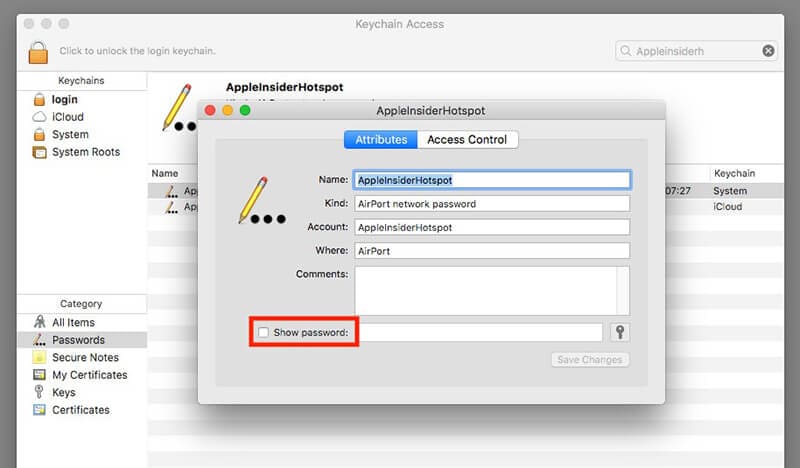
- Затем введите пароль связки ключей, который вы используете для входа на компьютер Mac.
- Вот как вы можете найти свой пароль Wi-Fi рядом с Показать пароль.
Если ничего не помогло, узнайте, как управлять паролями с помощью DrFoneTool — Password Manager.
Решение 3. Попробуйте DrFoneTool — менеджер паролей [самый безопасный и простой способ]
Лучший способ найти пароль Wi-Fi на устройстве iOS — использовать DrFoneTool — менеджер паролей (iOS) . Это самый безопасный и простой способ найти пароли Wi-Fi на iPhone.
Возможности DrFoneTool — Менеджер паролей
Давайте взглянем на различные функции DrFoneTool – Менеджер паролей:
- Безопасность: используйте Менеджер паролей, чтобы восстановить ваши пароли на вашем iPhone/iPad без утечки данных, но с полным спокойствием.
- Эффективность: Менеджер паролей идеально подходит для поиска паролей на вашем iPhone/iPad без необходимости запоминать их.
- Легко: Менеджер паролей прост в использовании и не требует технических знаний. Достаточно одного клика, чтобы найти, просмотреть, экспортировать и управлять паролями iPhone/iPad.
Вот шаги, которые вам нужно будет выполнить, чтобы использовать DrFoneTool — менеджер паролей; см. пароль Wi-Fi на iPhone.
Шаг 1: Скачайте DrFoneTool и выберите Менеджер паролей
Сначала зайдите на официальный сайт DrFoneTool и установите его в своей системе. Затем из списка выберите опцию Менеджер паролей.

Шаг 2. Подключите устройство iOS к ПК.
Далее вам нужно будет подключить ваше iOS-устройство к системе с помощью кабеля Lightning. Когда вы увидите предупреждение «Доверяйте этому компьютеру» на своем устройстве, нажмите кнопку «Доверять».

Шаг 3: Запустите процесс сканирования
Затем нажмите «Начать сканирование». Он обнаружит все пароли учетных записей на вашем устройстве iOS.

После этого вам нужно будет подождать несколько минут, чтобы завершить процесс сканирования. Вы можете сначала сделать что-то еще или узнать больше о других инструментах Dr. Fone.
Шаг 4. Проверьте свои пароли
Теперь вы можете найти нужные пароли с помощью DrFoneTool — Менеджера паролей.

Знаете ли вы, что как только вы найдете пароль, вы можете экспортировать его в формате CSV для сохранения?
Как экспортировать пароли в формате CSV?
Шаг 1: Нажмите кнопку «Экспорт»

Шаг 2: Выберите формат CSV, который вы хотите экспортировать.

Вот как вы можете найти пароли Wi-Fi на вашем iPhone.
Решение 4. Найдите пароль Wi-Fi на iPhone с настройкой маршрутизатора
Найдите пароль Wi-Fi с помощью вашего Wi-Fi роутера. В этом случае вы напрямую идете к маршрутизатору Wi-Fi, чтобы получить пароль. Вы можете войти в свои маршрутизаторы Wi-Fi, чтобы проверить пароль и изменить настройки.
Вот шаги, которые нужно выполнить:
- Во-первых, убедитесь, что iPhone подключен к сети того же Wi-Fi, пароль которого вы хотите найти.
- Теперь нажмите «Настройки» и нажмите «Wi-Fi».
- После этого нажмите на иконку рядом с названием сети Wi-Fi.
- Найдите поле Маршрутизатор и запишите IP-адрес маршрутизатора.
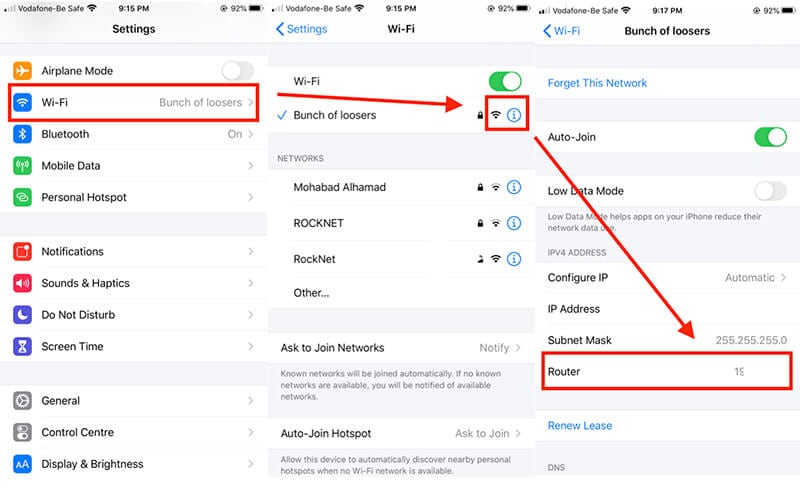
- Откройте веб-браузер iPhone и перейдите на указанный вами IP-адрес.
- Теперь вам будет предложено войти в свой маршрутизатор. Для этого введите логин и пароль, которые вы создали при настройке роутера.
- После того, как вы вошли в свой маршрутизатор, вы сможете найти пароль.
Решение 5. Попробуйте Cydia Tweak: Список сетей [Требуется джейлбрейк]
Если вы готовы сделать джейлбрейк своего устройства, вы можете легко найти пароли на своем iPhone с помощью Cydia.
Разработчики Cydia разработали несколько настроек Cydia, которые могут помочь вам найти пароли Wi-Fi. Приложение NetworkList бесплатно в Cydia. Итак, давайте посмотрим, как можно установить NetworkList Cydia Tweaks.
- Откройте приложение Cydia на своем iPhone и найдите «NetworkList».
- Установите приложение NetworkList на свое устройство, а затем откройте его.
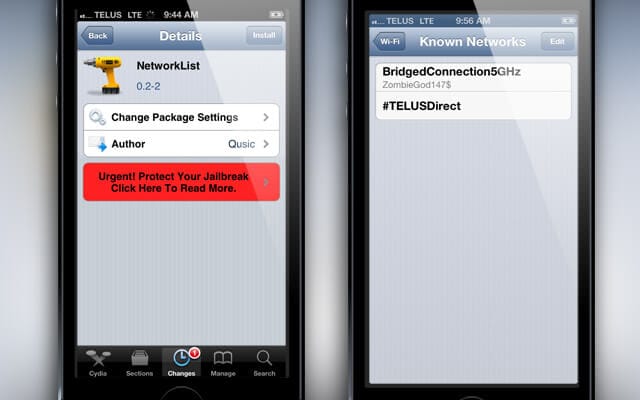
- Теперь нажмите «Перезапустить Springboard», когда приложение предложит вам.
- После этого перейдите в «Настройки» и нажмите «WLAN».
- Нажмите «Известные сети», и вы увидите пароли.
Примечание. Взлом iPhone приведет к прекращению гарантии на ваш iPhone, а также может вызвать некоторые проблемы с безопасностью.
Решение 6. Попробуйте пароли Wi-Fi [нужен джейлбрейк]
Еще один способ найти пароли Wi-Fi на iPhone — использовать приложение паролей Wi-Fi в Cydia. Пароли Wi-Fi упрощают поиск паролей на любом iPhone или iPad.
Вот шаги, которые необходимо выполнить, чтобы использовать пароли Wi-Fi:
- На главном экране найдите Cydia и нажмите на нее.
- Теперь найдите приложение Wi-Fi Passwords. Имейте в виду, что перед установкой Wi-Fi Passwords на iPad или iPhone установите некоторые исходники в Cydia.
- Итак, для этого перейдите в меню Cydia > Manage > Sources > Edit, а затем добавьте «http://iwazowski.com/repo/» в качестве источника.
- После того, как вы добавили источник, установите пароли Wi-Fi, просто нажав на кнопку установки. Вы можете проверить вкладку установки в правом верхнем углу экрана.
- После установки паролей Wi-Fi вернитесь в Cydia, а затем вернитесь на главный экран.
- В конце запустите приложение Wi-Fi Passwords, чтобы получить доступ ко всем вашим сетям Wi-Fi и их паролям.
Итак, вот как вы можете найти свой пароль Wi-Fi. Но и в этом случае вам необходимо сделать джейлбрейк вашего устройства.
Решение 7. Найдите пароль Wi-Fi на iPhone с сенсорной панелью iSpeed [Нужен джейлбрейк]
Есть еще одно приложение Cydia для поиска пароля Wi-Fi на iPhone. Приложение iSpeedTouchpad. Чтобы использовать это, вам нужно будет выполнить следующие шаги:
- Сначала запустите Cydia с главного экрана вашего iPhone или iPad.
- Теперь в строке поиска Cydia введите «iSpeedTouchpad». Из вариантов, пожалуйста, нажмите на приложение, а затем установите его.
- После завершения установки вернитесь в Cydia, а затем на домашнюю страницу.
- После этого запустите iSpeedTouchpad и найдите все доступные на данный момент сети. Когда появится сеть, пароль которой вы хотите, нажмите на нее.
Итак, вот как вы можете найти пароли Wi-Fi на своем iPhone с помощью iSpeedTouchpad. Но, опять же, если вы хотите использовать его, вам нужно сделать джейлбрейк вашего устройства.
И имейте в виду, что на взломанные устройства не распространяется гарантия, и они могут представлять угрозу безопасности вашего устройства.
Итак, если вы не хотите делать джейлбрейк своего iPhone, то DrFoneTool-Password Manager — отличный вариант для управления всеми вашими паролями.
Выводы
На данный момент вы знаете о способах поиска паролей Wi-Fi на вашем iPhone. Итак, выберите лучший способ вернуть свой пароль, чтобы вы могли использовать Wi-Fi на своем новом устройстве iOS. Если вы не хотите рисковать безопасностью своего устройства, то используйте DrFoneTool — Менеджер паролей, чтобы подобрать пароль от Wi-Fi для вашего iPhone.
последние статьи