Я забыл пароль от WiFi, что мне делать?
Для большинства из нас «Я забыл пароль» не редкость. Для защиты от несанкционированного доступа к вашим устройствам и личной информации вы часто меняете пароли. Почти в каждом случае у нас есть резервная копия электронной почты, которая поможет нам изменить забытый пароль в любой момент времени.
Но становится хуже, если вы забудете пароль от WiFi-роутера, который не так просто сбросить. В этой статье мы обсудим несколько советов и приемов, чтобы восстановить забытые пароли WiFi.
С помощью этих методов вы можете легко получить свои учетные данные для входа с других устройств, уже подключенных к WiFi. В случае, если у вас нет подключенных устройств, эта статья также поможет вам получить их в интерфейсе вашего маршрутизатора.
Без дальнейших церемоний, давайте рассмотрим несколько самых простых способов восстановления ваших паролей WiFi.
Способ 1: найти забытый пароль WiFi с помощью стандартного пароля маршрутизатора
Шаг 1: В первую очередь проверьте пароль по умолчанию на роутере. Обычно наклейка роутера содержит напечатанные на ней имя пользователя и пароль. Многие пользователи не утруждают себя его изменением и продолжают использовать учетные данные для входа по умолчанию, предоставленные производителем. Поэтому, прежде чем паниковать, вам нужно убедиться, меняли ли вы пароль или нет в любой момент времени.

Шаг 2: Кроме того, вы также можете проверить это в руководстве маршрутизатора или его документации, которая поставляется вместе с маршрутизатором при установке. Если стандартный пароль не работает, возможно, вы изменили его во время установки.
Шаг 3: Вы можете испытать удачу в игре на угадывание. Как правило, большинство маршрутизаторов имеют имя пользователя и пароль по умолчанию «admin» и «admin». Однако они могут отличаться в зависимости от производителя. Вы можете попробовать войти в систему, используя несколько комбинаций имени пользователя и пароля, упомянутых ниже.
админ: админ
админ: админ
пароль администратора
админ: 1234
корень: администратор
телекоммуникационная компания: телекоммуникационная компания
корень: пароль
корень: альпийский
Шаг 4: Рассмотрите возможность использования обхода маршрутизатора для подключения. Как правило, вы можете подключиться к маршрутизатору, нажав кнопку «WPS» на его задней панели, а затем выбрав сеть на своем компьютере, мобильном устройстве или развлекательном устройстве. Если вы выберете сеть в течение 30 секунд или около того, это позволит вам подключить компьютер (или другое устройство) без ввода пароля.
Не все маршрутизаторы имеют эту функцию, поэтому вам придется проверить документацию вашей модели на наличие функции WPS (или WiFi Protected Setup). Помните, что этот шаг не поможет вам получить пароль Wi-Fi, но позволит вам подключиться к Интернету на подключенном устройстве, что может помочь вам найти пароль одним из других способов, перечисленных ниже.
Способ 2: проверьте забытый пароль WiFi с помощью DrFoneTool – Менеджер паролей
Для людей, которые не знают, что такое DrFoneTool, это специальная программа, разработанная, чтобы помочь людям восстановить свои данные iOS, потерянные по любой причине xyz. Программа предоставляет множество функций, которые призваны помочь вам восстановить данные в любых условиях.
Вы можете быть удивлены:
DrFoneTool — Менеджер паролей поможет вам найти вашу учетную запись Apple ID и пароли:
- После сканирования просматривает вашу почту.
- Тогда было бы лучше, если бы вы восстановили пароль для входа в приложение и сохраненные веб-сайты.
- После этого найдите сохраненные пароли WiFi.
- Восстановление паролей экранного времени.
Как узнать свой пароль на устройстве iOS с помощью DrFoneTool — менеджер паролей (iOS)?
Шаг 1: Прежде всего, скачайте DrFoneTool и выберите менеджер паролей.

Шаг 2: С помощью кабеля Lightning подключите устройство iOS к компьютеру.

Шаг 3: Теперь нажмите «Начать сканирование». Сделав это, DrFoneTool немедленно обнаружит пароль вашей учетной записи на устройстве iOS.

Шаг 4. Проверьте свой пароль

Способ 3: найти забытый пароль WiFi в Windows
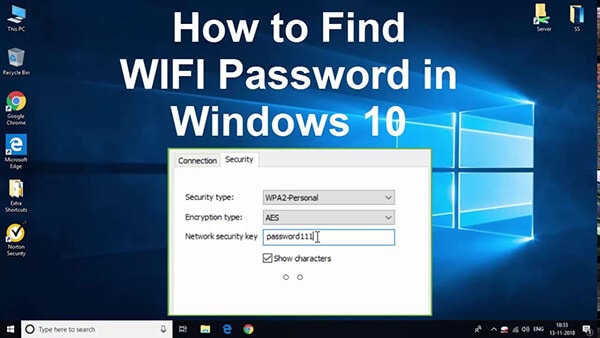
Шаг 1(а): для пользователей Windows 10
- Для пользователей Windows получение пароля WiFi может быть проще, если у вас есть другой ПК с Windows, уже подключенный к вашей сети WiFi.
- Для пользователей Windows 10 вам нужно выбрать меню «Пуск», затем выбрать «Настройки»> «Сеть и Интернет»> «Состояние»> «Центр управления сетями и общим доступом».
- Теперь нажмите на имя вашего WiFi в разделе «Просмотр активных сетей». Когда откроется окно состояния Windows, нажмите «Свойства беспроводной сети».
- Теперь перейдите на вкладку «Безопасность» и установите флажок «Показывать символы», чтобы просмотреть пароль от WiFi.
Шаг 1 (b): для пользователей Windows 8.1 или 7
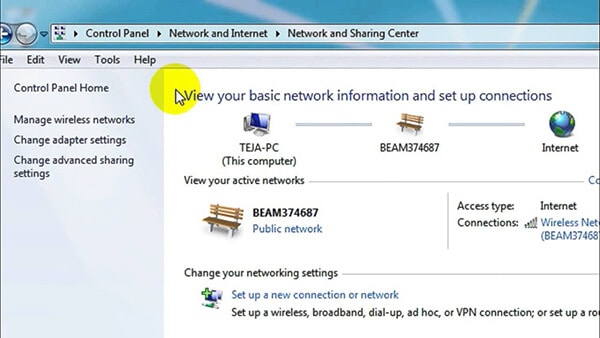
- Если вы используете Windows 8.1 или 7, найдите «Сеть», а затем выберите «Центр управления сетями и общим доступом» в списке результатов.
- В Центре управления сетями и общим доступом рядом с Подключения выберите имя сети WiFi.
- В разделе «Состояние WiFi» выберите «Свойства беспроводной сети», затем вкладку «Безопасность» и установите флажок «Показать символы».
- Пароль вашей сети Wi-Fi будет отображаться в поле Ключ безопасности сети.
- Кроме того, вы можете напрямую получить доступ к настройкам сети Wi-Fi с помощью команды «Выполнить».
- Откройте диалоговое окно «Выполнить» (Windows + R), затем введите ncpa.cpl и нажмите Enter, чтобы открыть сетевые подключения.
- Теперь щелкните правой кнопкой мыши беспроводной адаптер и нажмите «Состояние». Нажмите «Свойства беспроводной сети» в окне «Состояние WiFi» и перейдите на вкладку «Безопасность».
- Наконец, нажмите галочку на Показать символы, и у вас будет пароль от WiFi.
Способ 4: найти забытый пароль Wi-Fi на Mac
Найдите свой пароль WiFi в Связке ключей
- Ваш Mac сохраняет пароли WiFi в связке ключей, в которой хранятся пароли для различных приложений, веб-сайтов и т. д.
- Во-первых, откройте поиск Spotlight, щелкнув увеличительное стекло в верхней правой строке меню (или нажав Command + пробел).
- Введите «Связка ключей» в строке поиска и нажмите «Пароли». Вы увидите окно доступа к связке ключей, открытое на вкладке «Все элементы».
- Просматривайте, пока не увидите название вашей сети Wi-Fi. После этого дважды щелкните имя вашей сети Wi-Fi, а затем установите флажок «Пароль».
Заключение
Если вы плохо запоминаете свои пароли, все, что вам нужно, это найти какое-нибудь надежное программное обеспечение для управления паролями. Я бы предложил DrFoneTool, который позволяет вам восстанавливать, передавать, создавать резервные копии, стирать данные на ваших устройствах, а также удалять экран блокировки и рутировать устройства Android. Менеджеры паролей могут даже помочь в борьбе с фишингом, поскольку они вводят информацию об учетной записи на веб-сайты на основе своего веб-адреса (URL).
Кроме того, для дальнейшего использования вы можете добавить этот пост в закладки, чтобы возвращаться к нему всякий раз, когда он вам понадобится, или сохранить свой пароль в DrFoneTool — диспетчере паролей, где вы всегда можете найти его в надежном месте и остерегаться хранить письменные записи где-нибудь на вашем компьютере. рабочее место.
последние статьи