Восстановление пароля WiFi: Как восстановить пароль WiFi?
После того, как вы настроите свой WiFi и войдете в сеть со своими устройствами, вы, скорее всего, больше не будете использовать пароль в ближайшее время. Однако, когда ваши друзья или гости придут и попросят пароль от WiFi, вы, возможно, забудете. Итак, в этой статье я расскажу вам, как получить ваши учетные данные.
Кроме того, нет ничего более приятного, чем иметь кого-то, кто помнит все ваши важные пароли. Поэтому я также проанализирую, почему важно иметь безопасный и надежный менеджер паролей, который предлагает отличный уровень безопасности, абсолютно необходимый в настоящее время.
Без дальнейших промедлений, вот несколько способов восстановить пароли WiFi, которые вы могли забыть.
Способ 1: перезагрузите маршрутизатор
Шаг 1: Сначала откройте интернет-браузер на своем компьютере, который уже подключен к маршрутизатору. Затем введите IP-адрес вашего маршрутизатора в адресной строке. Большинство производителей маршрутизаторов обычно используют 192.168.0.1 в качестве IP-адреса по умолчанию. Поэтому используйте этот адрес в своем браузере и войдите в систему, используя имя пользователя (admin) и свой пароль (пароль по умолчанию будет пустым).

Примечание: Если вы не помните этот пароль, у вас не останется другого выбора, кроме как сбросить настройки роутера к заводским.
Процедура сброса: После включения маршрутизатора нажмите кнопку сброса на задней панели маршрутизатора. Задержитесь на 10-30 секунд и отпустите. Вы увидите мигающие индикаторы на передней панели маршрутизатора и перезагрузитесь.
Шаг 2: Здесь вам нужно найти вкладку «Настройка» вверху, а затем щелкнуть правой кнопкой мыши настройки беспроводной сети слева.
Шаг 3: Затем нажмите «Добавить устройство с WPS».
Шаг 4: Здесь у вас будет два варианта на выбор: автоматический и ручной. Нажмите «Вручную», чтобы продолжить.
Как только вы это сделаете, информация о беспроводной сети будет отображаться на вашем экране вместе с вашим беспроводным паролем.
Другой метод сброса настроек маршрутизатора
Шаг 1: Вам нужно щелкнуть вкладку «Настройка», выбрав настройки беспроводной сети сверху.
Шаг 2: Теперь нажмите на опцию ручной настройки беспроводной сети.
Шаг 3: Перейдите в нижнюю часть страницы, где вы найдете раздел «Режим безопасности беспроводной сети».

Здесь вам нужно указать свой беспроводной пароль.
Проверьте, виден ли ваш пароль или нет. Однако, если пароль скрыт (в точках), вам придется повторно ввести новый пароль.
При создании нового пароля не забудьте нажать на опцию сохранения настроек вверху.
Способ 2: попробуйте приложение для восстановления пароля Wi-Fi для iOS
Мы все слышали, почему полезно регулярно менять важные пароли, чтобы оставаться защищенными от любых мошенников. Но в то же время управление и учет каждого пароля — утомительная задача.
Кроме того, поскольку конфиденциальность данных имеет первостепенное значение в нашей жизни, разработчики программного обеспечения сегодня обеспечивают высокий уровень безопасности для защиты ваших данных от любого вторжения. Они обеспечивают надежную защиту всех ваших жизненно важных паролей. Однако забавно, когда вы хотите нарушить эту безопасность, когда сами забываете свои пароли.
В таких ситуациях на помощь приходят приложения для восстановления пароля. Одним из таких поставщиков решений является DrFoneTool — менеджер паролей (iOS).
DrFoneTool поможет вам найти свою учетную запись Apple ID и пароли
- После сканирования просмотрите свою почту.
- Тогда было бы лучше, если бы вы восстановили пароль для входа в приложение и сохраненные веб-сайты.
- После этого найдите сохраненные пароли WiFi
- Восстановить пароли экранного времени
Давайте пошагово рассмотрим, как восстановить пароль для iOS через Dr. Fone:
Шаг 1: Прежде всего, скачайте DrFoneTool и выберите менеджер паролей.

Шаг 2: С помощью кабеля Lightning подключите устройство iOS к компьютеру.

Шаг 3: Теперь нажмите «Начать сканирование». Сделав это, DrFoneTool немедленно обнаружит пароль вашей учетной записи на устройстве iOS.

Шаг 4. Проверьте свой пароль

Способ 3: Как восстановить пароль для Android:

Всякий раз, когда вы подключаетесь к защищенной сети Wi-Fi, устройство Android автоматически сохраняет пароль. Так что, если вы забыли пароль WiFi, вы можете легко восстановить его, просто отсканировав код OR. Да, это так просто. Давайте посмотрим подробно, как это делается.
Для Android 10 и выше

Шаг 1: Перейдите в «Настройки» на своем устройстве и нажмите «Сеть и Интернет».
Шаг 2: Здесь выберите WiFi, и появится список сетей WiFi вместе с той, к которой вы подключены.
Шаг 3: Ниже найдите параметр «Сохраненные сети» и нажмите на него.
Шаг 4: Теперь выберите сеть, пароль которой вы ищете. Вас могут попросить подтвердить, что это вы с блокировкой телефона.
Шаг 5: Теперь на вашем экране появится QR-код для совместного использования вашей сети WiFi. Чуть ниже будет отображаться пароль вашей сети Wi-Fi.
Шаг 6: Однако, если ваш пароль WiFi не отображается напрямую, вы можете отсканировать QR-код с помощью приложения сканера QR-кода и восстановить свой пароль обратно.
Альтернативно, вы также можете выбрать приложение для восстановления пароля WiFi, которое поможет вам восстановить пароли сетей WiFi, к которым вы подключались в прошлом.
Как работает приложение для восстановления пароля WiFi?
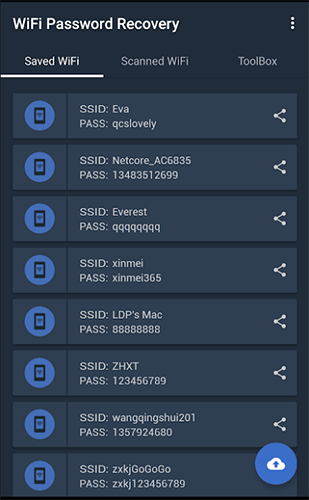
Шаг 1: Загрузите приложение для восстановления паролей WiFi и откройте его.
Шаг 2: Теперь вам нужно использовать рутированное устройство и авторизовать права суперпользователя.
Шаг 3.Затем вы можете восстановить свой пароль в сохраненных / отсканированных параметрах WiFi.
Заключение
Итак, теперь вы знаете, как восстановить ваши пароли WiFi на ваших устройствах и с помощью менеджеров паролей, потому что то, что вначале кажется тривиальным и незначительным, может иметь нежелательные последствия. Поэтому, если вы не хотите сталкиваться с дилеммой управления своими паролями, я предлагаю вам воспользоваться приложением DrFoneTool от Wondershare.
Итак, что вы думаете о наличии менеджера паролей?
И, пожалуйста, оставьте свои комментарии ниже об использовании менеджеров паролей, чтобы другие могли воспользоваться вашим опытом.
последние статьи