Jak przesyłać zdjęcia z Samsung S20 na komputer?
Uchwycenie chwil życia za pomocą Samsunga S20 jest ekscytujące. Lubisz robić zdjęcia w wysokiej rozdzielczości różnych przedmiotów i wszystkiego, co Cię otacza. Teraz chciałbyś zachować wspomnienia w bezpiecznym miejscu, prawda? Wtedy twój komputer musi przejść przez myśl, gdy myślisz o przechowywaniu.
Wszyscy moglibyście pomyśleć: „Dlaczego mamy trzymać nasze zdjęcia w trybie offline, skoro możemy to zrobić w źródle w chmurze?”. Tak, do pewnego stopnia może to być prawda, ale czy wiesz, że nawet szybkie sieci mogą czasami przestać działać, gdy potrzebujesz zdjęć? Po co podejmować takie ryzyko, skoro możesz łatwo przechowywać zdjęcia na swoim komputerze lub przywróć do komputera Mac?
Aby móc przechowywać zdjęcia na komputerze, musisz wiedzieć, jak przesyłać zdjęcia z Samsunga na komputer za pomocą kabla lub bez niego. Poniższe informacje pomogą zapewnić pomyślne przeniesienie bez uszkodzenia lub utraty jakiegokolwiek obrazu. Czytaj dalej i ucz się.
Część 1: Jak przesyłać zdjęcia z Samsung S20 na komputer za pomocą kabla?
Czy masz kilka zdjęć z ostatniego wydarzenia, które zajmują większość twojego Androida? Korzystanie z kabla to najlepszy i najłatwiejszy sposób na przeniesienie tych zdjęć z Samsunga na komputer. Aby Ci w tym pomóc, potrzebujesz: DrFoneTool – Menedżer telefonu (Android) która specjalizuje się w bezpiecznym przesyłaniu zdjęć. Menedżer telefonu ma wiele funkcji, takich jak:
Cechy:
- Bezpiecznie przesyłaj zdjęcia między telefonem Samsung S20 a komputerem
- Pomaga uporządkować zdjęcia w różnych albumach. Może również dodawać, usuwać lub zmieniać nazwy kolekcji zdjęć.
- Po zakończeniu możesz bezpiecznie usuwać niechciane zdjęcia z Androida partiami lub pojedynczo na swoim komputerze
- Pomaga także konwertować zdjęcia HEIC do JPG bez wpływu na jakość zdjęć.
DrFoneTool przydaje się, aby upewnić się, że nie tylko przesyłasz zdjęcia, ale także robisz to bezpiecznie. Poniżej przedstawiono kroki dotyczące przesyłania zdjęć z Samsung S20 na komputer za pomocą kabla i DrFoneTool:
Przenieś wszystkie zdjęcia do komputera jednym kliknięciem
Krok 1: Pierwszą rzeczą, którą musisz zrobić, to pobrać i zainstalować DrFoneTool – Menedżer telefonu.
Krok 2: Następną rzeczą, którą robisz, jest podłączenie Samsunga S20 do komputera za pomocą kabla. Następnie wybierz trzecią opcję, tj. „Przenieś zdjęcia urządzenia do komputera”. Spowoduje to przeniesienie wszystkich zdjęć do komputera jednym kliknięciem.

Przenieś część zdjęć na komputer
Krok 1: Wybierz opcję „Zdjęcia” w oprogramowaniu Menedżer telefonu. Widzisz wszystkie swoje zdjęcia na Androidzie w kategorii zdjęć. Teraz otwórz jeden folder na lewym pasku bocznym i wybierz obrazy, które chcesz przesłać. Kliknij eksport, a następnie ekspert do komputera. Na koniec wybierz miejsce docelowe z komputera. Przesyłanie zdjęć rozpoczyna się natychmiast.

Krok 2: Po zakończeniu przesyłania możesz zamknąć lub otworzyć folder, aby sprawdzić zdjęcia na swoim komputerze.
Uwaga: Czy chcesz przenieść cały album ze zdjęciami zamiast wybierać jeden po drugim? Możesz to zrobić!

Część 2: Jak przesyłać zdjęcia z Samsung S20 na komputer bez kabla USB
Co zrobić, jeśli nie masz kabla do nawiązywania połączeń, czy nadal możesz przesyłać zdjęcia z Samsunga na komputer? Odpowiedź brzmi tak. Możesz to zrobić za pomocą Dropbox. Najpierw musisz przenieść swoje zdjęcia do źródła w chmurze, a następnie na komputer. Brzmi prosto, prawda?
W tej metodzie musisz przechowywać kopię zapasową w źródle chmury. Oznacza to, że jeśli coś stanie się z Twoim komputerem, zdjęcia będą nadal dostępne.
Czy masz jakieś ograniczenia w tej metodzie? Cóż, są dwa. Po pierwsze, proces wymaga danych lub szybkiego internetu. Po drugie, dropbox ma tylko 2 GB miejsca na podstawowe darmowe konto, dlatego nie nadaje się do przesyłania zbiorczego. Jeśli więc masz kilka zdjęć, które chcesz przenieść, wykonaj następujące czynności:
Procedura krokowa:
Krok 1: Przejdź do sklepu z grami. Pobierz i zainstaluj Dropbox.
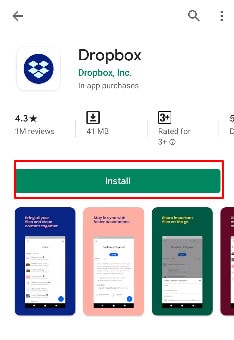
Krok 2: Najpierw powinieneś zalogować się na swoje akcyzowe konto Dropbox. Albo możesz kliknąć Zarejestruj się, aby utworzyć bezpłatne konto.
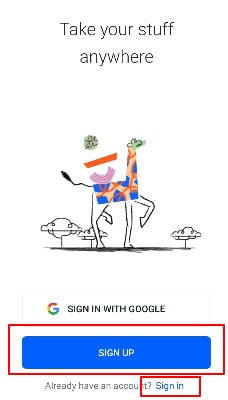
Krok 3: Następnym krokiem po otwarciu nowego konta Dropbox jest utworzenie nowego folderu, a następnie dotknięcie ikony przesyłania. To otwiera pamięć twojego urządzenia. Wybierz zdjęcia, które chcesz przesłać do Dropbox i poczekaj chwilę, aż zdjęcia zostaną przesłane.
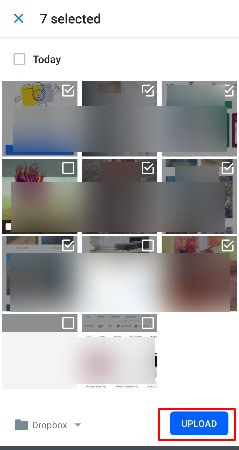
Krok 4: Pamiętaj, że możesz również przesyłać, pozostawiając włączony tryb automatycznej synchronizacji. Aby to zrobić, przejdź do ustawień skrzynki i ustaw opcję „przesyłania z aparatu” na WŁ.
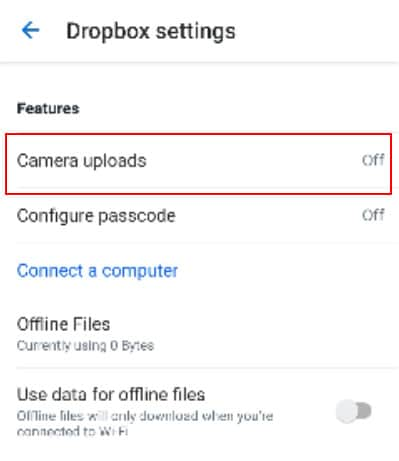
Krok 5: Teraz zaloguj się do Dropbox na swoim komputerze, używając tych samych danych logowania. Przejdź do folderu i wybierz zdjęcia, które chcesz przenieść ze źródła w chmurze na komputer. Kliknięcie pobierania zapisuje obraz na komputerze. Następnie możesz przechowywać obrazy w preferowanym miejscu na komputerze.
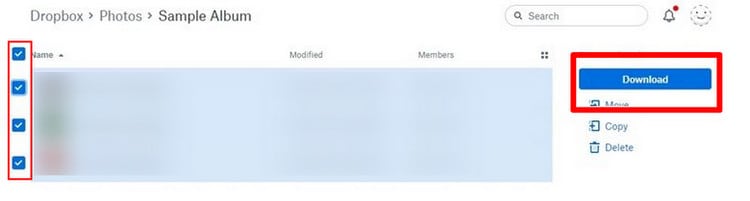
Część 3: Jak przesyłać zdjęcia z Samsung S20 na komputer za pomocą Bluetooth
Być może zastanawiasz się, czy jest to możliwe między Androidem a komputerem, prawda? Cóż, dzięki zaawansowanej technologii możesz sparować swój komputer z Samsungiem i szybko przesyłać zdjęcia. Nadal zastanawiasz się, jak przenieść zdjęcia z Samsunga S20 na komputer? Oto prosty sposób na zrobienie tego.
Aby tak się stało, komputer i Samsung powinny najpierw sparować się. Oznacza to, że oba urządzenia muszą mieć włączony Bluetooth. Wykonaj następujące czynności, aby przesłać zdjęcia z Samsunga na komputer za pomocą parowania Bluetooth:
Procedura krokowa:
Krok 1: Przede wszystkim naciśnij i przytrzymaj zdjęcie, które chcesz przenieść, i dotknij znaku „udostępnij” u dołu strony.
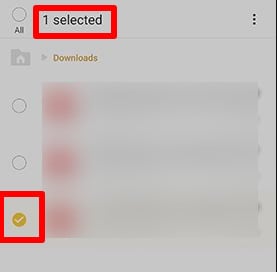
Krok 2: Na ekranie pojawi się kilka opcji udostępniania. Tutaj dotknij opcji udostępniania Bluetooth.
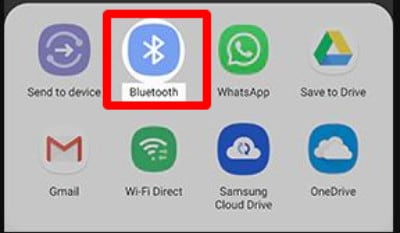
Krok 3: Teraz Twój telefon będzie szukał dostępnych urządzeń. Wyświetli listę wszystkich urządzeń, w tym nazwę Bluetooth twojego komputera. Wybierz to.
Krok 4: Na komputerze wybierz „akceptuj przychodzące pliki”, czyli zdjęcia, i rozpocznie się przesyłanie.
Otóż to. To takie proste. To fantastyczny sposób na przeniesienie zdjęć z Samsunga S20 na komputer. Ta metoda jest odpowiednia do przesyłania mniejszej liczby zdjęć.
Część 4: Jak przesyłać zdjęcia z S20 na komputer za pomocą Wi-Fi
W tej metodzie zobaczymy, jak przesyłać zdjęcia z Samsunga S20 na komputer za pomocą Wi-Fi. Tutaj będziesz musiał użyć dysku Google. Niewielu posiadaczy kont Google wie, że mają 15 GB wolnego miejsca na dysku Google, mając tylko konto Google. Możesz wykorzystać wolne miejsce do przesyłania zdjęć do iz urządzeń. Pytasz „jak”, prawda?
Tak jak używasz danych i Internetu do przesyłania zdjęć za pomocą Dropbox, możesz to zrobić za pomocą Dysku Google. Przede wszystkim przeniesiesz zdjęcia na Dysk Google, a następnie zalogujesz się na Dysk Google na swoim komputerze, aby je pobrać. Granica jest taka sama. Tutaj również metoda zużyje twoje dane. Poza tym nadaje się do przenoszenia niewielkiej ilości zdjęć.
Zaletą, jaką otrzymujesz, jest tworzenie kopii zapasowej na dysku Google. Ponieważ Google jest szeroko rozpowszechniony, a wiele osób ma konta Google, wolą korzystać z tej metody, ponieważ jest to proste. Sprawdź następujące kroki, aby przesłać obrazy:
Procedura krokowa:
Krok 1: Zainstaluj aplikację Dysk Google na telefonie Samsung. Następnie możesz rozpocząć proces transferu, dotykając ikony „+”. Tę opcję znajdziesz na dole.
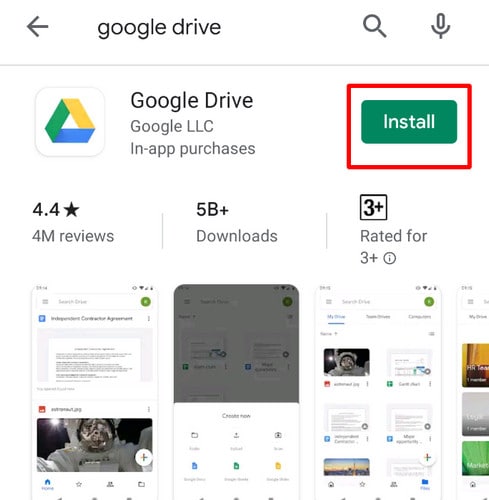
Krok 2: Aplikacja zapyta, jakiego typu pliki chcesz dodać. Tutaj kliknij przycisk „prześlij”.
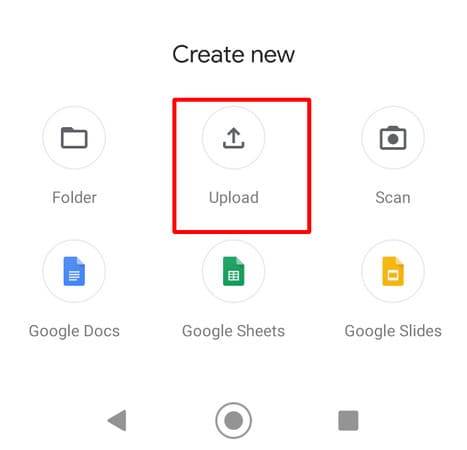
Krok 3: Po kliknięciu przycisku „Prześlij” zostaniesz przeniesiony do pamięci urządzenia. Teraz wybierz zdjęcia i prześlij je na swoje konto Dysku Google. Pamiętaj, że przesyłanie automatycznie zapisuje zdjęcia na dysku Google.
Krok 4: Aby uzyskać dostęp do zdjęć na swoim komputerze, przejdź do oficjalnej witryny Dysku Google i zaloguj się.
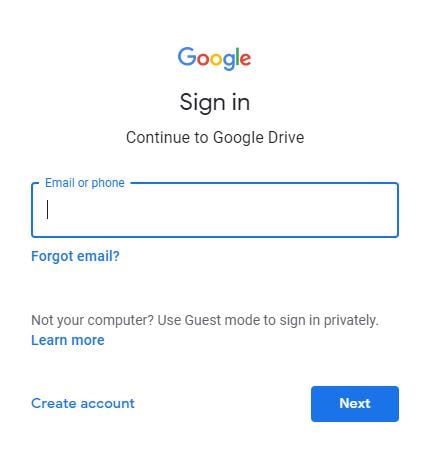
Krok 5: Przejdź do folderu zawierającego Twoje zdjęcia. Wybierz je.
Krok 6: Teraz kliknij prawym przyciskiem myszy na obrazek. Wybierz opcję „pobierz”, aby mieć je na swoim komputerze. W prawym rogu dostępna jest również osobna opcja pobierania.

Szybkie podsumowanie:
W przypadku metody Dropbox i Google drive musisz mieć dobre połączenie internetowe, aby transfer został ukończony. Ogranicza liczbę zdjęć, które możesz przesłać. Dlatego te metody nie są odpowiednie dla wielu zdjęć. Proces Bluetooth wymaga sparowania telefonu Samsung z komputerem, co czasami zajmuje dużo czasu.
Ale oto kicker. Oznacza to, że chociaż masz cztery opcje do wyboru, pierwsza metoda przesyłania zdjęć z Samsunga S20 na komputer za pomocą DrFoneTool – Menedżer telefonu wydaje się być najlepszym. Dzieje się tak, ponieważ umożliwia łatwe przenoszenie, zarządzanie i sortowanie zdjęć. Najlepsze jest to, że możesz przesyłać zdjęcia w ilościach hurtowych. Umożliwia bezpieczne przenoszenie zdjęć z telefonu Samsung na komputer bez utraty żadnego zdjęcia. W ten sposób Twoje wspomnienia są bezpieczne, abyś mógł je sprawdzić, kiedy tylko chcesz.
Do Ciebie!
Zachowanie nienaruszonych wspomnień jest teraz łatwe. W przeszłości nie było wielu opcji przesyłania zdjęć z Samsunga S20 na komputer. Ale teraz masz powyższe opcje. Kroki są jasne, a wszystko, co musisz zrobić, to wybrać ten, który jest dla Ciebie wygodny. Możesz wybrać menedżera telefonu DrFoneTool, aby jeszcze bardziej ułatwić ten proces.
Ostatnie Artykuły: