Proste sposoby przesyłania zdjęć z Samsunga do laptopa
Zdjęcia pomagają nam zatrzymać wspomnienia w czasie. Jednak po zrobieniu zdjęć telefonem Samsung może być konieczne przeniesienie ich do laptopa. Istnieje kilka przyczyn takiego stanu rzeczy, w tym brak miejsca do przechowywania i dalsze edycje.
Pomimo swojego powodu, musisz wiedzieć, jak przenieść zdjęcia z Samsunga na laptopa, aby osiągnąć swój cel. Nie jest to tak trudne, jak wielu ludziom się wydaje. W tym poście pokażemy Ci kilka sposobów.
Część pierwsza: Jak przesłać zdjęcia z telefonu Samsung do laptopa z systemem Windows
Załóżmy, że masz jedno z urządzeń Samsung Galaxy i zrobiłeś mnóstwo zdjęć. Zdjęcia zajmują miejsce w pamięci urządzenia lub musisz wykonać edycję i udostępnianie. Oznacza to, że musisz przenieść je na laptopa z systemem Windows.
Zastanawiasz się, jak przenieść zdjęcia z telefonu Samsung na laptopa z systemem Windows? Można to zrobić na kilka sposobów. W tej części tego postu omówimy trzy proste metody.
Przesyłanie zdjęć za pomocą kabla USB
Jeśli znasz się na przesyłaniu danych między Samsungiem a komputerem, powinieneś wiedzieć o tej metodzie. Jest to najczęstsza i najprostsza metoda. Czemu?
Każdy smartfon, w tym urządzenia Samsung, jest wyposażony w kabel USB. Ponadto każdy laptop z systemem Windows ma co najmniej dwa porty USB. Tymczasem ta procedura nie działa w przypadku samych zdjęć. Możesz go używać do przesyłania innych plików, takich jak filmy, muzyka i dokumenty.
Jak więc przenieść pliki? Wykonaj następujące kroki:
Krok 1 – Podłącz telefon Samsung do laptopa z systemem Windows za pomocą kabla USB.
Krok 2 – Jeśli jest to pierwszy raz, komputer automatycznie zainstaluje sterowniki. Twój komputer może poprosić o pozwolenie, aby to zrobić, kliknij OK.
Krok 3 – Pojawia się również monit z prośbą o „Zezwól na dostęp do danych” w telefonie Samsung. Dotknij ‘Zezwól’ na swoim urządzeniu.
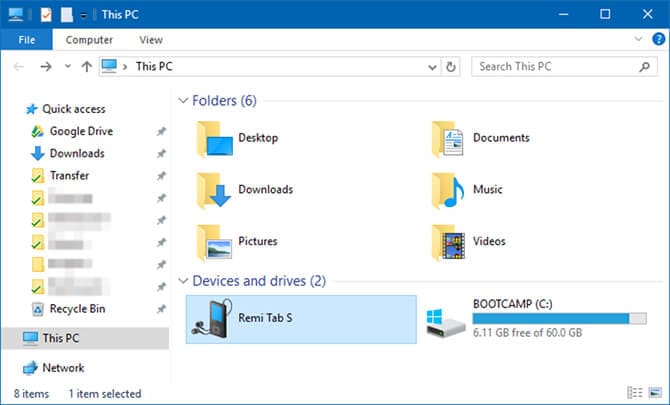
Krok 4 – Przejdź do „Ten komputer” za pomocą Eksploratora plików na laptopie.
Krok 5 – Kliknij swoje urządzenie Samsung w sekcji „Urządzenia i dyski”.
Krok 6 – Stąd możesz uzyskać dostęp do folderu, w którym masz swoje zdjęcia. W większości przypadków zdjęcia zrobione za pomocą aparatu urządzenia są przechowywane w folderze „DCIM”.
Krok 7 – Skopiuj zdjęcia bezpośrednio do wybranego folderu na laptopie z systemem Windows.
Przesyłanie zdjęć przez Bluetooth
Jest prawie niemożliwe, aby Twoje urządzenie Samsung było dostępne bez Bluetooth. Większość laptopów obsługujących system Windows 10 obsługuje obecnie również technologię Bluetooth. Jeśli twój laptop nie jest wyposażony w taką funkcję, możesz kupić adapter USB Bluetooth. Umożliwia to dodanie sterownika do komputera i korzystanie z tej metody.
Jeśli często musisz przesyłać pliki, możesz chcieć wydać trochę więcej na zakup adaptera. Jeśli nie wiesz, jak włączyć funkcję Bluetooth w telefonie Samsung, oto jak:
Pociągnij dwukrotnie w dół z górnej części ekranu urządzenia. Daje to dostęp do panelu „Szybkie ustawienia”. Stuknij w Bluetooth. Umożliwia to, jeśli nie było wcześniej gotowe.
Pojawi się okno dialogowe z pytaniem, czy chcesz, aby Twoje urządzenie było widoczne. Zaakceptuj to, aby Twój laptop mógł znaleźć Twoje urządzenie i nawiązać połączenie.
Teraz, jak przesłać zdjęcia z Samsunga do laptopa z systemem Windows za pomocą Bluetooth.
Krok 1 – Kliknij Ustawienia na swoim komputerze i przejdź do „Urządzenia”. Kliknij „Bluetooth i inne urządzenia”, a następnie włącz „Bluetooth”. Jest to konieczne, jeśli funkcja Bluetooth nie jest gotowa.
Krok 2 – Wybierz swoje urządzenie Samsung z listy urządzeń i kliknij „Sparuj”. Jeśli się nie pojawi, kliknij „Dodaj urządzenie Bluetooth”.
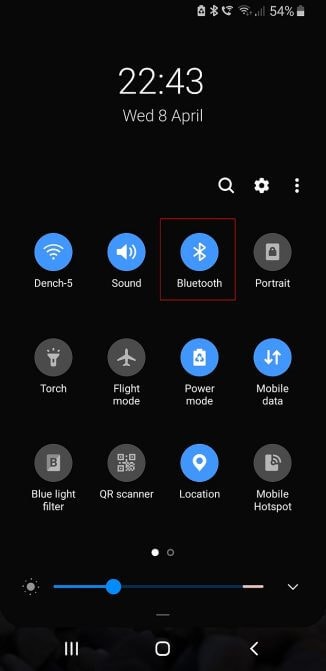
Krok 3 – Jeśli parujesz po raz pierwszy, na obu urządzeniach pojawi się kod numeryczny. Stuknij w „OK” na swoim Samsungu i kliknij „Tak” na swoim komputerze.
Krok 4 – Gratulacje, sparowałeś oba urządzenia. Kliknij „Odbierz pliki” w opcjach Bluetooth na swoim komputerze.
Krok 5 – Wybierz zdjęcia, które chcesz przesłać przez galerię lub w folderach w telefonie Samsung. Dotknij ‘Udostępnij’ po dokonaniu wyboru i wybierz ‘Bluetooth’ jako metodę udostępniania. Powinieneś zobaczyć nazwę swojego laptopa.
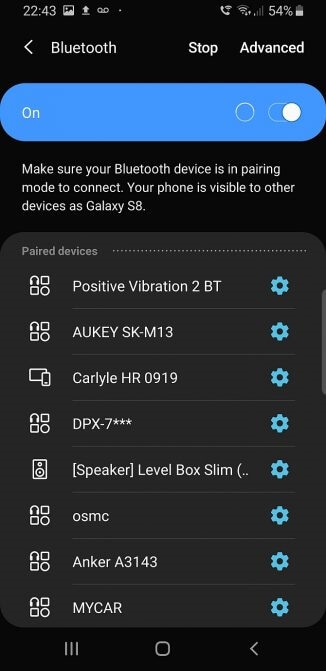
Krok 6 – Stuknij nazwę swojego laptopa, a na ekranie laptopa pojawi się monit. Kliknij „OK”, aby zaakceptować przelew.
Krok 7 – Po zakończeniu przesyłania kliknij Zakończ.
Przesyłanie zdjęć za pomocą zewnętrznej karty SD
Niektórzy wolą dokonywać transferu za pomocą karty microSD. Nie wszystkie laptopy są wyposażone w czytniki kart SD. Jeśli nie masz takiego, możesz kupić zewnętrzny czytnik kart SD.
Aby w ten sposób przenieść zdjęcia z Samsunga na laptopa, po prostu skopiuj zdjęcia na kartę SD. Możesz to zrobić w aplikacji Eksplorator plików na swoim urządzeniu. Teraz wyjmij kartę i włóż ją do zewnętrznego adaptera.
Przejdź do „Ten komputer” za pomocą Eksploratora plików komputera. Stąd możesz skopiować zdjęcia bezpośrednio do folderu na swoim komputerze.
Część druga: Jak przesłać zdjęcia z telefonu Samsung do laptopa Mac
Czy kiedykolwiek próbowałeś podłączyć urządzenie Samsung do laptopa Mac? Jeśli tak, to wiesz, że nie jest to proste połączenie typu plug and play. Dlaczego tak jest?
Prosty. Telefony Samsung działają na systemie operacyjnym Android, który jest kompatybilny z systemem Windows. Z drugiej strony Mac działa na innym systemie operacyjnym. W rezultacie obu urządzeniom trudno jest ustanowić kanał komunikacji.
Pokażmy dwa sposoby przesyłania zdjęć z Samsunga na laptopa Maca.
Przesyłanie zdjęć za pomocą kabla USB i aplikacji do przechwytywania obrazów
Każdy laptop Mac jest dostarczany z aplikacją Image Capture jako domyślnym oprogramowaniem. Korzystanie z tego oprogramowania do przesyłania zdjęć z telefonu Samsung jest bardzo łatwe. Jak więc to osiągnąć?
Sprawdź poniższe kroki:
Krok 1 – Podłącz telefon Samsung do laptopa Mac za pomocą kabla USB.
Krok 2 – Domyślnie aplikacja Image Capture powinna się otworzyć.
Krok 3 – Aplikacja zapyta, czy chcesz importować obrazy do komputera z urządzenia Samsung. Jeśli nie widzisz tego monitu, prawdopodobnie masz nieprawidłowe ustawienie połączenia.
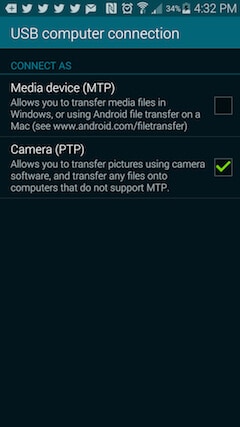
Krok 4 – Przejdź do telefonu Samsung i wybierz typ połączenia. Zmień go z urządzenia multimedialnego (MTP) na kamerę (PTP). To jedyny sposób, w jaki aplikacja rozpozna Twoje urządzenie.
Krok 5 – Po nawiązaniu połączenia możesz zaimportować wszystkie pożądane zdjęcia.
Przesyłanie zdjęć za pomocą aplikacji i kabla USB
Innym sposobem przesyłania zdjęć i filmów na laptopa Mac jest użycie aplikacji do przesyłania danych. Robisz to, łącząc swoje urządzenie z komputerem przed wykonaniem transferu za pośrednictwem aplikacji. Jest tak wiele aplikacji, ale generalnie tak właśnie działają.
Krok 1 – Podłącz telefon Samsung do komputera Mac za pomocą kabla USB.
Krok 2 – Przesuń ekran telefonu w dół, aby wybrać typ połączenia.
Krok 3 – Zobaczysz „Podłączono jako urządzenie multimedialne”. Dotknij tego, aby zmienić typ połączenia.
Krok 4 – Wybierz „Aparat (FTP)”.
Krok 5 – Otwórz aplikację do przesyłania danych na komputerze.
Krok 6 – Otwórz folder DCIM telefonu w aplikacji.
Krok 7 – Kliknij „Kamera”, aby otworzyć folder.
Krok 8 – Wybierz wszystkie zdjęcia, które chcesz przenieść.
Krok 9 – Przeciągnij wszystkie zdjęcia i upuść je w wybranym folderze.
Krok 10 – Gotowe i możesz odłączyć telefon.
Część trzecia: Jak przenieść zdjęcia z telefonu Samsung do laptopa jednym kliknięciem
To ostateczna metoda przesyłania zdjęć z Samsunga na laptopa, którą Ci pokażemy. Wymaga użycia specjalnego oprogramowania do przesyłania danych, znanego jako DrFoneTool. Ta metoda gwarantuje szybkość bez kłopotów i wpadek.
Na pewno zauważyłeś, że nazywamy ten proces procesem „jednego kliknięcia”. Zanim przejdziemy dalej, oto kilka funkcji DrFoneTool, które sprawiają, że jest to jedno z najlepszych programów do przesyłania danych.

DrFoneTool – Menedżer telefonu (Android)
Bezproblemowo przesyłaj dane między Androidem a komputerem Mac.
- Łatwe przesyłanie plików, takich jak zdjęcia, kontakty, SMS-y i muzyka między telefonami z systemem Android a komputerami.
- Zarządzanie danymi plików na telefonach z systemem Android za pośrednictwem komputera.
- Przenoszenie plików z iTunes do iz telefonów z systemem Android.
- Kompatybilny z różnymi wersjami Androida do Androida 10.0.
Oto jak przesyłać zdjęcia z telefonu Samsung do laptopa za pomocą DrFoneTool.
Krok 1 – Pobierz DrFoneTool na swój komputer i zainstaluj go. Otwórz aplikację i kliknij ‘Menedżer telefonu’.

Krok 2 – Podłącz urządzenie Samsung do komputera za pomocą kabla USB.

Krok 3 – Kliknij „Przenieś zdjęcia urządzenia na komputer Mac” w „Przenieś zdjęcia urządzenia na komputer” w zależności od laptopa.

Krok 4 – Wybierz lokalizację, do której chcesz przenieść zdjęcia i kliknij „OK”, aby przenieść zdjęcia.

Krok 5 – Gratulacje, z powodzeniem użyłeś DrFoneTool do przenoszenia zdjęć z telefonu Samsung na laptopa.
Wnioski
Do tej pory powinieneś wiedzieć, jak przenieść zdjęcia z Samsunga na laptopa. Proces jest bardzo łatwy i pokazaliśmy Ci kilka sposobów na to. Jeśli masz jakieś pytania, możesz je upuścić w sekcji komentarzy.
Ostatnie Artykuły:

