Samsung Kies 3: Wszystko, co musisz wiedzieć
Samsung Kies 3 to najnowsza wersja narzędzia opracowana przez firmę Samsung, która służy do tworzenia kopii zapasowych i przywracania urządzeń Samsung i innych obsługiwanych urządzeń z systemem Android. Nazwa Kies jest akronimem pełnej nazwy „Key Intuitive Easy System”. Dzięki Kies 3 Samsung możesz teraz przesyłać zdjęcia, wiadomości z kontaktów, muzykę, filmy, podcasty i wiele więcej z urządzenia mobilnego na komputer i odwrotnie.
Część 1: Główne cechy Samsung Kies 3
Możesz użyć narzędzia Samsung Kies do tworzenia kopii zapasowych danych na komputerze; okaże się to przydatne w przypadku awarii telefonu i konieczności przywrócenia go do ustawień fabrycznych, usuwając w ten sposób wszystkie dane. Kopia zapasowa na komputerze pomoże przywrócić telefon do stanu, w jakim był.
Główne cechy Samsung Kies
• Może być używany do tworzenia kopii zapasowych urządzeń Samsung i innych obsługiwanych urządzeń z systemem Android
• Może służyć do przywracania telefonu do stanu z ostatniej kopii zapasowej
• Jest szybki i ma łatwy w obsłudze interfejs użytkownika, dzięki czemu jest łatwy do zrozumienia i użytkowania
• Łatwo łączy się za pomocą kabla USB, chociaż w przypadku niektórych urządzeń można korzystać z WiFi.
Jakie są obsługiwane urządzenia?
Samsung Kies współpracuje ze wszystkimi telefonami komórkowymi od wersji 2.3 do 4.2; Kies 3 współpracuje z wersją 4.3 i nowszą. Jeśli podłączysz urządzenia, które są poniżej 4.2 z Kies 3, wystąpi błąd. Nie można również podłączyć urządzeń z Androidem 4.3 w górę, z wersją Kies.
Część 2: Jak korzystać z Samsung Kies 3
Samsung Kies 3 może być używany do wykonywania kilku funkcji, takich jak eksportowanie i importowanie plików, tworzenie kopii zapasowych telefonu i wreszcie synchronizowanie go z kontami online. Oto te trzy funkcje wyjaśnione szczegółowo.
Importowanie i eksportowanie plików za pomocą Samsung Kies 3

Krok 1 – Zainstaluj i uruchom Samsung Kies 3
Korzystając z odpowiedniego łącza pobierania, pobierz to narzędzie i zainstaluj na swoim komputerze. Po podłączeniu urządzenia do komputera za pomocą kabla USB zostanie ono rozpoznane, a wszystkie dane znajdujące się w telefonie zostaną wyświetlone na ekranie głównym.
Krok 2 – Wybierz, co chcesz przenieść
Możesz teraz wybrać, które pliki chcesz przenieść. Klikasz na kontakty, zdjęcia, muzykę, podcasty, filmy itp. Zostaną one wyświetlone w oknie po prawej stronie. Następnie możesz je importować lub eksportować na swój komputer.
Jak wykonać kopię zapasową i przywrócić za pomocą Samsung Kies 3
Ważne jest, aby regularnie tworzyć kopie zapasowe danych na urządzeniu mobilnym. Jeśli zostanie skradziony lub zniszczony, możesz przywrócić dane do nowego telefonu i kontynuować tak, jak zwykle.

Krok 1) Uruchom Samsung Kies, a następnie podłącz telefon do komputera za pomocą kabla USB. Telefon wkrótce pojawi się w oprogramowaniu.

Krok 2) Wybierz Kopia zapasowa / Przywróć, a następnie wybierz dane, które chcesz skopiować. Możesz także po prostu zezwolić narzędziu na tworzenie kopii zapasowych telefonu, gdy jest on podłączony do komputera za pomocą kabla USB.
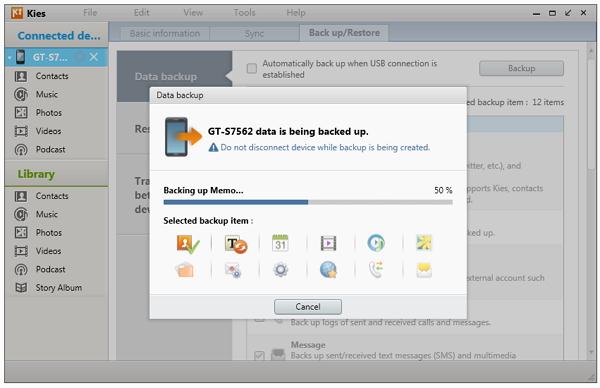
Krok 3) po dokonaniu wyboru po prostu kliknij przycisk kopii zapasowej, a następnie poczekaj na zakończenie procesu.
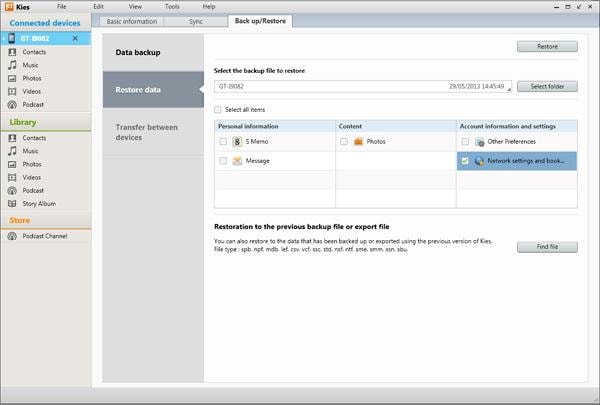
Krok 4) Jeśli kiedykolwiek będziesz musiał przywrócić dane, przejdź do kopii zapasowej/przywracania, kliknij żądany folder i znajdź najnowszy plik kopii zapasowej. Po wybraniu kliknij przywróć, a dane zostaną odesłane do telefonu.
Jak zsynchronizować Samsunga za pomocą Samsung Kies 3
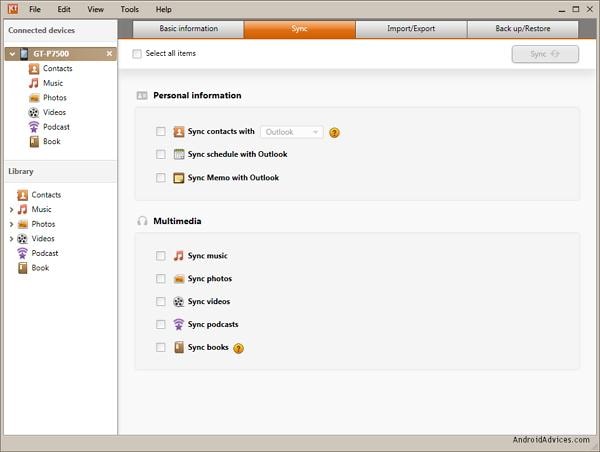
Możesz teraz synchronizować swoje konta online z urządzeniami mobilnymi za pomocą Samsung Kies. Podłącz telefon do komputera, a następnie kliknij Synchronizuj. Zostaniesz wysłany do okna synchronizacji, w którym możesz wybrać elementy i konta, które chcesz zsynchronizować. Na koniec kliknij Synchronizuj i pozwól, aby proces został zakończony.
Część 3: Główne problemy dotyczące Samsung Kies 3
Podobnie jak w przypadku każdego oprogramowania, istnieją problemy, które pojawiają się od użytkowników na całym świecie. W przypadku Samsung Kies główne problemy dotyczą:
Łączność – Po podłączeniu urządzenia do komputera jest ono natychmiast rozpoznawane przez Samsung Kies. Jednak w przypadku komputerów Mac użytkownicy stwierdzili, że oprogramowanie ma tendencję do rozłączania się i przestaje odpowiadać. Aby rozwiązać ten problem, musisz odłączyć i ponownie podłączyć kabel USB od komputera. To frustrujący sposób radzenia sobie z tym problemem, ale na razie jest to jedyny.
Wolna prędkość – jeśli chodzi o szybkość, niektórzy użytkownicy twierdzą, że synchronizacja lub przenoszenie danych z telefonu do komputera trwa zbyt długo i odwrotnie. Narzędzie może wymagać dużej ilości zasobów, zwłaszcza gdy synchronizujesz i przechowujesz duże pliki. Ludzie nagrywają filmy HD na urządzeniach Samsung, a ich przesyłanie może potrwać dłużej. Powinieneś zainstalować Samsung Kies 3 na potężnym laptopie lub komputerze, aby działał dobrze.
Błędy – są użytkownicy, którzy skarżyli się na rozprzestrzenianie się błędów w swoich komputerach i telefonach po użyciu Samsung Kies 3. Twierdzą, że duplikuje to kontakty w programie Outlook i zasadniczo zakłóca organizację ich komputerów. Nie ma na to rozwiązania i zdarza się to tylko nielicznym. Większość użytkowników jest zadowolona z narzędzia Kies 3 Samsung.
Brak odpowiedniej instrukcji – gdy użytkownicy Samsunga otrzymują komunikat o błędzie, są po prostu proszeni o ponowne podłączenie urządzenia poprzez odłączenie kabla USB. Istnieją jednak inne funkcje, które są niezbędne do usunięcia tego błędu. Musisz wyłączyć debugowanie USB i zamknąć aplikacje w telefonie. Samsung powinien uwzględnić je w swoich instrukcjach.
Resource Hungry – Samsung Kies 3 jest głodny zasobów i może spowodować kilkakrotną awarię komputera.
Słabe wrażenia użytkownika – Samsung nie poświęcił wiele uwagi doświadczeniom użytkownika, gdy wymyślił Samsung Kies. Swobodnie rozpowszechnialiby wszelkie aktualizacje i sterowniki, zamiast wiązać je z konkretnym USB lub instalacją. Powinny umożliwiać standardowe protokoły udostępniania i synchronizacji multimediów, co ułatwia korzystanie z narzędzi do tworzenia kopii zapasowych.
Część 4: Samsung Kies 3 Alternatywa: Dr. Fone Android Backup & Restore
Oczywiste jest, że Samsung Kies jest słabym narzędziem, jeśli chodzi o tworzenie kopii zapasowych urządzenia z Androidem oraz przesyłanie danych i plików na komputer. Firma zawiodła wielu swoich użytkowników, którzy oczekiwali doskonałego produktu, podobnie jak ich urządzenia mobilne. Teraz jest nowe narzędzie, które działa lepiej niż Samsung Kies i jest naprawdę niesamowite; To jest DrFoneTool – Kopia zapasowa telefonu (Android).
Za pomocą tego narzędzia możesz wybrać pliki, które chcesz skopiować, a następnie przenieść je na komputer jednym kliknięciem przycisku. Możesz także wyświetlić podgląd wszystkich danych przed ich przywróceniem. Pomaga to w utrzymaniu porządku w telefonie, ponieważ możesz przywrócić tylko te pliki, które są dla Ciebie najważniejsze.

DrFoneTool – Kopia zapasowa telefonu (Android)
Elastyczne tworzenie kopii zapasowych i przywracanie danych Androida
- Selektywnie twórz kopie zapasowe danych Androida na komputerze za pomocą jednego kliknięcia.
- Wyświetl podgląd i przywróć kopię zapasową na dowolnym urządzeniu z systemem Android.
- Obsługuje ponad 8000 urządzeń z systemem Android.
- Brak utraty danych podczas tworzenia kopii zapasowej, eksportu lub przywracania.
Jak korzystać z kopii zapasowej i przywracania danych Dr. Fone Androida
DrFoneTool – Kopia zapasowa telefonu (Android) ułatwia tworzenie kopii zapasowych i przywracanie telefonu. Tworzysz kopię zapasową na swoim komputerze, a następnie możesz selektywnie przywracać pliki z kopii zapasowej. Oto jak się do tego zabrać.
Zrób kopię danych Androida
Krok1) Uruchom Dr. Fone, a następnie wybierz „Kopia zapasowa telefonu”.

Teraz podłącz telefon do komputera za pomocą kabla USB i poczekaj, aż urządzenie zostanie rozpoznane. Upewnij się, że każde inne narzędzie do zarządzania Androidem jest wyłączone, aby uniknąć konfliktów.
Krok 2) Wybierz pliki, które chcesz zarchiwizować

Po wykryciu telefonu przez dr Fone naciśnij przycisk „Kopia zapasowa”, aby wybrać dane do uwzględnienia w pliku. DrFoneTool jest kompatybilny z maksymalnie 9 różnymi typami plików używanymi do przechowywania historii połączeń, wideo, audio, wiadomości i wielu innych. Musisz mieć zrootowane urządzenie z Androidem, aby ten proces mógł przebiegać bez żadnych błędów.
Krok 3) Po wybraniu możesz teraz kliknąć przycisk Kopia zapasowa, aby rozpocząć proces tworzenia kopii zapasowej. Zajmie to kilka minut i musisz upewnić się, że nie odłączasz telefonu od komputera; może to spowodować uszkodzenie danych.

Krok 4) Po zakończeniu procesu tworzenia kopii zapasowej możesz teraz przejść do opcji „Wyświetl historię kopii zapasowej” w lewym dolnym rogu ekranu, aby wyświetlić podgląd pełnej zawartości pliku kopii zapasowej. Ta funkcja podglądu jest bardzo ważna w następnej sekcji, gdzie zobaczysz, jak selektywnie przywrócić niektóre pliki.

Przywróć pliki z kopii zapasowej
Krok 1) Przywróć dane

Zacznij od kliknięcia przycisku „Przywróć”. Gdy to zrobisz, pojawi się opcja wyboru pliku kopii zapasowej, którego chcesz użyć. Mogą to być kopie zapasowe z telefonów z systemem Android lub urządzeń z systemem iOS.
Krok 2) Wybierz pliki, które chcesz przywrócić

Zobaczysz kategorie, które znajdują się w pliku kopii zapasowej; kliknij na jeden i zobacz podgląd plików na prawym ekranie. Teraz wybierz swoje pliki, a następnie kliknij „przywróć”.

DrFoneTool poprosi Cię o autoryzację przywrócenia, więc powinieneś kliknąć „OK”, a następnie poczekać na zakończenie procesu. Po zakończeniu dr Fone przedstawi szczegółowy raport na temat plików, które zostały pomyślnie przywrócone, a które nie.

W dzisiejszym mobilnym świecie wiele danych biznesowych i osobistych jest przechowywanych w telefonie komórkowym. Dla bezpieczeństwa ważne jest, aby przechowywać kopię na komputerze. Zawsze możesz przywrócić dane w dowolnym momencie w przyszłości. Powinieneś także zsynchronizować swoje konta online z kontami mobilnymi, aby żadne ważne informacje nie zostały utracone między korzystaniem z tych różnych urządzeń.
Aby to wszystko zrobić, potrzebujesz dobrego narzędzia, takiego jak Samsung Kies 3, do tworzenia kopii zapasowych danych z telefonu na komputerze. W dowolnym momencie w przyszłości zawsze możesz przywrócić dane, jeśli ich potrzebujesz. Jeśli potrzebujesz narzędzia, które działa z wieloma urządzeniami mobilnymi, powinieneś wybrać Dr. Fone Data Backup & Restore. Jego wszechstronność jest jedną z najlepszych funkcji, ponieważ działa z wieloma urządzeniami mobilnymi z systemem Android. Jest też łatwy w obsłudze i działa znacznie szybciej niż Samsung Kies.
Ostatnie Artykuły:

