Odzyskaj usunięte zdjęcia z Samsung Galaxy / Note
- Część 1: Odzyskiwanie usuniętych zdjęć
- Część 2: Gdzie są przechowywane zdjęcia na Samsung Galaxy / Note?
- Część 3: Przydatne wskazówki dotyczące robienia zdjęć za pomocą Samsung Galaxy / Note
Część 1: Odzyskiwanie usuniętych zdjęć
Aby odzyskać usunięte zdjęcia z Samsung Galaxy / Note, możesz użyć oprogramowania innej firmy, takiego jak DrFoneTool – Odzyskiwanie danych Androida. To pierwszy na świecie Odzyskiwanie danych Androida na smartfony i tablety. Oprócz możliwości odzyskania usuniętych zdjęć, będziesz mógł również odzyskać utracone lub usunięte kontakty, SMS-y, wiadomości WhatsApp, muzykę, filmy, dokumenty i wiele innych.

DrFoneTool – Odzyskiwanie danych Androida
Pierwsze na świecie oprogramowanie do odzyskiwania smartfonów i tabletów z Androidem.
- Odzyskaj dane Androida skanując bezpośrednio swój telefon i tablet z Androidem.
- Podgląd i selektywne odzyskiwanie czego chcesz od swojego telefonu i tabletu z Androidem.
- Obsługuje różne typy plików, w tym WhatsApp, wiadomości i kontakty, zdjęcia i filmy, dźwięk i dokumenty.
- Obsługuje ponad 6000 modeli urządzeń z Androidem i różne systemy operacyjne Android.
Oprogramowanie jest naprawdę intuicyjne w obsłudze. Wszystko, co musisz zrobić, to postępować zgodnie z instrukcjami kreatora krok po kroku, gdy zostanie wyświetlony monit:
Krok 1. Połącz Samsung Galaxy / Note z komputerem za pomocą kabla USB
Uruchom DrFoneTool – Odzyskiwanie danych Androida i połącz Samsung Galaxy / Note z komputerem za pomocą kabla USB.

Krok 2. Włącz debugowanie USB
Aby odzyskać usunięte zdjęcia w telefonie Samsung Galaxy / Note, najpierw pozwól DrFoneTool wykryć smartfon. Postępuj zgodnie z kreatorem DrFoneTool, aby włączyć debugowanie USB w urządzeniu zgodnie z wersją Androida, na którym działa Samsung Galaxy / Note.

Krok 3. Przeprowadź analizę na swoim Samsung Galaxy/Note
Po włączeniu debugowania USB w telefonie Samsung Galaxy/Note kliknij „Dalej” w oknie DrFoneTool, aby umożliwić programowi analizę danych do odzyskania na urządzeniu.
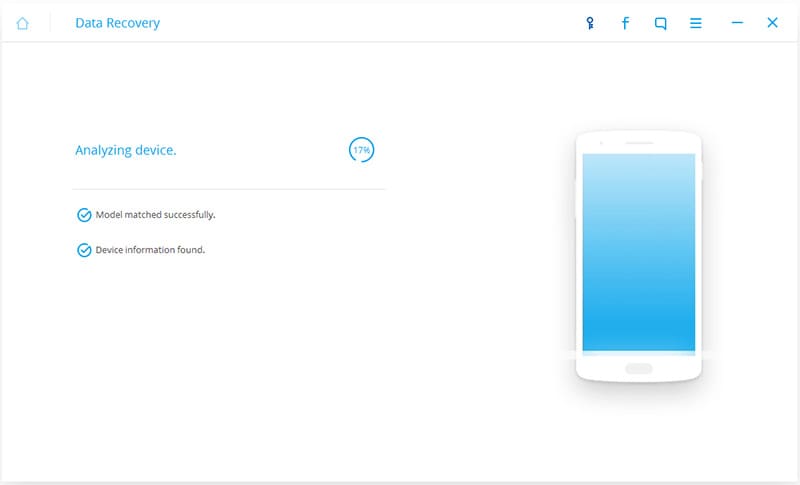
Jeśli wcześniej zrootowałeś swój telefon z Androidem, włącz autoryzację superużytkownika na ekranie Samsung Galaxy / Note przed procesem skanowania. Kliknij „Zezwól”, gdy oprogramowanie o to poprosi. Na komputerze kliknij „Start”, aby przeskanować urządzenie.
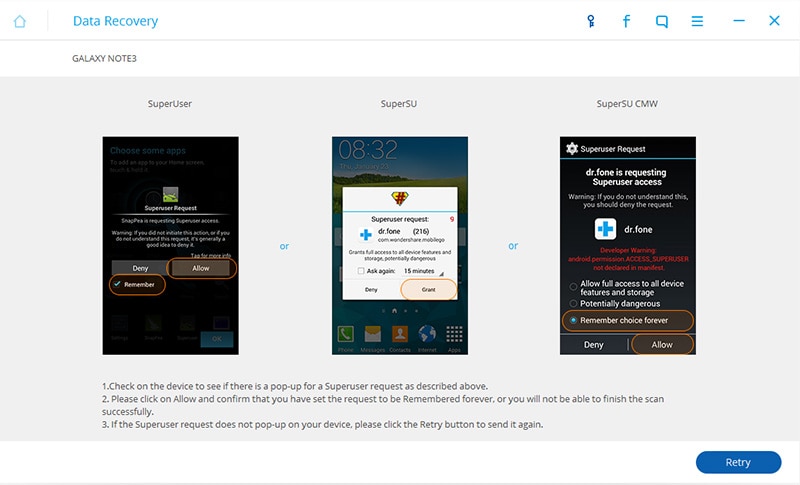
Krok 4. Wybierz typ pliku i tryb skanowania
Aby szybko skanować w poszukiwaniu usuniętych zdjęć w Samsung Galaxy / Note, zaznacz tylko „Galeria”. Jest to kategoria, w której zostaną zapisane wszystkie znalezione zdjęcia w telefonie Samsung Galaxy / Note. Kliknij „Dalej”, aby oprogramowanie skanowało w poszukiwaniu usuniętych zdjęć.

Po wybraniu typów plików do skanowania wybierz tryb skanowania: „Tryb standardowy” lub „Tryb zaawansowany” . Wybierz odpowiedni dla siebie tryb zgodnie z wyjaśnieniem dla każdego trybu. Kliknij „Dalej”, aby kontynuować proces odzyskiwania zdjęć.

Krok 5. Podgląd i odzyskiwanie skasowanych zdjęć na Samsung Galaxy/Note
Cały proces skanowania potrwa kilka minut. Podczas przechodzenia przez proces, jeśli zobaczysz usunięte zdjęcia, których potrzebujesz, kliknij przycisk „Wstrzymaj”, aby zatrzymać proces. Sprawdź poszukiwane zdjęcia i kliknij „Odzyskaj” na dole programu. Pojawi się wyskakujące okno; wybierz folder docelowy na dysku lokalnym, aby zapisać odzyskane zdjęcia.

Część 2: Gdzie są przechowywane zdjęcia na Samsung Galaxy / Note?
Samsung Galaxy/Note przechowuje zdjęcia w swojej pamięci wewnętrznej, tak jak podczas korzystania z komputera. Jednak pamięć wewnętrzna jest bardzo ograniczona. Dobrą wiadomością jest to, że będziesz mógł rozszerzyć przestrzeń dyskową w większości Samsung Galaxy / Note, wkładając zewnętrzną kartę pamięci. Gdy to zrobisz, Twój Samsung Galaxy / Note domyślnie automatycznie zapisze zdjęcia na zewnętrznej karcie pamięci.
Oczywiście w dowolnym momencie możesz zmienić miejsce przechowywania. Aby to zrobić, wystarczy uruchomić aplikację aparatu, dotknąć ikony ustawień (koła zębatego) i kliknąć więcej (ikona „¦”).
Część 3: Przydatne wskazówki dotyczące robienia zdjęć za pomocą Samsung Galaxy / Note
Boisz się, że nie zrobisz tych niesamowitych ujęć, ponieważ nie jesteś profesjonalnym fotografem? Oto pięć przydatnych wskazówek, których możesz użyć, aby uzyskać niesamowite zdjęcia na telefonie Samsung Galaxy / Note:
Wskazówka 1. Użyj trybu „Dramatu”
Uchwyć najlepsze chwile w swoim życiu, korzystając z trybu „Dramatyczny strzał”. Zajmuje do 100 klatek w krótkim czasie. Będziesz mógł wybrać najlepszą sekwencję do uchwycenia dowolnego ruchu. W tym trybie nigdy nie przegapisz udokumentowania najlepszych chwil w swoim życiu.
Wskazówka 2. Użyj trybu „Pro”
Nie każdy Samsung Galaxy/Note ma tryb „Pro”. Ale jeśli tak i jeśli lubisz poprawiać swoje zdjęcia przed opublikowaniem w mediach społecznościowych, rozważ skorzystanie z trybu „Pro”. Będziesz mieć dostęp do ręcznej zmiany szybkości migawki aparatu, ISO, balansu bieli itp. Wszystko, co musisz zrobić, to poeksperymentować z ustawieniami, aby uzyskać pożądane ujęcie. Będziesz także mógł przechwytywać obrazy RAW, co jest przydatne, jeśli chcesz edytować za pomocą bardziej profesjonalnego oprogramowania.
Wskazówka 3. Użyj trybu „Wide Selfie”, aby uzyskać epicką wefie
Czy chciałbyś odtworzyć moment Ellen DeGeneres wefie, ale nie możesz wprowadzić wszystkich? Po prostu użyj trybu „Szerokie selfie”. Wykorzystuje tę samą koncepcję, co tryb „Panorama”, z tą różnicą, że wykorzystuje przednią kamerę zamiast tylnej.
Wskazówka 4. Rób zdjęcia podczas nagrywania wideo
Twój Samsung Galaxy/Note powinien być w stanie jednocześnie umożliwiać korzystanie z funkcji wideo i aparatu, dzięki czemu możesz uchwycić ruch i zrobić nieruchomą klatkę idealnego momentu.
Wskazówka 5. Posprzątaj swoją scenę
Podobnie jak tryb „Pro”, nie wszystkie Samsung Galaxy/Note mają narzędzie „Eraser Shot”. Jest to wyjątkowo przydatne podczas robienia malowniczych zdjęć, które psują grupy turystów spacerujących na pierwszym planie.
Ostatnie Artykuły:

