Jak odzyskać usunięte zdjęcia z Samsung Galaxy Core?
Zdjęcia są zawsze ważnymi danymi w naszym telefonie, ponieważ reprezentują nasze wspomnienia. Utrata ich jest zawsze bolesna. Samsung Galaxy Core to popularny telefon, który jest wyposażony w dobry aparat, dzięki czemu jest bardzo dobrym urządzeniem do utrwalania wspomnień. Możesz jednak stracić zdjęcia z różnych powodów.
1. Być może zresetowałeś telefon z powodu pewnych aktualizacji lub problemów. Jeśli chcesz przechowywać zdjęcia w wewnętrznej pamięci telefonu, z powodu resetowania zdjęcia te zostaną usunięte. Jest to najczęstszy powód, ponieważ priorytetem jest najpierw zapisanie telefonu i danych w przypadku krytycznych problemów.
2. Uszkodzone karty SD są również przyczyną usuwania zdjęć z telefonu. Karty SD ulegają uszkodzeniu z powodu wirusa lub złośliwego oprogramowania, które ograniczają dostęp do karty SD. Jeśli nie pozbędziesz się danych, nie będziesz mieć dostępu do swoich zdjęć, a także ryzykujesz utratę zdjęć podczas procesu usuwania wirusa.
3. Przypadkowe usunięcie zdjęć. Być może przypadkowo usunąłeś zdjęcia, po prostu wyczyściłeś trochę miejsca w telefonie, a ktoś inny korzystający z Twojego telefonu mógł je usunąć. Istnieje wiele przyczyn związanych z ręcznym usuwaniem.
- 1. Jak odzyskać usunięte zdjęcia z Samsung Galaxy Core i więcej
- 2. Wskazówki dotyczące korzystania z Samsung Galaxy Core
- 3. Jak uniknąć utraty zdjęć na Samsung Galaxy Core?
1. Jak odzyskać usunięte zdjęcia z Samsung Galaxy Core i więcej
Możesz żałować ręcznego lub przypadkowego usunięcia zdjęć, ale nie wszystko jest stracone. Musisz pamiętać, że dziś nic nie jest całkowicie wymazane. Istnieje sposób, który może pomóc w odzyskaniu zdjęć. Oprogramowanie innych firm DrFoneTool – Odzyskiwanie danych Androida to świetne oprogramowanie, które pomoże Ci odzyskać utracone zdjęcia.

DrFoneTool – Odzyskiwanie danych Androida
Pierwsze na świecie oprogramowanie do odzyskiwania smartfonów i tabletów z Androidem.
- Odzyskaj dane Androida skanując bezpośrednio swój telefon i tablet z Androidem.
- Podgląd i selektywne odzyskiwanie czego chcesz od swojego telefonu i tabletu z Androidem.
- Obsługuje różne typy plików, w tym WhatsApp, wiadomości i kontakty, zdjęcia i filmy, dźwięk i dokumenty.
- Obsługuje ponad 6000 modeli urządzeń z Androidem i różne systemy operacyjne Android.
Jak odzyskać zdjęcia z Samsung Galaxy Core lub innych telefonów Samsung w krokach
Kroki są proste do naśladowania, a oprogramowanie ułatwia poprowadzenie Cię przez cały proces.
wymagania: Kabel USB kompatybilny z Samsung Galaxy Core, komputerem, DrFoneTool.
Zacznijmy od uruchomienia programu na komputerze po jego zainstalowaniu. Zobaczysz główne okno w następujący sposób.

Krok 1. Podłącz Galaxy Core do komputera
Przed podłączeniem urządzenia do komputera możesz najpierw sprawdzić debugowanie USB. Wystarczy postępować w sposób odpowiedni dla Twojego urządzenia, aby to zrobić:
- 1) W systemie Android 2.3 lub starszym: Wejdź w „Ustawienia” < Kliknij „Aplikacje” < Kliknij „Rozwój” < Sprawdź „Debugowanie USB”;
- 2) W przypadku Androida 3.0 do 4.1: Wejdź w „Ustawienia” < Kliknij „Opcje programisty” < Sprawdź „Debugowanie USB”;
- 3) W przypadku Androida 4.2 lub nowszego: Wprowadź „Ustawienia” < Kliknij „Informacje o telefonie” < Stuknij kilka razy „Numer kompilacji”, aż pojawi się komunikat „Jesteś w trybie programisty” < Wróć do „Ustawień” < Kliknij „Opcje programisty” < Zaznacz „Debugowanie USB”;
Po włączeniu debugowania USB w urządzeniu możesz podłączyć urządzenie do komputera i teraz przejść do następnego kroku. Jeśli nie włączyłeś debugowania USB, zobaczysz okno programu poniżej.

Krok 2. Przeanalizuj i zeskanuj swój Galaxy Core w poszukiwaniu zdjęć
Zanim zeskanujesz swoje urządzenie, najpierw musi ono przeanalizować dane na Twoim urządzeniu. Kliknij przycisk Start, aby rozpocząć.

Analiza danych zajmie Ci tylko kilka sekund. Następnie program poprowadzi Cię do wykonania zezwolenia na ekranie Twojego urządzenia: kliknij Zezwól na ekranie. Następnie wróć do komputera i kliknij Start, aby zeskanować Galaxy Core.
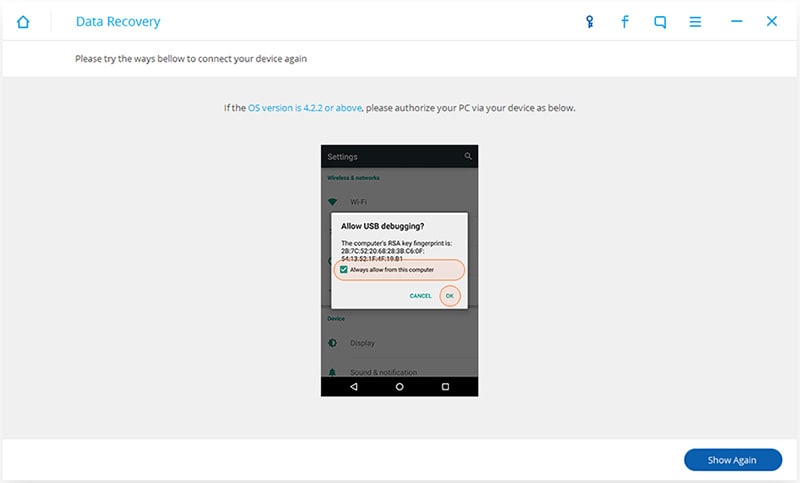
Krok 3. Podgląd i odzyskiwanie zdjęć Galaxy Core
Skanowanie zajmie Ci trochę czasu. Po zakończeniu możesz zobaczyć wynik skanowania, w którym wszystkie znalezione dane są dobrze zorganizowane jako wiadomości, kontakty, zdjęcia i wideo. Aby wyświetlić podgląd zdjęć, kliknij Galeria, a następnie możesz przeglądać zdjęcia jedno po drugim. Wybierz, co chcesz i zapisz je na swoim komputerze, klikając Odzyskaj.

2. Wskazówki dotyczące korzystania z Samsung Galaxy Core
1. Możesz włączyć tryb blokowania, aby mieć wybrane powiadomienia o połączeniach przychodzących z listy dozwolonych. Tryb blokowania można znaleźć w kategorii urządzenia w ustawieniach.
2.Wybierz swoje ulubione czcionki do telefonu z kategorii wyświetlania. Do wyboru są różne czcionki.
3. Użyj funkcji inteligentnego pobytu, która jest dostępna tylko w telefonach Samsung z systemem Android. Twój ekran nigdy się nie wyłączy, gdy go oglądasz. Przejdź do wyświetlacza, a następnie do funkcji inteligentnego pobytu.
4. Chcesz poznać procent baterii z górnej ikony, po prostu przejdź do wyświetlania i więcej ustawień, aby znaleźć opcję wyświetlania procentu mrugnięcia.
5. Zawsze nie jest w stanie oszczędzać energii, aby oszczędzać baterię, ale zmniejsza to zużycie procesora i jasność.
3.Jak uniknąć utraty zdjęć na Samsung Galaxy Core?
Wspaniałym sposobem zapisywania zdjęć w telefonie jest przechowywanie ich bezpośrednio w chmurze. Możesz korzystać z usług takich jak Dropbox i SkyDrive, które pomogą Ci przechowywać zdjęcia. Dropbox jest dobry dla wersji na Androida. Na rynku dostępna jest aplikacja Dropbox na telefon z Androidem, wystarczy ją pobrać i zainstalować. Oto kroki, aby włączyć opcje przesyłania na rdzeniu Samsung Galaxy lub dowolnym Androidzie.
Wspaniałym sposobem zapisywania zdjęć w telefonie jest przechowywanie ich bezpośrednio w chmurze. Możesz korzystać z usług takich jak Dropbox i SkyDrive, które pomogą Ci przechowywać zdjęcia. Dropbox jest dobry dla wersji na Androida. Na rynku dostępna jest aplikacja Dropbox na telefon z Androidem, wystarczy ją pobrać i zainstalować. Oto kroki, aby włączyć opcje przesyłania na rdzeniu Samsung Galaxy lub dowolnym Androidzie.
1. Uruchom i zaloguj się w swoim telefonie. Przejdź do ustawień najpierw w aplikacji Dropbox.
2. Teraz przewiń w dół do opcji „włącz przesyłanie”. Wybierz, w jaki sposób chcesz przesłać i co chcesz przesłać. Przesyłanie tylko przez Wi-Fi jest zalecane, jeśli nie korzystasz z rozbudowanego planu transmisji danych. Ponadto zezwalasz na przesyłanie zdjęć i filmów. Zobacz zrzut ekranu, aby zobaczyć pełne ustawienia.
Możesz również korzystać z usługi SkyDrive w ten sam sposób. Przesyłane jest automatycznie za każdym razem, gdy robisz nowe zdjęcie i jest przechowywane w telefonie. Zawsze możesz kupić więcej miejsca w Dropbox, jeśli Twój bezpłatny limit zostanie przekroczony.
Ostatnie Artykuły:

