4 różne sposoby tworzenia kopii zapasowych Samsung Galaxy na PC
Utrata wszystkich ważnych plików z telefonu może być czasem największym koszmarem. Jeśli chcesz mieć pewność, że Twoje dane pozostają bezpieczne, musisz znać sposoby tworzenia kopii zapasowych telefonu Samsung na PC. Można przenieść swoje dane z telefonu na komputer, aby mieć pewność, że ich ważne pliki i inne dokumenty nigdy nie zostaną utracone.
Często, gdy przechodzimy z jednego telefonu na drugi, tracimy kluczową informację. Upewnij się, że nie popełnisz ponownie tego samego błędu i dowiedz się, jak wykonać kopię zapasową Samsung Galaxy S3 na PC. Wymyśliliśmy różne sposoby, które pomogą Ci bezproblemowo wykonać kopię zapasową danych. Zbadajmy je krok po kroku!
Część 1: Kopia zapasowa zdjęć Samsung przez kopiowanie i wklejanie
Jest to prawdopodobnie najłatwiejszy sposób na uzyskanie kopii zapasowej Samsunga na komputerze. Jedną z najlepszych rzeczy w telefonach Galaxy jest to, że nadal można je podłączyć do komputera w starym stylu. Wszystko, co musisz zrobić, to po prostu przenieść pliki z telefonu do systemu w najprostszy sposób. Wykonaj te proste czynności, aby skopiować i wkleić swoje dane.
1. Jeśli używasz Androida 4.0 lub nowszego, po prostu otwórz „Ustawienia” i przejdź do „Opcji programisty”.
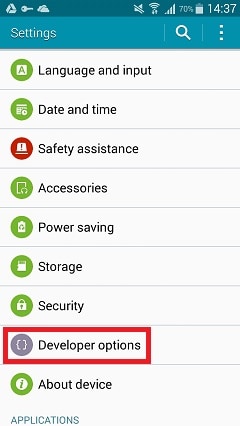
2. Teraz zaznacz opcję „Debugowanie USB”, aby upewnić się, że możesz podłączyć urządzenie jako pamięć USB.
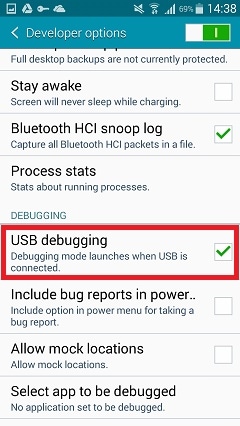
3. Twój telefon wyświetli wyskakującą wiadomość. Zezwól na to, klikając „OK”.

4. Jeśli używasz wcześniejszych wersji Androida, tę samą funkcję znajdziesz pod nazwą „Rozwój” w „Aplikacjach”.
5. W niektórych wersjach może być konieczne przejście do „Bezprzewodowe i sieci” i wybranie „Narzędzia USB”, aby używać telefonu jako jednostki USB.
6. Teraz podłącz telefon do komputera za pomocą kabla USB. Wygeneruje konsolę, która wyświetli pamięć telefonu. Po prostu wybierz pliki, które chcesz skopiować, i wklej je w żądanej lokalizacji, aby wykonać kopię zapasową telefonu Samsung na komputer.

To najprostszy sposób przesyłania plików. Jeśli jednak Twój telefon zawiera wirusa lub złośliwe oprogramowanie, może zostać przeniesiony na komputer lub na odwrót. Aby uniknąć takich niechcianych sytuacji, zalecamy korzystanie z profesjonalnie zaprojektowanego interfejsu.
Część 2: Kopia zapasowa telefonu Samsung za pomocą DrFoneTool – Kopia zapasowa telefonu (Android)
DrFoneTool pozwoli Ci wykonać kopię zapasową danych w najbardziej bezproblemowy sposób. To doskonałe narzędzie z eleganckim interfejsem. Nie tylko będziesz mógł przesyłać swoje pliki w sposób bezstratny, ale także możesz ręcznie wybrać rodzaj danych, które chcesz wykonać kopię zapasową. Te proste kroki pozwolą Ci dowiedzieć się, jak wykonać kopię zapasową Samsung Galaxy S3 na komputerze lub innym urządzeniu mobilnym.

DrFoneTool – Kopia zapasowa telefonu (Android)
Selektywne tworzenie kopii zapasowych i przywracanie danych Androida
- Swobodnie wybieraj pliki do tworzenia kopii zapasowych danych Androida na komputerze za pomocą jednego kliknięcia.
- Podgląd kopii zapasowej i przywracanie na dowolnym urządzeniu z Androidem.
- Kompatybilny z ponad 8000 urządzeń z Androidem.
- 100% danych pozostało podczas tworzenia kopii zapasowej, eksportu lub przywracania.
1. Upewnij się, że masz zainstalowane DrFoneTool na swoim komputerze.
2. Podłącz telefon za pomocą kabla USB do komputera.
3. DrFoneTool powiadomi Cię, gdy tylko Twoje urządzenie zostanie połączone.
4. Daje ci wiele opcji, takich jak odzyskiwanie danych, odzyskiwanie karty SD itp. Kliknij Więcej narzędzi i wybierz Kopia zapasowa telefonu.
5. Interfejs udostępnia kilka rodzajów danych, których kopię zapasową można utworzyć na komputerze, takich jak kontakty, zdjęcia, kalendarz, dane aplikacji, historia połączeń i inne. Wybierz te, które chcesz wykonać kopię zapasową.

6. Po prostu kliknij przycisk „Kopia zapasowa”, a aplikacja rozpocznie przesyłanie odpowiednich danych.
7. Po zakończeniu tworzenia kopii zapasowej wyświetli monit i wyświetli migawkę zapisanych danych.

Proste, prawda? Za pomocą jednego kliknięcia możesz przenieść kopię zapasową Samsunga na komputer za pomocą tej niezwykłej aplikacji. Chociaż może być łatwo używany do celów tworzenia kopii zapasowych i przywracania, ale nie może aktualizować oprogramowania układowego urządzenia. W tym celu możesz potrzebować pomocy Kiesa.
Część 3: Samsung Kies
Każdy użytkownik Samsunga zna tę nazwę. Wybierać oznacza „Key Intuitive Easy System” i służy głównie do tworzenia kopii zapasowych telefonu Samsung na komputerze. Zainstaluj Kies w swoim systemie i wykonaj te proste kroki, aby zabezpieczyć swoje dane.
1. Podłącz urządzenie do systemu za pomocą kabla USB.
2. Wybierz „Kopia zapasowa i przywracanie” w interfejsie Kies.
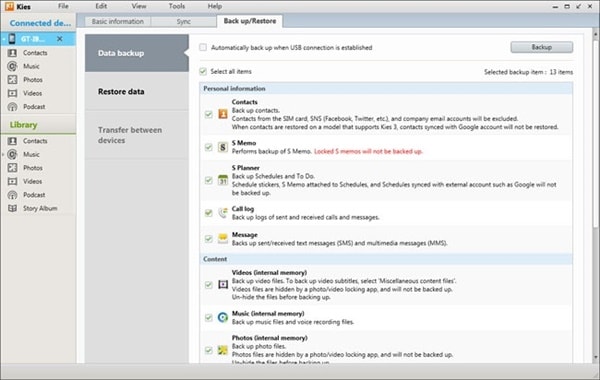
3. Wybierz „Kopia zapasowa danych” i wybierz kategorię danych, które chcesz skopiować.
4. Wybierz dane, które chcesz przenieść i kliknij opcję „Kopia zapasowa”.
5. Po zakończeniu procesu tworzenia kopii zapasowej pojawi się monit. Kliknij przycisk „Zakończ”, aby pomyślnie zakończyć.
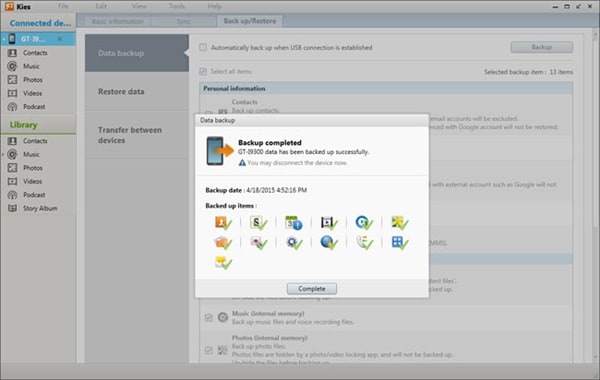
Można również połączyć się z Kies bezprzewodowo, wybierając opcję „Połączenie bezprzewodowe” na ekranie głównym. Kies może być również używany do aktualizacji oprogramowania urządzenia i wykonywania innych ważnych zadań. Chociaż czasami może to być trochę skomplikowane i możesz uzyskać lepsze wrażenia podczas korzystania z innych interfejsów.
Część 4: Kopia zapasowa telefonu Samsung za pomocą DrFoneTool – Menedżer telefonu (Android)
DrFoneTool – Menedżer telefonu (Android) to jedna z najlepszych aplikacji umożliwiających przesyłanie danych między telefonem z systemem Android a komputerem. Posiada przyjazny interfejs użytkownika i może wykonać transfer danych w mgnieniu oka.

DrFoneTool – Menedżer telefonu (Android)
Inteligentny transfer między Androidem a komputerami.
- Przesyłaj pliki między Androidem a komputerem, w tym kontakty, zdjęcia, muzykę, SMS-y i inne.
- Przenieś z iTunes na Androida (na odwrót).
- Inteligentne zarządzanie danymi z urządzenia z systemem Android na komputerze.
- W pełni kompatybilny z Androidem 10.0.
1. Pobierz i zainstaluj DrFoneTool na swoim komputerze. Po uruchomieniu wybierz Menedżer telefonu spośród wszystkich funkcji.

2. Podłącz telefon Samsung do komputera za pomocą kabla USB.

3. Po pomyślnym podłączeniu telefonu przejdź do zakładki Zdjęcia lub inne typy plików w DrFoneTool, w zależności od typów plików, które chcesz wykonać.

4. wybierz pliki, które chcesz skopiować i kliknij Eksportuj do komputera.

5. Pojawi się monit o wybranie ścieżki zapisu dla eksportowanych plików. Wybierz ścieżkę zapisu i kliknij OK, pomoże to przenieść i wykonać kopię zapasową wszystkich wybranych plików na komputerze.

DrFoneTool – Menedżer telefonu (Android) może być z łatwością używany do przesyłania danych z telefonu z Androidem na komputer lub inny smartfon z systemem Android / iOS i może pomóc w tworzeniu kopii zapasowych Samsung Galaxy S3 na komputerze lub innych urządzeniach tego samego rodzaju. Jest to jedna z najlepszych aplikacji do przesyłania danych z telefonu na telefon i może być używana w podróży.
Istnieje kilka sposobów na wykonanie kopii zapasowej telefonu Samsung na PC. Od oficjalnego interfejsu Samsung Kies po najnowocześniejszy Mobiletrans, można wybrać dowolny interfejs. Możesz także użyć prostej metody kopiowania i wklejania, aby wykonać kopię zapasową Samsunga na komputerze i uzyskać wszystkie dane w jednym miejscu. Kopia zapasowa ma ogromne znaczenie i zawsze należy na bieżąco śledzić swoje dane. Upewnij się, że zawsze przechowujesz swoje dane w bezpiecznym miejscu, aby nigdy nie stanąć w obliczu nieprzewidzianej sytuacji. Wybierz najbardziej preferowaną opcję i zacznij przesyłać wszystkie ważne pliki.
Ostatnie Artykuły:

