Samsung Backup: 7 łatwych i wydajnych rozwiązań do tworzenia kopii zapasowych (aktualizacja na rok 2022)
„Jak wykonać kopię zapasową Samsunga S7? Chcę zresetować urządzenie i chcę później przywrócić moje dane z kopii zapasowej. Czy istnieje prosty i niezawodny sposób na tworzenie kopii zapasowych Samsung S7?”
Kiedy czytelnik zadał mi to pytanie ostatnio, zdałem sobie sprawę, że wiele innych osób również przechodzi podobny dylemat. Po podstawowym wyszukiwaniu w Google widać, że jest tak wiele narzędzi, które twierdzą, że są najlepszym oprogramowaniem do tworzenia kopii zapasowych Samsung. Postanowiłem spróbować sprawdzić, jak wykonują kopie zapasowe i przywracanie Samsung. Na koniec wymieniłem 7 najlepszych programów i technik tworzenia kopii zapasowych Samsung. Oto, jak możesz również dowiedzieć się, jak wykonać kopię zapasową telefonu Samsung na siedem niezawodnych sposobów.
- Część 1: Jak wykonać kopię zapasową telefonu Samsung za pomocą Samsung Smart Switch?
- Część 2: Jak wykonać kopię zapasową telefonu Samsung na konto Google?
- Część 3: Jak wykonać kopię zapasową telefonu Samsung na koncie Samsung?
- Część 4: Jak selektywnie tworzyć kopie zapasowe telefonów Samsung?
- Część 5: Jak wykonać kopię zapasową określonych danych dla telefonów Samsung?
Część 1: Jak wykonać kopię zapasową telefonu Samsung za pomocą Samsung Smart Switch?
Smart Switch to oficjalne narzędzie opracowane przez firmę Samsung, aby pomóc użytkownikom w zarządzaniu urządzeniami z Androidem. Jak sama nazwa wskazuje, narzędzie zostało początkowo opracowane, aby pomóc jego użytkownikom przenieść dane do nowego telefonu Samsung. Możesz jednak użyć Samsung Smart Switch do synchronizowania danych, aktualizacji telefonu, a nawet wykonywania kopii zapasowych i przywracania Samsung.
Aby używać Samsung Smart Switch do tworzenia kopii zapasowych danych telefonu, urządzenie powinno działać w systemie Android 4.1 lub nowszym. Poniżej znajdują się kopie zapasowe Smart Switch dla telefonu Samsung.
- Narzędzie może tworzyć kopie zapasowe zdjęć, filmów, zakładek, alarmów, wiadomości, kontaktów, notatek, historii połączeń, harmonogramów i różnych danych.
- Można go użyć do wykonania kopii zapasowej danych na komputerze, a później przywrócenia jej na urządzeniu.
- Może również synchronizować dane (takie jak kontakty) z iCal, Outlookiem itp.
Dzięki Smart Switch możesz tworzyć kopie zapasowe Samsung S7, S8, S6, S9 i wszystkich popularnych urządzeń Galaxy. Oto, jak wykonać kopię zapasową Samsunga na komputerze za pomocą Smart Switch.
- Idź do oficjalna strona internetowa Samsung Smart Switch i pobierz go na komputer Mac lub PC z systemem Windows. Po zainstalowaniu uruchom aplikację, aby wykonać kopię zapasową Samsung.
- Za pomocą kabla USB podłącz telefon Samsung do systemu. Upewnij się, że wybrałeś opcję Media Transfer po podłączeniu urządzenia.
- Gdy tylko Twoje urządzenie zostanie wykryte przez aplikację, udostępni swoje zdjęcie z różnymi opcjami. Kliknij przycisk „Kopia zapasowa”.
- Poczekaj chwilę, ponieważ aplikacja wykona kopię zapasową danych. Po zakończeniu tworzenia kopii zapasowej zostaniesz o tym powiadomiony. Możesz bezpiecznie usunąć urządzenie.
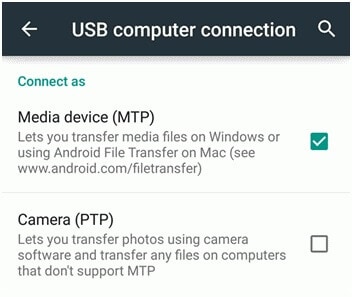
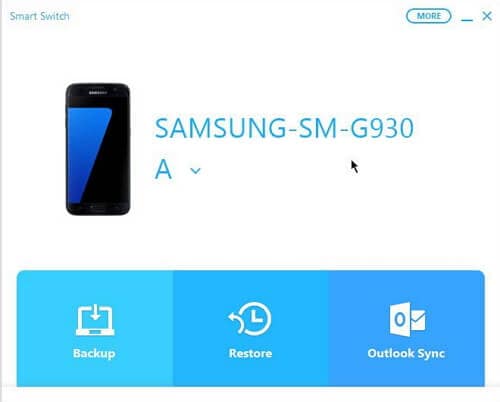
Czasami użytkownicy chcą spersonalizować rodzaj danych, które chcą wykonać w kopii zapasowej. Aby to zrobić, przejdź do ustawień „Więcej” i wybierz „Preferencje”. Przejdź do sekcji „Elementy kopii zapasowej”. Tutaj możesz wybrać typ danych, które chcesz skopiować.
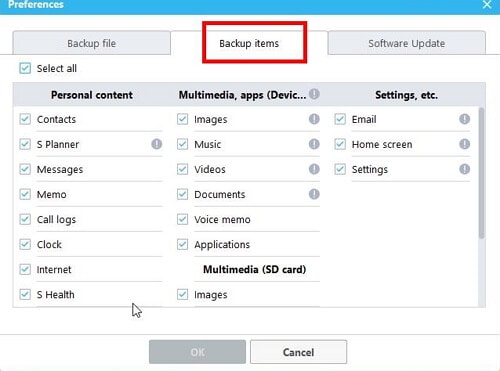
Następnie możesz również przywrócić dane z pliku kopii zapasowej Samsung. Wystarczy wykonać poniższe czynności, aby przywrócić kopię zapasową Samsung.
- Wystarczy podłączyć urządzenie Samsung do systemu i uruchomić aplikację. Zamiast „Kopia zapasowa” wybierz opcję „Przywróć”.
- Aplikacja automatycznie załaduje ostatni plik kopii zapasowej. Jeśli wykonałeś wiele kopii zapasowych i chcesz załadować dowolny inny plik, kliknij opcję „Wybierz dane kopii zapasowej”.
- Po kliknięciu przycisku „Przywróć teraz” oprogramowanie do tworzenia kopii zapasowych Samsung rozpocznie przywracanie danych w telefonie. Po prostu poczekaj chwilę na zakończenie procesu.
- W końcu aplikacja poinformuje Cię, jaki rodzaj treści był w stanie przywrócić na Twoje urządzenie. Możesz po prostu usunąć swoje urządzenie z systemu i uzyskać dostęp do nowo przesłanych danych.


ZALETY
- Samsung Smart Switch to ogólnodostępne narzędzie.
- Może dość łatwo tworzyć kopie zapasowe i przywracać cały telefon.
Wady
- Jeśli masz stary telefon Samsung, musisz najpierw zaktualizować jego oprogramowanie układowe.
- Nie ma możliwości wcześniejszego podglądu danych i selektywnego przywrócenia ich na urządzeniu.
- Działa tylko na urządzeniach Samsung (żadne inne urządzenia z Androidem nie są obsługiwane).
- Czasami użytkownicy skarżą się na problemy ze zgodnością między różnymi urządzeniami. Oznacza to, że jeśli chcesz wykonać kopię zapasową danych jednego urządzenia i przywrócić je na innym, możesz napotkać problemy ze zgodnością danych.
Część 2: Jak wykonać kopię zapasową telefonu Samsung na konto Google?
Ponieważ urządzenia Samsung są oparte na systemie Android, wszystkie są połączone z kontem Google. Dlatego, jeśli chcesz, możesz również wykonać kopię zapasową urządzenia Samsung na swoim koncie Google. Ponieważ dane byłyby przechowywane w chmurze, nie musisz się martwić o ich utratę. Jedynym haczykiem jest to, że Google zapewnia 15 GB bezpłatnych danych. Jeśli przekroczyłeś ten limit, musisz kupić więcej miejsca, aby wykonać kopię zapasową telefonu Samsung.
Możesz wykonać kopię zapasową zdjęć, kontaktów, muzyki, filmów, dzienników połączeń, wiadomości, kalendarza, zakładek, danych aplikacji i innych ważnych dokumentów z telefonu Samsung na konto Google. Później plik kopii zapasowej można wykorzystać do przywrócenia danych na nowym urządzeniu. Opcja jest dostępna podczas konfigurowania nowego urządzenia.
Aby dowiedzieć się, jak wykonać kopię zapasową telefonu Samsung za pomocą konta Google, nie musisz przechodzić przez żadne niechciane kłopoty. Po prostu postępuj zgodnie z tymi prostymi instrukcjami.
- Odblokuj urządzenie i przejdź do jego Ustawienia> Kopia zapasowa i resetowanie.
- Przejdź do opcji „Utwórz kopię zapasową moich danych” i włącz tę funkcję. Możesz wybrać swoje konto Google, na którym zostanie zapisana kopia zapasowa.
- Co więcej, możesz tutaj włączyć opcję automatycznego przywracania, aby zaoszczędzić czas.
- Oprócz tego możesz również zsynchronizować swoje dane z kontem Google. Przejdź do ustawień konta Google i włącz/wyłącz typ danych, które chcesz zsynchronizować.
- Upewnij się tylko, że masz stabilne połączenie internetowe, ponieważ Google wykona kopię zapasową Twoich danych.
- Teraz, konfigurując nowy telefon Samsung, połącz się ze stabilną siecią Wi-Fi. Zaloguj się na to samo konto Google, na którym zapisano poprzednią kopię zapasową.
- Google automatycznie wykryje poprzednie pliki kopii zapasowej i wyświetli ich opcje. Po prostu wybierz odpowiedni plik kopii zapasowej z tego miejsca i kliknij przycisk „Przywróć”.
- Poczekaj chwilę, ponieważ urządzenie Samsung pobierze kopię zapasową i całkowicie ją przywróci.
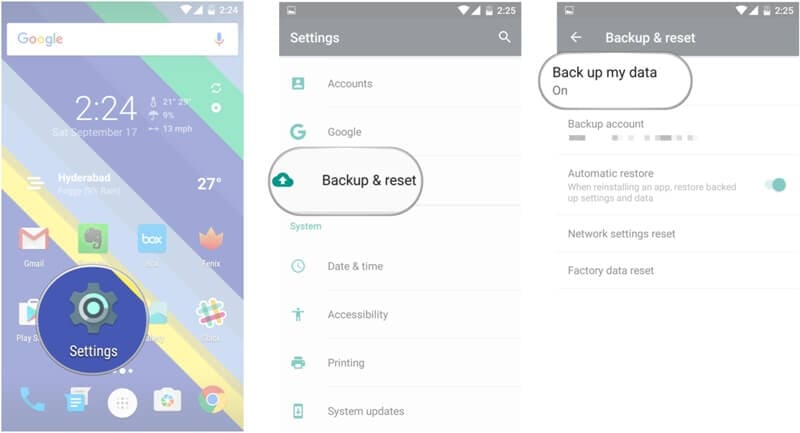
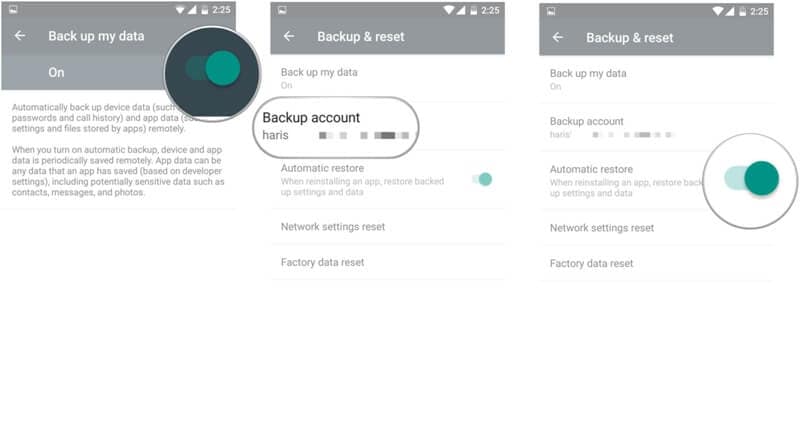
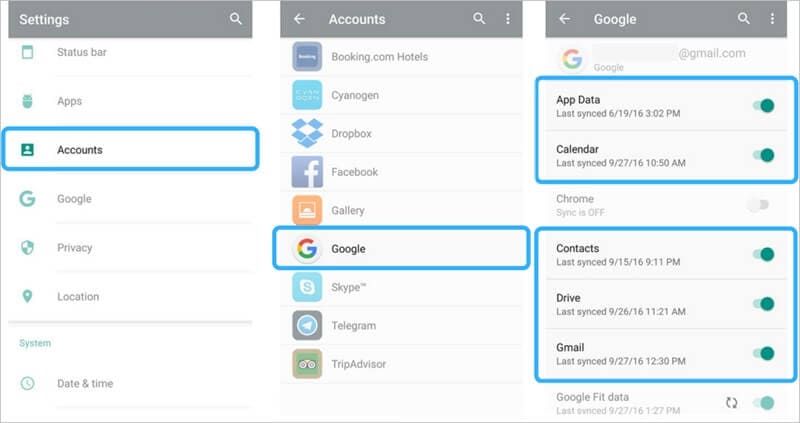
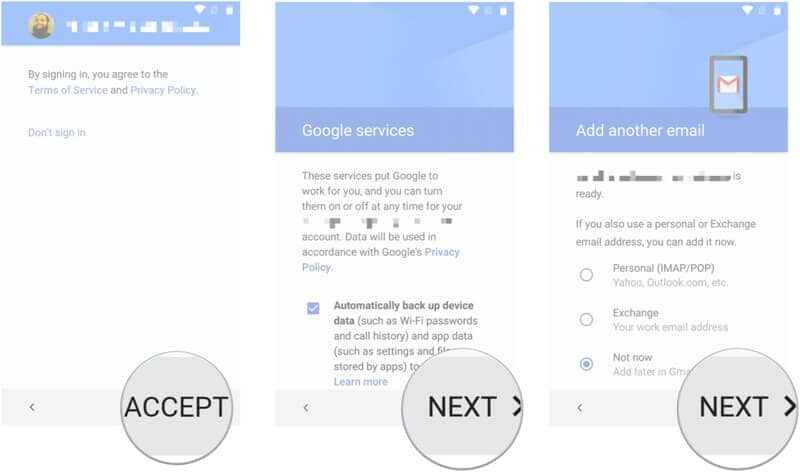
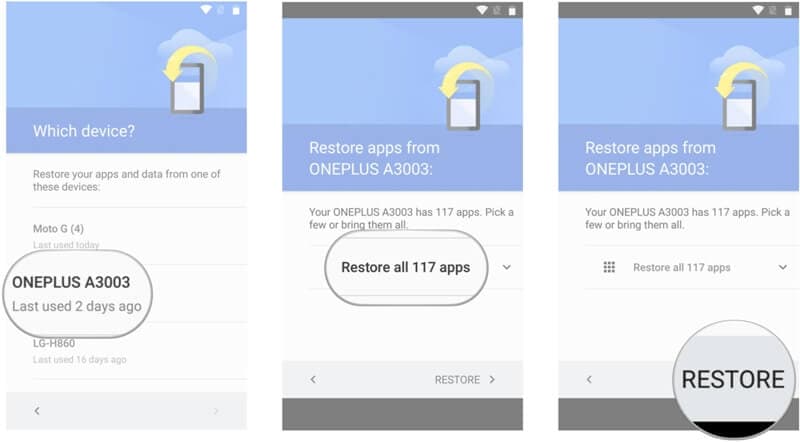
Chociaż proces jest dość prosty, interfejs będzie się różnić w zależności od wersji Androida.
ZALETY
- Nie musisz podłączać urządzenia do komputera
- Plik kopii zapasowej nigdy nie zostanie utracony (ponieważ zostałby zapisany w chmurze)
- Bezpłatnie (jeśli masz wystarczająco dużo miejsca na swoim koncie Google)
Wady
- Nie można wykonać selektywnej kopii zapasowej i operacji przywracania.
- Przepis na przywrócenie kopii zapasowej Samsung zostanie podany podczas konfigurowania nowego urządzenia.
- Jeśli wyczerpałeś już miejsce na swoim koncie Google, musisz albo kupić więcej miejsca, albo pozbyć się wcześniej zapisanych danych.
- Proces jest dość żmudny i nie tak szybki jak inne opcje.
- Zużyje również wyraźną ilość danych sieciowych.
Część 3: Jak wykonać kopię zapasową telefonu Samsung na koncie Samsung?
Jeśli nie masz wystarczająco dużo miejsca na swoim koncie Google, nie martw się. Podobnie jak Google, Samsung również zapewnia proste rozwiązanie do tworzenia kopii zapasowych naszego urządzenia w chmurze. Domyślnie każdy użytkownik Samsunga otrzymuje 15 GB wolnego miejsca na dedykowanej chmurze firmy, które później może rozbudować, dostając płatną subskrypcję.
Dlatego możesz wziąć Kopia zapasowa konta Samsung swoich danych, a później przywrócić je na innym urządzeniu. Nie trzeba dodawać, że telefon docelowy powinien być również urządzeniem Samsung. Twoja kopia zapasowa będzie przechowywana w chmurze i możesz uzyskać do niej dostęp za pomocą połączenia internetowego.
Dzięki kopii zapasowej w chmurze Samsung możesz tworzyć kopie zapasowe zdjęć, filmów, muzyki, aplikacji, kontaktów, dzienników połączeń, wiadomości, zakładek, kalendarza, notatek i wszystkich innych głównych typów danych. Kopia zapasowa będzie przechowywana w chmurze, dzięki czemu nie musisz się martwić o utratę danych.
Aby dowiedzieć się, jak wykonać kopię zapasową Samsung S7, S6, S8 i innych głównych urządzeń w chmurze Samsung, możesz zastosować to proste podejście:
- Jeśli nie masz aktywnego konta Samsung w telefonie, utwórz je. Możesz zalogować się za pomocą swojego identyfikatora Google lub utworzyć nowe konto Samsung.
- Zaakceptuj warunki i włącz opcję „Kopia zapasowa i synchronizacja”, aby zautomatyzować tworzenie kopii zapasowych Samsung.
- Świetny! Po dodaniu konta Samsung do telefonu przejdź do jego ustawień, aby dalej je dostosować.
- Ze wszystkich dostarczonych opcji kliknij funkcję „Kopia zapasowa”.
- Przede wszystkim włącz opcję Automatycznej kopii zapasowej, aby Twoje dane nie zostały utracone w przedwczesny sposób. Możesz też po prostu włączyć lub wyłączyć synchronizację dowolnego typu danych z tego miejsca.
- Po wprowadzeniu odpowiednich zmian kliknij przycisk „Utwórz kopię zapasową”, aby natychmiast wykonać kopię zapasową swoich danych.
- Poczekaj chwilę i utrzymuj stabilne połączenie internetowe w telefonie, ponieważ wymaga jego kopii zapasowej.
- Teraz, gdy chcesz przywrócić kopię zapasową na urządzeniu Samsung, wróć do ustawień konta i zamiast tego dotknij „Przywróć”.
- Aplikacja automatycznie wykryje ostatnią kopię zapasową i umożliwi jej przywrócenie. W tym procesie istniejące dane na Twoim urządzeniu zostaną usunięte. Po prostu zaakceptuj to, dotykając przycisku „OK”.
- Usiądź wygodnie i poczekaj chwilę, ponieważ telefon przywróci kopię zapasową i usunie istniejące dane.
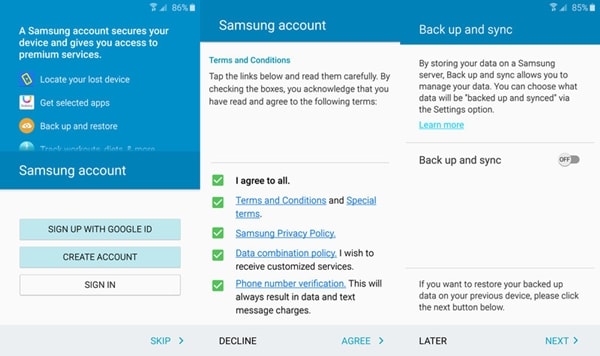
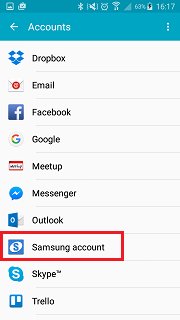
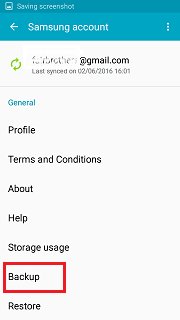
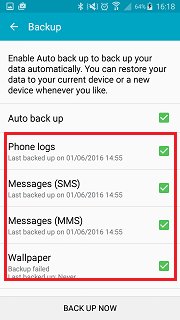
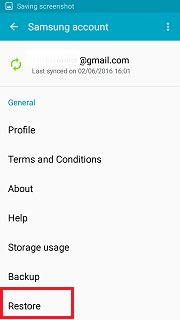
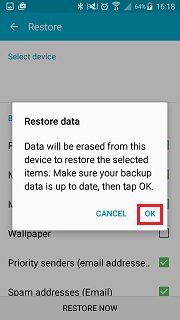
ZALETY
- Swobodnie dostępne rozwiązanie (natywna metoda Samsunga)
- Twoje dane zostaną zapisane w chmurze.
- Szeroka kompatybilność z każdym wiodącym telefonem Samsung
Wady
- Aby przywrócić kopię zapasową Samsunga, istniejące dane w telefonie zostałyby usunięte, co jest poważną wadą.
- Nie można wyświetlić podglądu danych z kopii zapasowej w celu selektywnego jej przywrócenia.
- Zużyje dane sieciowe i limit przechowywania w chmurze
- Działa tylko na urządzeniach Samsung
Część 4: Jak selektywnie tworzyć kopie zapasowe telefonów Samsung?
Jeśli nie chcesz przechodzić przez żadne niechciane kłopoty, aby wykonać kopię zapasową i przywrócić Samsung, daj DrFoneTool – Kopia zapasowa telefonu (Android) próba. Jest częścią zestawu narzędzi DrFoneTool, opracowanym przez Wondershare i zapewnia przyjazny dla użytkownika proces tworzenia kopii zapasowych i przywracania Samsung. Najlepszą rzeczą jest udostępnienie podglądu danych, dzięki czemu można selektywnie przywrócić kopię zapasową. Ponadto nie ma potrzeby resetowania urządzenia (usuwania istniejących danych), aby przywrócić plik kopii zapasowej.

DrFoneTool – Kopia zapasowa telefonu (Android)
Elastyczne tworzenie kopii zapasowych i przywracanie danych Androida
- Może tworzyć kopie zapasowe (i przywracać) kontakty, wiadomości, historię połączeń, zdjęcia, filmy, muzykę, aplikacje, kalendarz i inne.
- Narzędzie może nawet przywrócić istniejącą kopię zapasową iTunes lub iCloud, dzięki czemu możesz przenieść się z urządzenia iOS na urządzenie z Androidem bez utraty danych.
- Ponieważ aplikacja zapewnia podgląd danych kopii zapasowej, możesz selektywnie przywracać wybraną zawartość.
- Obsługuje ponad 8000 urządzeń z systemem Android.
- Podczas tworzenia kopii zapasowej, eksportu lub przywracania nie dochodzi do utraty danych.
Nawet bez wcześniejszego doświadczenia technicznego możesz dowiedzieć się, jak tworzyć kopie zapasowe urządzeń Samsung (i później przywracać dane). Wszystko, co musisz zrobić, to wykonać następujące kroki, aby wykonać kopię zapasową telefonu Samsung.
- Uruchom zestaw narzędzi DrFoneTool na swoim komputerze i z jego ekranu powitalnego wybierz opcję „Kopia zapasowa telefonu”.
- Podłącz telefon Samsung do systemu za pomocą kabla USB i upewnij się, że opcja debugowania USB jest włączona.
- Aplikacja automatycznie wykryje Twój telefon i udostępni opcję wykonania kopii zapasowej lub przywrócenia danych. Aby wykonać kopię zapasową Samsunga, kliknij przycisk „Kopia zapasowa”.
- Na następnym ekranie możesz wybrać typ danych, które chcesz skopiować. Możesz także określić lokalizację, w której plik kopii zapasowej zostanie zapisany na komputerze.
- Kliknij przycisk „Kopia zapasowa”, aby rozpocząć proces. Poczekaj chwilę, ponieważ aplikacja będzie utrzymywać kopię zapasową danych.
- Gdy tylko proces zakończy się pomyślnie, otrzymasz powiadomienie. Teraz możesz wyświetlić kopię zapasową lub po prostu bezpiecznie usunąć urządzenie.
- Aby przywrócić dane, postępuj zgodnie z tym samym podejściem. Zamiast opcji „Kopia zapasowa” kliknij przycisk „Przywróć”.
- Wyświetlona zostanie lista wszystkich poprzednich plików kopii zapasowej. Możesz wyświetlić ich dane i wybrać dowolny plik.
- Aplikacja automatycznie wyodrębni wszystkie dane z pliku kopii zapasowej i podzieli je na różne kategorie. Z lewego panelu możesz odwiedzić dowolną kategorię, a po prawej podejrzeć dane.
- Wybierz dane, które chcesz odzyskać i kliknij przycisk „Przywróć do urządzenia”.
- Poczekaj kilka minut, ponieważ aplikacja przywróci wybraną zawartość. Możesz zobaczyć postęp ze wskaźnika na ekranie. Upewnij się, że urządzenie jest podłączone do systemu i nie usuwasz z niego żadnych danych, gdy trwa proces przywracania.
- Otóż to! Po zakończeniu procesu zostaniesz o tym powiadomiony następującym komunikatem. Możesz teraz usunąć urządzenie i uzyskać dostęp do swoich danych bez żadnych problemów.






ZALETY
- Nie musisz usuwać istniejących danych w telefonie, aby przywrócić kopię zapasową
- Przyjazne dla użytkownika rozwiązanie do tworzenia kopii zapasowych i przywracania danych jednym kliknięciem
- Użytkownicy mogą selektywnie wybierać zawartość, którą chcą przywrócić z pliku kopii zapasowej.
- Nie tylko Samsung, narzędzie jest kompatybilne z tysiącami innych urządzeń z Androidem.
- Może również przywracać dane z poprzedniej kopii zapasowej iCloud lub iTunes.
Wady
- Dostępna jest tylko bezpłatna wersja próbna. Aby w pełni wykorzystać to narzędzie, musisz kupić jego wersję premium.
Część 5: Jak wykonać kopię zapasową określonych danych dla telefonów Samsung?
Czasami użytkownicy nie chcą zabierać kompleksowej kopii zapasowej Samsunga do komputera lub chmury. Zamiast tego chcą tylko zapisywać ważne pliki, takie jak kontakty, zdjęcia, aplikacje itp. Dlatego możesz zaoszczędzić czas i wykonać kopię zapasową określonych rodzajów treści zamiast tworzyć pełną kopię zapasową Samsunga. Oto kilka ciekawych sposobów na zrobienie tego.
5.1 Jak wykonać kopię zapasową aplikacji Samsung?
Jeśli chcesz tylko tworzyć kopie zapasowe swoich aplikacji, możesz użyć chmury Samsung. Jest to bezpłatna usługa, która może pomóc w zdalnym dostępie do danych. Zanim przejdziesz dalej, upewnij się, że masz aktywne konto Samsung połączone z urządzeniem.
Po prostu przejdź do ustawień Samsung Cloud w telefonie. Tutaj możesz wyświetlić wszystkie rodzaje danych, których kopię zapasową możesz wykonać. Włącz opcję „Aplikacje”, która wykona kopię zapasową plików APK, danych aplikacji i zapisanych ustawień. Po dokonaniu niezbędnych wyborów kliknij przycisk „Utwórz kopię zapasową”. W ten sposób Twoje aplikacje zostaną zapisane w Samsung Cloud.
Później możesz przywrócić swoje aplikacje (i ich dane) na urządzeniu Samsung. Po połączeniu konta Samsung z urządzeniem przejdź do ustawień chmury Samsung i wybierz opcję przywrócenia danych. Wybierz urządzenie do tworzenia kopii zapasowych i włącz opcję „aplikacje” przed dotknięciem przycisku „Przywróć teraz”.
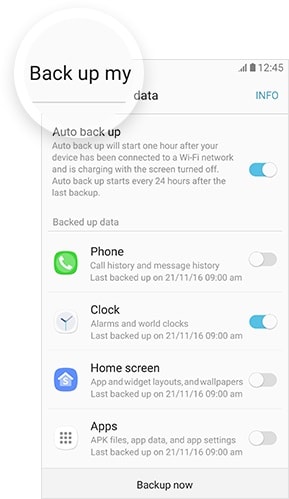
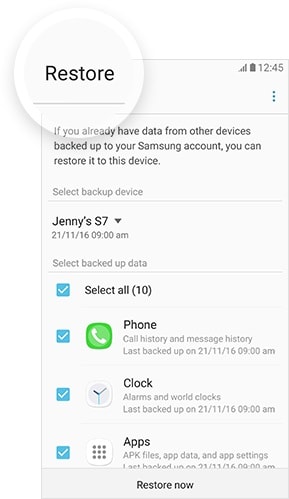
5.2 Jak wykonać kopię zapasową kontaktów Samsung?
Nasze kontakty to bez wątpienia najważniejsze dane, jakie posiadamy w naszym telefonie. Dlatego zdecydowanie zaleca się, aby zawsze utrzymywać ich drugą kopię. Możesz łatwo wykonaj kopię zapasową kontaktów Samsung z kontem Google lub Samsung. Jeśli chcesz, możesz nawet wyeksportować je na kartę SD (w postaci pliku vCard lub CSV).
Korzystanie z Kontaktów Google
Kontakty Google to z pewnością jeden z najlepszych sposobów zarządzania kontaktami na dowolnym urządzeniu z Androidem. Jeśli nie masz jeszcze zainstalowanej aplikacji na urządzeniu Samsung, możesz ją pobrać z tutaj. Pomoże Ci wykonać kopię zapasową kontaktów, a nawet zsynchronizować je z komputerem (przez Internet).
Po pobraniu aplikacji automatycznie poprosi Cię o zsynchronizowanie kontaktów w telefonie. Jeśli nie, możesz również przejść do ustawień konta Google urządzenia i włączyć synchronizację kontaktów.
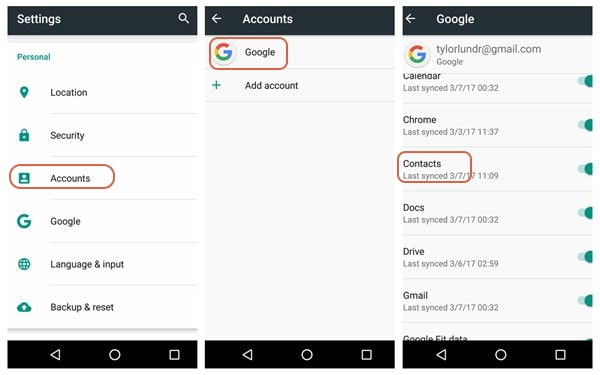
Otóż to! W ten sposób wszystkie Twoje kontakty zostaną zapisane w Google. Po prostu zaloguj się na swoje urządzenie przy użyciu tego samego identyfikatora Google lub pobierz aplikację Kontakty Google, a Twoje kontakty się pojawią. Jeśli otrzymasz zduplikowane kontakty, możesz przejść do aplikacji Kontakty Google i również scalić zduplikowane kontakty.
Korzystanie z karty SD
Jeśli używasz karty SD w telefonie Samsung, możesz łatwo mieć pod ręką swoje kontakty. Po prostu przejdź do aplikacji Kontakty na telefonie i z jej opcji dotknij funkcji „Importuj / eksportuj”.
Aby wykonać kopię zapasową kontaktów Samsung, wyeksportuj kontakty na kartę SD w formie vCard. Po zapisaniu kontaktów możesz wyjąć kartę SD i podłączyć ją do dowolnego innego urządzenia Samsung. Aby je przywrócić, ponownie przejdź do aplikacji Kontakty. Tym razem zamiast tego wybierz importowanie i przejdź do lokalizacji zapisanej karty vCard (na karcie SD).
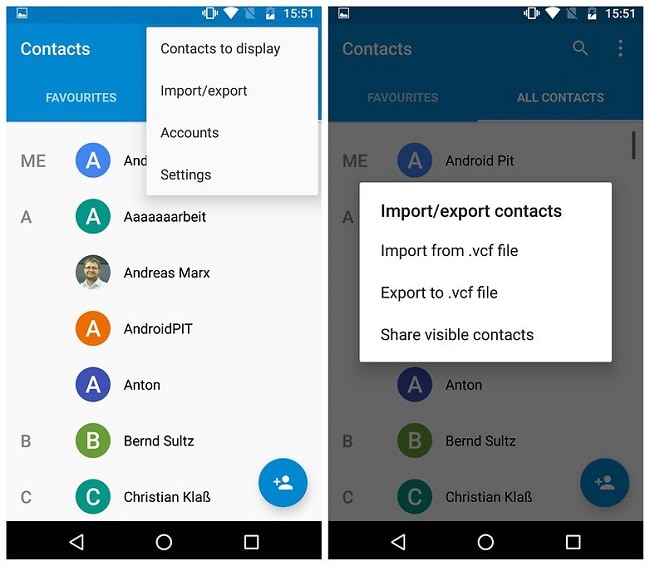
5.3 Jak wykonać kopię zapasową zdjęć i filmów Samsung?
Nasze zdjęcia i filmy to nasz cenny dobytek, a ich utrata może być naszym największym koszmarem. Na szczęście istnieje tak wiele sposobów na zapewnienie im bezpieczeństwa. Możesz wykonaj kopię zapasową swoich zdjęć Samsung do systemu lokalnego lub nawet do chmury.
Korzystanie z Dysku Google
Istnieje wiele usług w chmurze, takich jak Dropbox, Dysk Google, Samsung Cloud itp., z których możesz korzystać. Większość ludzi woli Dysk Google, ponieważ jest dość łatwy w użyciu. Aby zapisać swoje zdjęcia i filmy na Dysku Google, możesz po prostu przejść do Galerii urządzenia i wybrać dane, które chcesz zapisać. Stuknij opcję udostępniania i wybierz Dysk Google.
W ten sposób możesz zapisywać swoje zdjęcia i filmy na Dysku Google. Tę samą technikę można zastosować również w przypadku innych usług w chmurze. Aby uzyskać dostęp do swoich danych, po prostu przejdź do aplikacji Dysk Google (lub dowolnej innej usługi w chmurze) na telefonie i pobierz wybrane pliki.
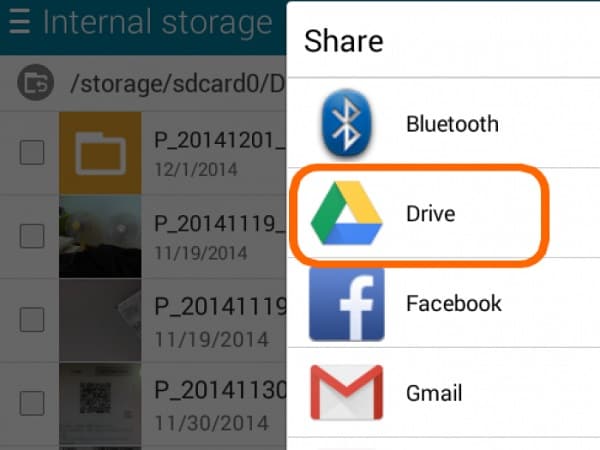
Korzystanie DrFoneTool – Menedżer telefonu (Android)
Oprócz DrFoneTool – Kopia zapasowa telefonu (Android), możesz również skorzystać z pomocy DrFoneTool – Menedżer telefonu (Android) do zarządzania Twoimi danymi. Może pomóc w przesyłaniu plików danych między komputerem a urządzeniem z systemem Android. Kompatybilny ze wszystkimi wiodącymi urządzeniami z Androidem, pozwala nam przesyłać nasze zdjęcia, filmy, kontakty, wiadomości, muzykę i inne ważne pliki danych.
Wystarczy podłączyć urządzenie do systemu i uruchomić aplikację. Przejdź do zakładki „Zdjęcia” i wybierz dane, które chcesz przenieść. Kliknij ikonę eksportu i zapisz swoje zdjęcia na swoim komputerze. W ten sam sposób możesz również importować zdjęcia (lub dowolne inne dane) z komputera na urządzenie z Androidem.

Jestem pewien, że po wykonaniu tego obszernego przewodnika będziesz mógł wykonać kopię zapasową Samsung S7, S8, S6, S9 lub dowolnego innego powiązanego urządzenia. Teraz, gdy znasz zalety i wady wszystkich tych popularnych programów do tworzenia kopii zapasowych Samsung, możesz łatwo wybrać najlepszą opcję. Aby wykonać kopię zapasową Samsung i przywrócić ją bez wysiłku, możesz wypróbować DrFoneTool – Kopia zapasowa telefonu (Android). Ponieważ oferuje bezpłatną wersję próbną, możesz doświadczyć jej głównych funkcji bez wydawania ani grosza. Śmiało, wypróbuj i podziel się swoimi doświadczeniami w komentarzach.
Ostatnie Artykuły:

