Wszystko, co powinieneś wiedzieć o Samsung Smart Switch Backup
Jeśli jesteś użytkownikiem Samsunga, być może znasz już Smart Switch. Podczas gdy aplikacja mobilna pozwala nam przesyłać dane z innych smartfonów na urządzenia Samsung, posiada również aplikację desktopową. Korzystając z niego, możesz łatwo wykonać kopię zapasową telefonu Samsung, a później przywrócić dane. Jednak wykonanie kopii zapasowej Samsung Smart Switch może czasami być nieco skomplikowane. Aby Ci pomóc, przygotowałem ten szczegółowy przewodnik na temat procesu tworzenia kopii zapasowych i przywracania Smart Switch, który każdy może łatwo wdrożyć.

Część 1: Funkcje kopii zapasowej Samsung Smart Switch w skrócie
Zanim omówię, jak wykonać kopię zapasową danych za pośrednictwem Samsung Smart Switch, ważne jest, aby wiedzieć, jak działa aplikacja. Staraj się nie mylić aplikacji komputerowej Samsung Smart Switch do tworzenia kopii zapasowych z aplikacją mobilną. Aplikacja na Androida służy do przesyłania danych z innych smartfonów na urządzenie Samsung, podczas gdy aplikacja komputerowa może nam pomóc w tworzeniu kopii zapasowych i przywracaniu danych naszego telefonu Samsung.
- Wystarczy podłączyć urządzenie Galaxy do aplikacji do tworzenia kopii zapasowych Samsung Switch, aby zapisać dane na komputerze Mac lub komputerze z systemem Windows.
- Obecnie może zawierać wszystkie typowe typy danych w kopii zapasowej, takie jak zdjęcia, filmy, muzyka, kontakty, dzienniki połączeń, dokumenty i ustawienia urządzenia.
- Później możesz przywrócić kopię zapasową Samsung Switch na to samo urządzenie (nie może przenieść zawartości kopii zapasowej na inny smartfon).
- Co więcej, aplikacja może być również używana do synchronizacji konta Microsoft Outlook z urządzeniem Samsung.
ZALETY
- Łatwo dostępny
- Może zapisać prawie każdy główny typ danych
Wady
- Obsługuje tylko urządzenia Samsung Galaxy i żaden inny model smartfona
- Możesz przywrócić swoje dane tylko na ten sam telefon Samsung
- Nie ma możliwości wyboru, co chcemy uwzględnić w kopii zapasowej
- Nie możesz wyświetlić podglądu plików, aby selektywnie przywrócić je do telefonu
- Ograniczone funkcje w porównaniu z innymi narzędziami do tworzenia kopii zapasowych
Część 2: Jak wykonać kopię zapasową urządzenia Samsung za pomocą Smart Switch?
Możesz skorzystać z pomocy aplikacji Samsung Smart Backup w systemie Windows lub Mac, aby zapisać swoje dane. Oprócz wykonania kopii zapasowej telefonu Samsung, Smart Switch może być również używany do przywracania danych lub synchronizacji konta. Aby wykonać kopię zapasową Samsung Smart Switch, możesz po prostu postępować zgodnie z tymi instrukcjami.
Krok 1: Zainstaluj Samsung Smart Switch
Nie trzeba dodawać, że aby wykonać kopię zapasową Samsunga za pomocą Smart Switch, musisz najpierw przejść do jego oficjalnej strony internetowej i odwiedzić sekcję Pliki do pobrania. Tutaj możesz pobrać Smart Switch na komputer Mac lub komputer z systemem Windows. Później możesz uruchomić instalator i postępować zgodnie z procesem klikania, aby dokończyć instalację.

Krok 2: Podłącz telefon do Smart Switch
Następnie możesz po prostu użyć kabla USB, aby podłączyć urządzenie Samsung Galaxy do komputera. Gdy telefon wykryje połączenie, na urządzeniu pojawi się monit. Tutaj możesz wybrać wykonanie transferu multimediów (MTP) do swojego systemu.
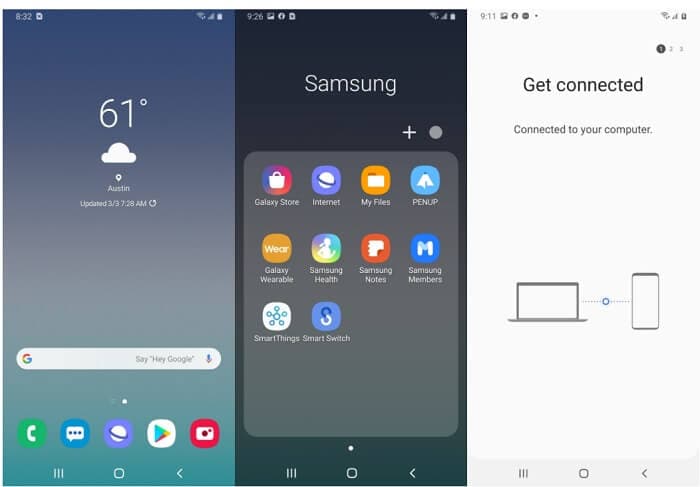
Możesz także uruchomić aplikację Smart Switch na swoim urządzeniu Galaxy i wybrać połączenie z komputerem.
Krok 3: Utwórz kopię zapasową telefonu Samsung za pomocą Smart Switch
Teraz uruchom aplikację Samsung Smart Switch na komputerze Mac lub komputerze z systemem Windows i z dostępnych opcji w domu wybierz funkcję „Kopia zapasowa”.
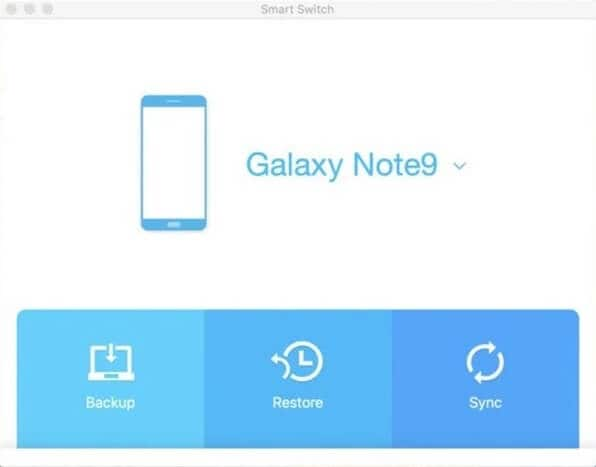
Na urządzeniu Samsung Galaxy aplikacja Smart Switch wyświetli monit dotyczący połączenia. Tutaj musisz zezwolić aplikacji na dostęp do danych urządzenia i wykonać kopię zapasową. Upewnij się, że zachowujesz ten ekran w stanie nienaruszonym, ponieważ wymagałoby to kopii zapasowej Smart Switch.
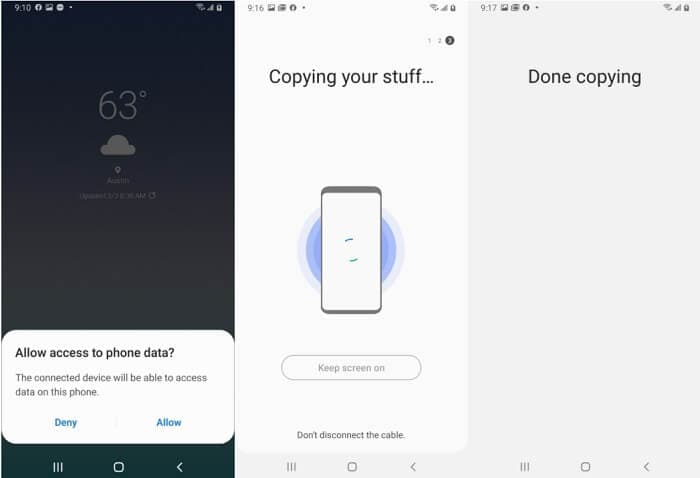
Podobnie w aplikacji komputerowej Smart Switch możesz wyświetlić postęp procesu tworzenia kopii zapasowej. Możesz zobaczyć postęp na pasku stanu i po prostu poczekać na pomyślne zakończenie. Staraj się nie zamykać aplikacji Smart Switch ani nie odłączać urządzenia podczas procesu.
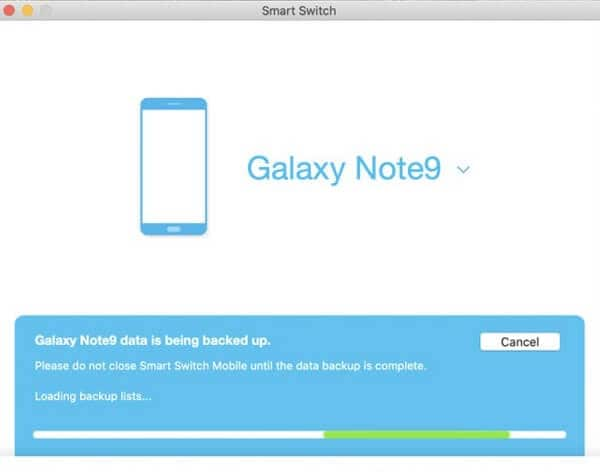
Krok 4: Przejrzyj zawartość kopii zapasowej
Otóż to! Po zakończeniu procesu aplikacja Samsung Smart Switch poinformuje Cię o tym. Tutaj możesz wyświetlić dane zawarte w pliku kopii zapasowej, a także później bezpiecznie odłączyć urządzenie.
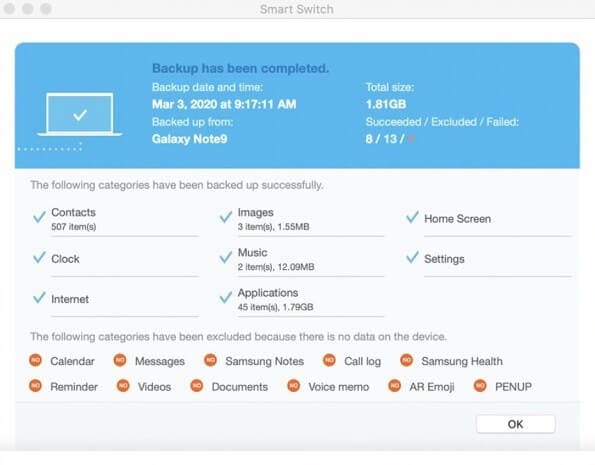
Wskazówka: jak przywrócić inteligentną kopię zapasową Samsung
Jak wspomniano powyżej, możesz również użyć Samsung Smart Switch, aby przywrócić istniejącą kopię zapasową na swoje urządzenie. Aby to zrobić, wystarczy podłączyć urządzenie Samsung Galaxy do komputera i uruchomić aplikację Smart Switch.
W jego domu kliknij przycisk „Przywróć”, aby uzyskać dedykowany interfejs. Przejdź do dolnego panelu, aby sprawdzić listę wszystkich zapisanych plików kopii zapasowej i wybierz wybraną opcję. Po wybraniu kopii zapasowej Smart Switch do wyodrębnienia kliknij przycisk „Przywróć teraz”.
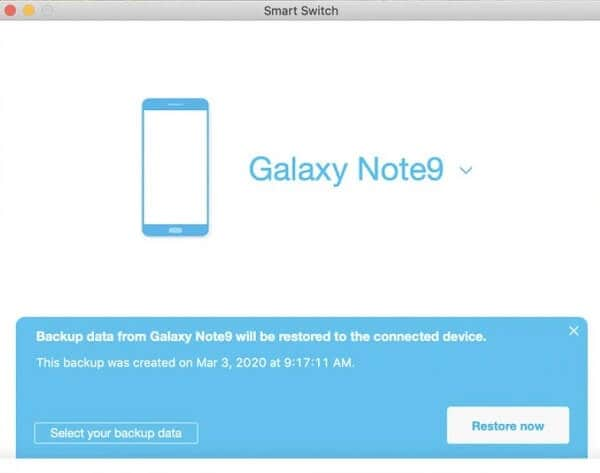
W tym samym czasie możesz także uruchomić aplikację Smart Switch na swoim urządzeniu i poczekać, aż skopiuje zawartość kopii zapasowej na telefon. Po pomyślnym wyodrębnieniu kopii zapasowej Samsung Switch aplikacja poinformuje Cię o tym.
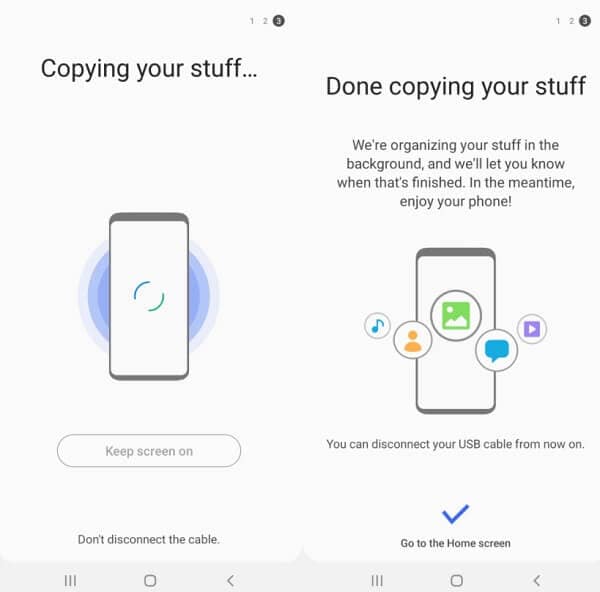
Część 3: Nie można wykonać kopii zapasowej telefonu Samsung za pomocą Smart Switch? Wypróbuj inną aplikację
Jak widać, narzędzie do tworzenia kopii zapasowych Samsung Smart Switch ma kilka ograniczeń i wad, które ograniczają nas do przywracania naszych danych. Na przykład nie możesz wybrać, co chcesz uwzględnić w kopii zapasowej, a proces może być nieco ukończony. Dlatego możesz rozważyć użycie DrFoneTool – Kopia zapasowa telefonu (Android) który zapewnia bezproblemowe rozwiązanie do tworzenia kopii zapasowych i przywracania naszych danych na dowolnym urządzeniu.
- Szeroka kompatybilność
Obsługuje ponad 8000 różnych telefonów z systemem Android i można łatwo przywrócić dane na tym samym lub dowolnym innym urządzeniu bez problemów ze zgodnością.
- Selektywna lub pełna kopia zapasowa
Na ten czas, DrFoneTool – Kopia zapasowa telefonu (Android) może zapisywać wszystkie ważne typy danych, takie jak zdjęcia, filmy, muzyka, wiadomości, kontakty, dzienniki połączeń, zakładki i wiele więcej. Możesz wykonać obszerną kopię zapasową całego urządzenia, a nawet wybrać typy danych, które mają zostać uwzględnione w kopii zapasowej.
- Podgląd dostępny
Możesz łatwo załadować istniejącą kopię zapasową do interfejsu DrFoneTool i wyświetlić podgląd danych (takich jak zdjęcia, kontakty, wiadomości i inne). To pozwoli Ci wybrać, co chcesz skopiować do podłączonego urządzenia.
- Przywróć kopię zapasową iCloud i iTunes
Co więcej, możesz również użyć aplikacji do przywrócenia istniejącej kopii zapasowej iCloud lub iTunes na swoje urządzenie. Istniejące dane w telefonie nie zostaną usunięte podczas procesu przywracania.
- Bezpłatny i przyjazny dla użytkownika
DrFoneTool – Kopia zapasowa telefonu (Android) to niezwykle przyjazne dla użytkownika narzędzie do majsterkowania, które nie wymaga żadnego doświadczenia technicznego. Ponadto korzystanie z aplikacji do tworzenia kopii zapasowych urządzenia Samsung na komputerze jest całkowicie bezpłatne.
Jeśli chcesz wykonać kopię zapasową Samsunga lub dowolnego innego urządzenia z Androidem w swoim systemie, możesz wykonać te podstawowe kroki.
Krok 1: Uruchom aplikację DrFoneTool – Kopia zapasowa telefonu
Po pierwsze, możesz po prostu podłączyć telefon Samsung do komputera, uruchomić zestaw narzędzi DrFoneTool i otworzyć funkcję „Kopia zapasowa telefonu” z domu.

Aplikacja przedstawi opcje tworzenia kopii zapasowych i przywracania urządzenia. Możesz także poczekać, aż Twój telefon zostanie wykryty przez narzędzie i wyświetli się jego migawka. Aby kontynuować, możesz kliknąć przycisk „Kopia zapasowa” tutaj.

Krok 2: Wybierz, co uwzględnić w kopii zapasowej
Następnie aplikacja automatycznie wykryje różne typy danych przechowywanych na urządzeniu i wyświetli je. Możesz teraz wybrać, co chcesz uwzględnić w pliku kopii zapasowej, lub możesz wybrać wszystkie typy zawartości za jednym razem.

W dolnym panelu dostępna jest również opcja wyboru lokalizacji, w której będzie przechowywana kopia zapasowa. Po wybraniu wybranych typów danych kliknij przycisk „Kopia zapasowa”.
Krok 3: Zakończ proces tworzenia kopii zapasowej
Gdy klikniesz przycisk „Kopia zapasowa”, aplikacja zapisze wybrane typy danych na komputerze lokalnym. Możesz zobaczyć postęp tutaj i starać się nie odłączać telefonu w międzyczasie.

Po pomyślnym zakończeniu procesu tworzenia kopii zapasowej DrFoneTool poinformuje Cię o tym. Możesz teraz bezpiecznie usunąć telefon i sprawdzić zawartość kopii zapasowej, jeśli chcesz.

Wskazówka: Przywróć istniejącą kopię zapasową
Aplikacja może być również używana do przywracania kopii zapasowej DrFoneTool, iCloud lub iTunes na dowolnym urządzeniu. W tym celu możesz podłączyć telefon docelowy, uruchomić aplikację i zamiast tego wybrać opcję „Przywróć”. Spowoduje to wyświetlenie listy dostępnych plików kopii zapasowych, które można przeglądać i wybierać.

Aplikacja automatycznie wyodrębni dane z pliku kopii zapasowej i umożliwi podgląd w swoim natywnym interfejsie. Możesz po prostu wybrać, co chcesz odzyskać, i bezpośrednio przywrócić dane na podłączonym urządzeniu z tego miejsca.

Teraz, gdy wiesz, jak wykonać kopię zapasową Samsung Smart Switch, możesz z łatwością zabezpieczyć swoje ważne pliki. Ponieważ tworzenie kopii zapasowej telefonu za pomocą Smart Switch może być trudne, możesz również rozważyć użycie DrFoneTool – Kopia zapasowa telefonu (Android). Wystarczy jedno kliknięcie, aby bezpłatnie utworzyć kopię zapasową telefonu z Androidem na komputerze Windows/Mac. Możesz także wyświetlić podgląd zawartości kopii zapasowej i selektywnie przywrócić ją na dowolnym wybranym urządzeniu.
Ostatnie Artykuły: