[Pełny przewodnik] Łatwe przełączanie z iPhone’a na Samsung
Apple i Samsung to giganty technologiczne, które odnoszą największe sukcesy na świecie. Na całym świecie jest ogromna liczba ludzi, którzy korzystają z urządzeń obu tych gigantów technologicznych. Więc to naprawdę oczywiste, kiedy ktoś chciałby czasami zmienić swój telefon, aby cieszyć się i wypróbować urządzenie Apple lub Samsung. Każde urządzenie ma swoje nowe i wspaniałe funkcje z najnowszymi aktualizacjami za każdym razem. Więc kto nie chciałby sprawdzić żadnego najnowszego urządzenia wydanego przez Apple lub Samsung?
Ale co, jeśli jesteś już użytkownikiem iPhone’a i chcesz przełączyć się z iPhone’a na Samsunga, jak nowa wersja Samsung S21 FE lub Seria Samsung S22? Tak, przejście z iPhone’a na Samsunga jest naprawdę możliwe. Na przykład przełącz się na Samsung Galaxy S20/S21/S22. Z pomocą tego artykułu dowiesz się, jak jednym kliknięciem przesłać dane z iPhone’a do Samsunga. Po przeczytaniu tego artykułu na pewno powiesz, że przejście z iPhone’a na Samsunga jest naprawdę łatwe. Otrzymasz najlepsze metody 4 do przesyłania danych z iPhone’a do Samsunga i od razu zaczniesz korzystać z telefonu Samsung!
Część 1: Jak przenieść z iPhone’a do Samsunga jednym kliknięciem?
Jeśli nie wiesz, jak przesłać dane z iPhone’a do Samsunga, ta część jest dla Ciebie idealna. Możesz łatwo przesyłać dane z iPhone’a do Samsunga za pomocą 1 kliknięcia za pomocą DrFoneTool – Przeniesienie telefonu. To świetne oprogramowanie, które może Ci pomóc, gdy przechodzisz z iPhone’a na Samsunga. DrFoneTool – Przeniesienie telefonu pomoże ci przesyłać zdjęcia, muzykę, kontakty, aplikacje, filmy, dzienniki połączeń itp. z iPhone’a na Samsunga w bardzo krótkim czasie. Obsługuje różne marki mobilne, które obecnie rządzą branżą mobilną i jest w pełni kompatybilny z systemami iOS 14 i Android 10.0. Dzięki wszystkim przydatnym funkcjom, oto jak przenieść z iPhone’a do Samsunga za pomocą 1 kliknięcia za pomocą DrFoneTool –

DrFoneTool – Przeniesienie telefonu
Przesyłaj dane z iPhone’a do Samsunga jednym kliknięciem!
- Łatwo, szybko i bezpiecznie.
- Przenoś dane między urządzeniami z różnymi systemami operacyjnymi, np. iOS na Androida.
- Obsługuje urządzenia z systemem iOS z najnowszym systemem iOS 15 i nowszym

- Przesyłaj zdjęcia, wiadomości tekstowe, kontakty, notatki i wiele innych typów plików.
- Obsługuje ponad 6000 urządzeń z systemem Android. Działa ze wszystkimi modelami iPhone’a, iPada i iPoda.
Krok 1. Najpierw musisz pobrać i zainstalować DrFoneTool – Transfer telefonu na komputerze z systemem Windows lub Mac i uruchomić go. Gdy interfejs strony głównej znajduje się przed tobą, kliknij przycisk „Przeniesienie telefonu”.
Porady: Chcesz przenieść bez komputera? Wystarczy zainstalować Wersja Androida DrFoneTool – Transfer telefonu na telefonie Samsung. Następnie ta aplikacja pozwoli Ci bezpośrednio przesyłać dane z iPhone’a do Samsung S21 FE / S22 i bezprzewodowo pobierać dane iCloud na Samsunga.

Krok 2. Teraz musisz podłączyć oba telefony iPhone i Samsung do komputera za pomocą 2 dobrej jakości kabli USB. Następnie DrFoneTool automatycznie wykryje twoje urządzenia natychmiast. Musisz upewnić się, że twój stary iPhone znajduje się po lewej stronie opcji przełącznika, a nowy Samsung Galaxy S21 FE/S22 po prawej stronie. Teraz wybierz typy plików, które chcesz przenieść z iPhone’a do Samsunga, a następnie kliknij przycisk „Rozpocznij transfer”.

Krok 3. Po kilku minutach wszystkie Twoje dane zostaną przesłane do Samsunga za pomocą iPhone’a.

Część 2: Jak przesłać dane z iCloud do Samsunga?
Jeśli nie wiesz nic o przesyłaniu danych z iPhone’a do Samsunga za pomocą kopii zapasowej iCloud, ta część jest dla Ciebie doskonale opisana. Z pomocą DrFoneTool – Kopia zapasowa telefonu (Android), możesz łatwo pobrać, wyświetlić podgląd i przywrócić kopię zapasową iCloud na telefon Samsung w bardzo krótkim czasie. Więc nie martw się wcale, jeśli nie masz pojęcia o transferze iCloud z iPhone’a do Samsunga. Oto, jak możesz przenieść kopię zapasową iCloud na telefon Samsung.

DrFoneTool – Kopia zapasowa telefonu (Android)
Przywróć kopię zapasową iCloud / iTunes do Samsunga selektywnie.
- Selektywnie twórz kopie zapasowe danych Androida na komputerze za pomocą jednego kliknięcia.
- Wyświetl podgląd i przywróć kopię zapasową na dowolnym urządzeniu z systemem Android.
- Obsługuje ponad 6000 urządzeń z systemem Android.
- Podczas tworzenia kopii zapasowej, eksportu lub przywracania nie dochodzi do utraty danych.
Krok 1. Najpierw musisz pobrać i zainstalować DrFoneTool – Kopia zapasowa telefonu na swoim komputerze i uruchomić go. Gdy interfejs strony głównej znajduje się przed tobą, kliknij przycisk „Kopia zapasowa telefonu”.
Krok 2. Podłącz urządzenie Samsung do komputera za pomocą dobrej jakości kabla USB. Teraz kliknij przycisk „Przywróć” z poniższej strony.

Krok 3. Na następnej stronie musisz kliknąć przycisk „Przywróć z kopii zapasowej iCloud”, który znajduje się po lewej stronie ekranu.

Krok 4. Jeśli masz włączone uwierzytelnianie dwuskładnikowe na swoim koncie, otrzymasz wiadomość tekstową z kodem weryfikacyjnym na swój telefon. Użyj kodu na stronie weryfikacyjnej i kliknij przycisk „Zweryfikuj”.

Krok 5. Po zalogowaniu się na konto iCloud wszystkie pliki kopii zapasowej zostaną wyświetlone na ekranie DrFoneTool. Teraz musisz wybrać jeden z nich i kliknąć przycisk „Pobierz”, aby zapisać plik kopii zapasowej na swoim komputerze.

Krok 6. Teraz DrFoneTool wyświetli wszystkie dane w pliku kopii zapasowej. Możesz wybrać dowolne dane do przywrócenia lub wybrać je wszystkie, aby przywrócić pełny plik kopii zapasowej na urządzeniu z Androidem, klikając przycisk „Przywróć do urządzenia”.

Krok 7. Wybierz urządzenie z Androidem z rozwijanego menu na następnej stronie i kliknij przycisk „Kontynuuj”.

Część 3: Jak przełączyć się z iPhone’a na Samsunga za pomocą Smart Switch?
Przejście z iPhone’a na Samsunga może wydawać się trudne. Ale za pomocą Samsung Smart Switch możesz sprawnie przełączyć się z prawie każdego smartfona, w tym urządzenia z systemem iOS, na nowy smartfon Samsung. Samsung Smart Switch zapewnia 3 sposoby przesyłania danych z iPhone’a do Samsunga: przywracanie z iCloud, adapter USB-OTG i przywracanie z kopii zapasowej iTunes. Oto, jak możesz przenieść z iPhone’a na Samsunga za pomocą Smart Switch.
3.1 Jak przywrócić z iCloud do Samsunga?
- Najpierw z iPhone’a przejdź do opcji „Ustawienia”, a następnie wybierz „iCloud”.
- Teraz przesuń palcem do i dotknij Kopia zapasowa.
- Jeśli iCloud Backup jest już wyłączony na iPhonie, dotknij suwaka, a następnie dotknij opcji „Utwórz kopię zapasową teraz”.
- Teraz musisz otworzyć aplikację „Smart Switch” na urządzeniu Samsung, a następnie dotknąć przycisku „BEZPRZEWODOWY”.
- Stuknij opcję „ODBIERZ”, a następnie wybierz „iOS”.
- Teraz podaj swój identyfikator Apple ID i hasło, a następnie dotknij „ZALOGUJ SIĘ”.
- Wybierz dowolny z podstawowych plików, które chcesz przenieść, a następnie dotknij przycisku „IMPORTUJ”.
- Teraz wybierz dodatkowe pliki, które chcesz przenieść, a następnie dotknij przycisku „IMPORTUJ”.
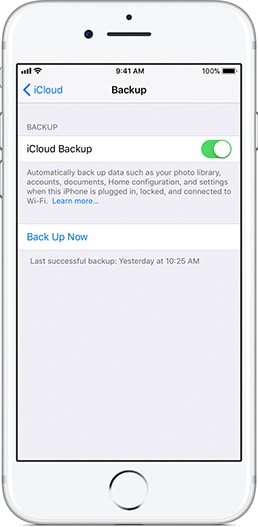

Pamiętaj, że nie możesz przesyłać muzyki i wideo z iTunes z iCloud. Aby przesłać muzykę z iTunes z iPhone’a do Samsunga, musisz użyć Smart Switch na PC lub Mac. Ale filmy iTunes są zaszyfrowane i nie mogą ich przesyłać.
3.2 Jak przywrócić z kopii zapasowej iTunes do Samsunga?
- Najpierw musisz podłączyć iPhone’a do komputera i wykonać kopię zapasową wszystkich danych w iTunes.
- Teraz pobierz i zainstaluj Smart Switch na swoim komputerze i uruchom ponownie komputer.
- Teraz podłącz urządzenie Samsung do komputera i uruchom Smart Switch. Teraz kliknij przycisk „Przywróć” na Smart Switch.
- Na tej ostatniej stronie kliknij opcję „Przywróć teraz”, aby przesłać dane do urządzenia Samsung.
3.3 Jak przesłać do Samsunga za pomocą adaptera USB-OTG?
- Uruchom aplikację Smart Switch na obu urządzeniach i wybierz opcję „KABEL USB”.
- Teraz połącz oba urządzenia za pomocą kabla USB iPhone’a i adaptera USB-OTG z urządzenia Samsung.
- Stuknij w przycisk „Zaufaj” na swoim iPhonie.
- Teraz dotknij „DALEJ” na swoim urządzeniu Samsung.
- Wybierz pliki, które chcesz przenieść, a następnie dotknij „PRZEŚLIJ”.
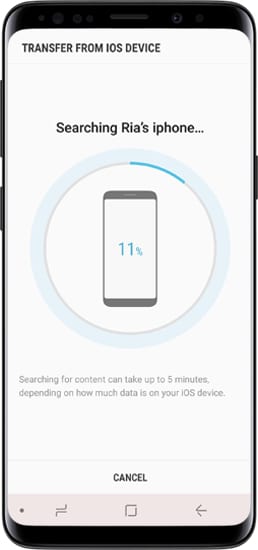
Twoje pliki zostaną przeniesione na urządzenie Samsung.
Część 4: Jak ręcznie przenieść z iPhone’a na Samsunga?
Jeśli jesteś zainteresowany przejściem z iPhone’a na Samsunga, możesz łatwo śledzić tę część. Ta część dotyczy jednego z najłatwiejszych sposobów przesyłania danych z iPhone’a do Samsunga. Nie musisz postępować zgodnie z żadnym mylącym lub długim procesem i jest to naprawdę proste, jeśli postępujesz zgodnie z wytycznymi. Jeśli nie chcesz używać żadnego oprogramowania lub aplikacji innej firmy do przenoszenia danych z iPhone’a do Samsunga, możesz postępować zgodnie z poniższymi wskazówkami dotyczącymi ręcznego przesyłania danych.
- Do tego procesu na początku potrzebne są 2 błyskawiczne kable USB. Musisz podłączyć oba urządzenia do komputera.
- Teraz zobaczysz wyskakujące okienko w obu urządzeniach i musisz nacisnąć przycisk „Zaufaj”, aby zaufać komputerowi na obu urządzeniach.
- Następnie musisz wejść do folderu iPhone’a z komputera i skopiować wszystkie pliki / foldery, które chcesz przenieść.
- Następnie musisz przejść do folderu urządzenia Samsung i wybrać dowolny folder, aby wkleić wszystkie skopiowane pliki z iPhone’a.
- Musisz chwilę poczekać, aż proces się zakończy, ponieważ może to zająć trochę czasu.
Pamiętaj, że ręczne przesyłanie danych może działać tylko w przypadku Zdjęć. Jeśli więc chcesz przenieść wszystkie swoje zdjęcia, filmy, muzykę, dzienniki połączeń, wiadomości, aplikacje itp., Do tego zadania musisz wybrać DrFoneTool – Przeniesienie telefonu.
Poznanie transferu iPhone’a do Samsunga jest łatwe, gdy masz jasne i precyzyjne wytyczne. Za pomocą tego artykułu będziesz mógł nie tylko przesyłać dane z iPhone’a do Samsunga, ale także całkowicie przełączyć urządzenie w bardzo krótkim czasie. Te metody 4 mogą pomóc w rozwiązaniu wszystkich nieporozumień dotyczących łatwego przejścia z iPhone’a na Samsunga. Ale jeśli zapytasz mnie, która metoda jest dla Ciebie najlepsza, która może zapewnić 100% udany transfer i brak utraty danych podczas procesu, to ślepo sugerowałbym użycie DrFoneTool – Transfer telefonu. To niesamowite oprogramowanie może po prostu przesyłać wszystkie rodzaje danych ze starego urządzenia iPhone do nowego urządzenia Samsung. Nie ma innego oprogramowania ani aplikacji, które dałoby tak wiele opcji za jednym kliknięciem! Więc jeśli masz już dość próbowania wielu programów i aplikacji lub nie masz pewności co do wyboru aplikacji do przesyłania innej firmy, powinieneś wybrać DrFoneTool – Transfer telefonu do tego.
Ostatnie Artykuły:

