5 najlepszych opcji przesyłania zdjęć z Samsung Note 8 na komputer
Samsung Note 8 został wprowadzony na rynek tak długo. Wydajność aparatu pozostała imponująca dla wszystkich.
Ale tutaj pojawia się problem, ponieważ jakość obrazu wzrasta, wzrastają również rozmiary obrazów. A przechowywanie tych plików może stać się problemem.
Najlepszym sposobem na zanegowanie problemów z miejscem w telefonie jest przeniesienie zdjęć z Androida na komputer. Jak więc przenieść zdjęcia z Note 8 na komputer? Poniższa treść pokazuje łatwe i zaufane opcje.
Uwaga: te opcje dotyczą telefonu Samsung S20. Dzięki temu przewodnikowi możesz z łatwością przesyłać zdjęcia z S20 na komputer.
Część pierwsza. 5 opcji przesyłania zdjęć z Note 8/S20 do komputera
1. DrFoneTool – Menedżer telefonu
Omówiliśmy powyżej cztery różne sposoby, które mogą pomóc w przenoszeniu zdjęć z Androida na komputer, zalecamy DrFoneTool – Menedżer telefonu, ponieważ jest nie tylko szybszy i mądrzejszy niż reszta, jest to wszechstronny pakiet, który pomaga ci poza podstawowym potrzebować.
Dlaczego DrFoneTool – Menedżer telefonu?
DrFoneTool – Menedżer telefonu, jak mówi, to kompleksowe rozwiązanie do przesyłania zdjęć z Androida na komputer. Pozwala nie tylko bezpiecznie przesyłać lub udostępniać muzykę, obrazy, filmy i pliki, ale może również służyć do zarządzania danymi dla Androida, na przykład instalować aplikacje w partiach i wysyłać wiadomości SMS.

DrFoneTool – Menedżer telefonu (Android)
Najłatwiejsze rozwiązanie do przesyłania zdjęć z Samsung Note 8/S20 na komputer
- Przesyłaj pliki między telefonami z Androidem, takimi jak Samsung Note 8/S20, a komputerem, w tym kontakty, zdjęcia, muzykę, SMS-y i inne.
- Może zarządzać, eksportować/importować muzykę, zdjęcia, filmy, kontakty, SMS-y, aplikacje itp.
- Przenieś pliki iTunes na Androida (na odwrót).
- Zarządzaj swoim Samsung Note 8/S20 na komputerze.
- W pełni kompatybilny z Androidem 10.0.
- Interfejs obsługuje główne języki na świecie.
Interfejs użytkownika DrFoneTool – Menedżer telefonu jest pokazany w następujący sposób:

2. Dysk Google
Dysk Google to jedna z najprostszych opcji tworzenia kopii zapasowych do przesyłania zdjęć z Androida na komputer. Działa płynnie na wszystkich systemach operacyjnych, w tym Windows, Androids, iOS i FireOS itp.
Jak włączyć kopię zapasową Dysku Google?
Włączenie Automatycznej kopii zapasowej na Dysku Google jest łatwe, jak chcesz. Przede wszystkim przejdź do ustawień, jedno dotknięcie Zdjęcia, teraz dotknij przełącznika, aby włączyć Automatyczną kopię zapasową. Możesz także zdecydować, czy przesyłanie zdjęć będzie odbywać się przez Wi-Fi, połączenie komórkowe, czy tylko przez Wi-Fi.
Nie chcesz synchronizować wszystkich swoich zdjęć?
Jeśli nie chcesz, aby wszystkie zdjęcia lub filmy znajdowały się na Dysku Google, zrób to ręcznie. Oto jak możesz to zrobić.
Przejdź do galerii, wybierz zdjęcie i naciśnij przycisk „Udostępnij”. Zobaczysz wiele opcji udostępniania. Dotknij ikony Dysku Google, a pliki zostaną przesłane na Twój Dysk Google.
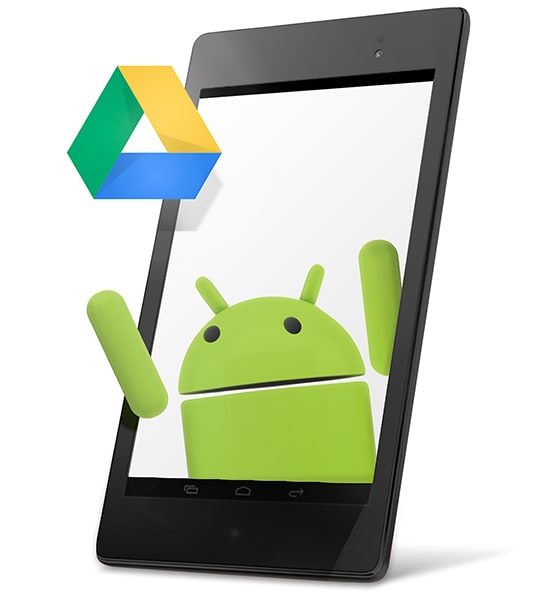
3. Dropbox
Podobnie jak Dysk Google, Dropbox upraszcza sposób tworzenia, udostępniania, przesyłania i przechowywania plików, w tym zdjęć, dokumentów i filmów, bezpiecznie z Androida na komputer.
Korzystanie z Dropbox jest dość proste
- Pobierz aplikację.
- Utwórz nowe konto lub zaloguj się do istniejącego.
- Przejdź do ustawień i wybierz Włącz przesyłanie z aparatu.
- Zobaczysz kopie zapasowe plików.
- Przenieś zdjęcia z telefonu do Dropbox.

4. Pamięć zewnętrzna
Podczas gdy wszystkie inne opcje wymagają połączenia z Internetem, pamięć zewnętrzna umożliwia przesyłanie Samsung Note 8/S20 i zabezpieczanie zdjęć z telefonu na zewnętrzne urządzenie pamięci masowej bez połączenia Wi-Fi lub transmisji danych.
Wystarczy podłączyć standardowy zewnętrzny dysk twardy USB za pomocą przejściówki OTG-do-Micro USB i wyładować mnóstwo zdjęć i filmów, w szczególności plików 4K i RAW.
Niektóre telefony nie obsługują jednak USB OTG. W takim przypadku przenośny dysk flash może być przydatną opcją, która łączy telefon bezpośrednio z portem Micro USB lub USB Type-C.

5. E-mail
Jest to stosunkowo mniej eleganckie rozwiązanie spośród wszystkich, ale działa dobrze, gdy masz jeden lub zdjęcia do przesłania do swojej notatki 8. Proces może się różnić w zależności od dostawcy poczty e-mail, ale podstawowy proces jest prawie podobny i prosty.
Działa dobrze, gdy nie masz dostępnych innych opcji, możesz powtórzyć proces, aby zapisać lub przenieść więcej zdjęć.
- Przejdź do swojej aplikacji e-mail.
- Wybierz „Utwórz” e-mail i wprowadź swój adres e-mail jako odbiorcę.
- Wybierz „Załącz plik”, aby dodać zdjęcie lub dwa z galerii do wiadomości e-mail.
- Naciśnij Wyślij.
Jeśli korzystasz z poczty Android, dotknij przycisku menu. Wyświetli menu kontekstowe. Wybierz „Załącz plik”, aby dodać zdjęcie do wiadomości e-mail, a jeśli jesteś w Gmailu, możesz zrobić zdjęcie bezpośrednio z tego menu. Naciśnij Wyślij.
W Twojej skrzynce pocztowej pojawi się e-mail. To tam możesz odzyskać swoje obrazy, kiedy tylko będziesz ich potrzebować. Po prostu przejdź do poczty i pobierz załączony plik.
Możesz także zapisywać swoje zdjęcia, dokumenty lub ważne pliki na Facebooku.
- Przejdź do Messengera.
- Wpisz własną nazwę użytkownika Facebooka w pasku wyszukiwania.
- Przejdź do „Załącz” i dodaj tam swój plik.
- Naciśnij Wyślij.

Część druga. Szczegółowy przewodnik dotyczący przesyłania zdjęć z Note 8/S20 na komputer
Ta część przedstawia szczegółowy przewodnik dotyczący przesyłania zdjęć z Samsung Note 8/S20 na komputer, aby Ci pomóc.
Krok 1: Zainstaluj DrFoneTool na swoim komputerze i połącz Samsung Galaxy Note 8 z komputerem za pomocą kabla USB.
Krok 2: Wykrycie urządzenia na komputerze zajmie kilka sekund. Po zakończeniu kliknij „Menedżer telefonu”.

Krok 3: Aby przenieść zdjęcia z telefonu na komputer, kliknij „Zdjęcia”. Zobaczysz wszystkie wymienione albumy w swojej galerii Note 8/S20.

Krok 4: Otwórz żądany album i wybierz zdjęcie, które chcesz przenieść, teraz kliknij ikonę Eksportuj i wybierz „Eksportuj do komputera”.

Krok 5: Jesteś prawie gotowy. Czy widzisz teraz okno przeglądarki plików?
Krok 6: Skieruj się do miejsca, w którym chcesz zapisać obrazy i gotowe!
Uwaga: Nie pozwól, aby urządzenie zostało w międzyczasie odłączone od komputera, ponieważ może być konieczne ponowne rozpoczęcie całego procesu przesyłania.
Ostatnie Artykuły:

