[Rozwiązano] Jak nagrywać ekran na Samsung S10
Nagrywanie ekranu może stać się dość znaczące w miejscach, w których musisz zapisać coś ważnego do obejrzenia lub do zapisania. Ta usługa pozwoliła użytkownikom zachować większą czujność w oszczędzaniu ważnych momentów, z którymi rozstają się w swoim życiu. Wiele telefonów z Androidem zostało stworzonych i wprowadzonych na rynek, gdzie zawierały różne narzędzia. Jednak narzędzia takie jak rejestratory ekranu nie były częścią wielu urządzeń z Androidem dostępnych na rynku. Deweloperzy, tacy jak Samsung, wprowadzili tę funkcję w swoich najnowszych smartfonach, dzięki czemu użytkownicy mogą efektywnie tworzyć filmy z ważnych momentów, aby zachować je na przyszłe potrzeby. Samsung Galaxy S10 i S10 Plus to dwa odrębne i najnowocześniejsze telefony, które mogą zapewnić użytkownikom środowisko do intensywnego nagrywania, ale istnieją pewne wskazówki, o których należy pamiętać, szukając platformy do korzystania z usługi . W tym artykule przedstawiono różnorodne narzędzia dostępne do nagrywania ekranu wraz z przewodnikiem definiującym sposób nagrywania ekranu w Samsung S10.
- Część 1. Użyj wbudowanego „Rejestratora ekranu” telefonów Samsung Galaxy (S9 i nowsze)
- Część 2. Jak używać MirrorGo do nagrywania ekranu Samsung S10? (Android 6.0 i nowszy)
- Część 3. Wskazówka: Jak wyświetlać gry z nagrywaniem za pomocą „Game Launcher” (większość telefonów Samsung Galaxy)
- Część 4. Często zadawane pytania
Część 1. Użyj wbudowanego „Rejestratora ekranu” telefonów Samsung Galaxy (S9 i nowsze)
Przed wprowadzeniem na rynek nagrywania ekranu nie było koncepcji robienia wysokiej jakości wideo z ekranu w celu zapisania chwilowego zdarzenia, które miało miejsce w całym urządzeniu. Ponieważ nagrywanie ekranu zostało wprowadzone wśród użytkowników, wielu uznało je za całkiem skuteczne w konsumpcji i czekało na imponujące platformy, które oferowały takie usługi. Różni programiści próbowali znaleźć rozwiązania, z których wielu z powodzeniem tworzyło dobre aplikacje, a wielu poniosło porażkę. Z biegiem czasu twórcy marki zdali sobie sprawę, że usługa była zamawiana na wielu platformach przez miliony użytkowników, co doprowadziło do stworzenia wbudowanych narzędzi do nagrywania ekranu. Samsung wprowadził swój własny „Screen Recorder” w związku z wydaniem Galaxy S9, który został wyprzedzony przez ich następną iterację, Samsung Galaxy S10. Narzędzie opracowane w ramach tego modelu było bardziej intuicyjne i poznawcze pod względem użyteczności i wykonania, chociaż procedura ich wykorzystania była dość podobna. Odkrywając odpowiednią metodę korzystania z rejestratora ekranu w swoim Galaxy S10, zawsze powinieneś korzystać z własnej wbudowanej usługi. W związku z tym istnieje potrzeba opracowania odpowiedniego przewodnika wyjaśniającego krok po kroku jego zastosowanie. Aby efektywnie wykorzystać program Screen Recorder firmy Samsung do tworzenia wysokiej jakości nagrań wideo, należy postępować zgodnie z poniższymi wskazówkami.
Krok 1: Musisz przewinąć ekran Galaxy, aby uzyskać dostęp do panelu szybkiego dostępu. Obserwuj listę przycisków pojawiających się na ekranie i spróbuj zlokalizować ikonę „Screen Recording”. Jeśli nie znajdziesz tam ikony, musisz dotknąć ikony „Trzy kropki” znajdującej się w prawym górnym rogu tych przycisków.

Krok 2: Doprowadzi to do nowego ekranu po dotknięciu opcji „Kolejność przycisków” z menu rozwijanego. Na ekranie zobaczysz listę różnych przycisków.

Krok 3: W górnej części ekranu zostaną wyświetlone przyciski, które można dodać do panelu. Dolna strona pokazuje przyciski, które były już wcześniej obecne na panelu. Przeciągnij i upuść ikonę „Nagrywanie ekranu” z dostępnych przycisków, aby dodać ją do szybkiego panelu.

Krok 4: Wróć do ekranu głównego i przewiń w dół ekran S10, aby otworzyć jego panel. Wybierz na ekranie przycisk „Nagrywanie ekranu” i ustaw jakość wyjściowego wideo, aby kontynuować.
Krok 5: Po potwierdzeniu trzysekundowe odliczanie rozpoczyna nagrywanie ekranu. Po zakończeniu nagrywania możesz po prostu dotknąć przycisku „Zatrzymaj” w lewym górnym rogu ekranu.

Istnieje kilka zalet i wad związanych z korzystaniem z tej usługi, która jest dostępna w następujący sposób.
Plusy:
- Nagrywa wysokiej jakości treści bez pobierania.
- Pozwala na nagrywanie dowolnego ekranu w urządzeniu.
Wady:
- Oferowane tylko w kilku modelach Samsunga.
- Działa w systemie Android 10.0 lub nowszym.
Część 2. Jak używać MirrorGo do nagrywania ekranu Samsung S10? (Android 6.0 i nowszy)
W takich przypadkach, w których nie czerpiesz tego, co najlepsze z wbudowanych funkcji swojego Samsunga S10 lub jesteś uwikłany w sytuację, w której Twój rejestrator ekranu nie działa, zawsze możesz wybrać lepszą i odporną opcję na rynku . W takim przypadku możesz spróbować użyć Wondershare MirrorGo jako oprogramowanie wyjazdowe z możliwością lepszego korzystania z urządzenia i obsługiwania go podczas nagrywania ekranu.

Wondershare MirrorGo
Nagraj swoje urządzenie z Androidem na swoim komputerze!
- Rekord na dużym ekranie komputera z MirrorGo.
- Braćscreeny i zapisz je na komputerze.
- Zobacz wiele Powiadomienia jednocześnie bez podnoszenia telefonu.
- Zastosowanie android aplikacje na komputerze, aby korzystać z pełnego ekranu.
Aby zrozumieć działanie MirrorGo i proces, który sprawia, że jest to najlepszy wybór na rynku dla Twojego Samsunga S10, musisz wziąć pod uwagę poniższe kroki.
Krok 1: Uruchom oprogramowanie
Musisz pobrać i zainstalować najnowszą iterację MirrorGo na swoim komputerze i kontynuować uruchamianie.
Krok 2: Podłącz urządzenia i lustro
Następnie musisz nawiązać połączenie urządzenia z komputerem. Połącz telefon Samsung z komputerem za pomocą kabla USB i dotknij „Połącz”, aby umożliwić wyświetlanie zawartości smartfona na ekranie komputera.

Krok 3: Ekran nagrywania
Gdy ekran telefonu komórkowego pojawi się na komputerze, musisz nacisnąć przycisk „Nagraj” na prawym panelu, aby rozpocząć nagrywanie. Jednak po zakończeniu nagrywania telefonu Samsung S10 po prostu dotknij przycisku „Zatrzymaj” na tym samym panelu i przejdź do folderu, w którym nagranie zostało zapisane na komputerze.

MirrorGo to bardzo wydajne rozwiązanie, jeśli chodzi o używanie telefonu Samsung S10 na komputerze i łatwe nagrywanie jego ekranu. Istnieje kilka punktów dominacji, jeśli chodzi o używanie MirrorGo jako rejestratora ekranu, który jest dostarczany jako:
Plusy:
- Nagrywaj, przechwytuj lub dubluj swój Samsung na komputerze PC lub telewizorze HD.
- Łatwo nagrywaj swój ekran bez rootowania urządzenia.
- Umożliwia używanie myszy do obsługi ekranu telefonu.
Wady:
- Nie oferuj wersji na Maca.
Część 3. Wskazówka: Jak wyświetlać gry z nagrywaniem za pomocą „Game Launcher” (większość telefonów Samsung Galaxy)
Użytkownicy Samsunga mogą zawsze skorzystać z innej wbudowanej opcji ucieczki do nagrywania ekranu, jeśli nie mają działającego rejestratora ekranu na swoich urządzeniach. „Game Launcher” firmy Samsung to bardzo skuteczny wybór do nagrywania ekranu dla graczy, gdzie mogą łatwo nagrywać swoje wrażenia z gry za pomocą tej platformy. Ta aplikacja jest jednak ograniczona do działania i nagrywania tylko w różnych aplikacjach. Aby łatwo korzystać z usług Game Launcher w telefonie Samsung S10 w celu nagrywania dowolnej gry lub aplikacji w celu udostępnienia jej na różnych platformach, musisz skoncentrować się na poniższych krokach.
Krok 1: Otwórz Game Launcher i przesuń palcem w górę ekranu, aby uzyskać dostęp do okna „Biblioteka”. W oknie musisz dotknąć ikony z trzema kropkami znajdującej się na górze Biblioteki.
Krok 2: Wybierz opcję „Dodaj aplikacje”, aby otworzyć listę wszystkich aplikacji dostępnych w smartfonie. Wybierz aplikację, którą chcesz nagrać, i dotknij „Dodaj”, aby dodać ją do biblioteki Game Launchera.

Krok 3: Po dodaniu do Biblioteki musisz dotknąć określonej aplikacji, uzyskując dostęp do niej i pozwolić aplikacji uruchomić. Po uruchomieniu dotknij ikony „Narzędzia do gier” znajdującej się w lewym dolnym rogu paska nawigacyjnego.
Krok 4: Mając listę dostępnych opcji, dotknij „Nagraj” w prawym dolnym rogu ekranu, aby rozpocząć nagrywanie. Gdy skończysz, po prostu dotknij „Zatrzymaj” w prawym dolnym rogu ekranu.
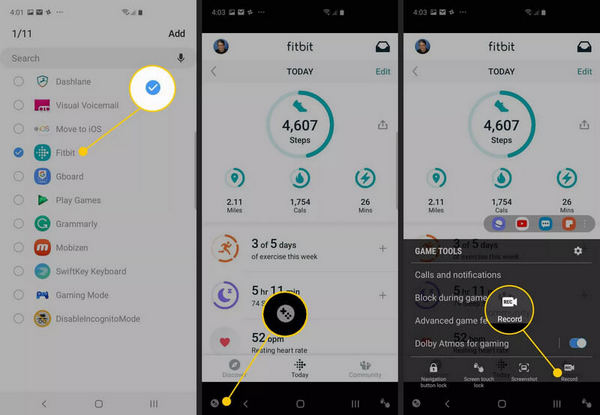
Część 4. Często zadawane pytania
4.1 Jak długo wideo mogę nagrać na swoim telefonie?
Filmy o wysokiej rozdzielczości zwykle przestają nagrywać po 10 minutach nagrywania. Jednak wybranie niższej rozdzielczości może wydłużyć czas.
4.2 Ile miejsca zajmuje nagranie ekranu?
Rozmiar pliku nagrania ekranu waha się od 3 MB do 18 MB na 15 minut czasu nagrywania. Rozmiar jest efektywnie proporcjonalny do ustawień rozdzielczości.
4.3 Jak przenieść wideo z telefonu na komputer?
Jeśli używasz MirrorGo w tym przypadku, musisz po prostu ustawić ścieżkę zapisu i poprowadzić tam, aby znaleźć wszystkie nagrane filmy zapisane na tej ścieżce.
Wnioski
W artykule omówiono w szczególności najbardziej odpowiednie dostępne na rynku metody udostępniania użytkownikom Samsunga S10 procedur wydajnego nagrywania ich ekranów. Musisz przejrzeć artykuł, aby dowiedzieć się więcej o omawianych metodach.
Ostatnie Artykuły:
