[Enkla sätt]Hur får jag åtkomst till Android från PC?
Smartphones har dykt upp som den stora höjdpunkten i utvecklingen av teknik och har inducerats i människors vardag. Oavsett dess popularitet gör flera brister deras användning lite bisarr under olika omständigheter. Ett specifikt scenario där smartphones inte lyckades överlista datorerna är att läsa olika dokument. De mindre storlekarna på skärmen och försvagad funktionalitet gör det svårt att observera ett dokument på skärmen jämfört med att titta på det på en PC. Således har åtkomst till Android-filer från datorn ansetts vara en optimal och enklaste lösning för sådana fall. Den här artikeln ger dig en omfattande diskussion om dynamiken i att komma åt Android från en PC.
Del 1: Hur kommer jag åt en Android-telefon med en trasig skärm från en PC?
Närhelst du möter sådana omständigheter där du av misstag slår sönder skärmen på din telefon och lämnar den obrukbar från skärmen, betyder det inte att du inte kan komma åt data som finns på din telefon. Denna specifika operation kan täckas med hjälp av en tredjepartsplattform under namnet Wondershare MirrorGo. MirrorGo tillhandahåller en mycket skicklig uppsättning funktioner som gör att du enkelt kan komma åt din Android-enhet som antingen är trasig eller inte fungerar och till och med hanterar data i den. MirrorGo erbjuder en rad olika funktioner, som inkluderar att styra din Android-enhet med datorn eller spegla den för att förbättra konsumtionen och observationen av olika filer och applikationer över telefonen. MirrorGo är inte en enkel spegelplattform; den erbjuder en mängd olika datahantering, vilket inkluderar överföring av filer och delning av text och data över urklippet på din dator. Det låter dig till och med spela in skärmen på din Android och dela den över olika plattformar. Detta gör definitivt MirrorGo till ett alternativ som bör föredras av alla användare.

Wondershare MirrorGo
Spegla din Android-enhet till din dator!
- Spela mobila spel på den stora skärmen på datorn med MirrorGo.
- HITTA BUTIK skärmdumpar tas från telefonen till datorn.
- Visa flera anmälningar samtidigt utan att ta upp telefonen.
- Använda android appar på din PC för en helskärmsupplevelse.
För att förstå hur MirrorGo fungerar som hjälper dig att komma åt Android-telefoner från en PC, måste du följa guiden som tillhandahålls enligt följande.
Steg 1: Anslut din telefon till datorn
Det är viktigt att ansluta din Android till datorn innan du speglar och styr din Android från datorn. Använd en USB-kabel för att upprätta en anslutning. Välj ‘Överför filer’ från alternativen som finns på Android för att fortsätta.

Steg 2: Aktivera USB-felsökning
Efter detta, gå till avsnittet ‘System och uppdateringar’ från inställningarna på din Android och välj ‘Utvecklaralternativ’ från listan i nästa fönster. Aktivera ‘USB Debugging’ genom att slå på reglaget på skärmen.

Steg 3: Upprätta anslutning
Ett meddelande visas på skärmen med alternativet att låta datorn komma åt telefonen. Tryck på ‘Ok’ för att upprätta en anslutning.

Del 2: Hur får jag åtkomst till Android-filer från Windows 10?
Processen att komma åt Android-filerna med hjälp av Windows är varken förbryllande eller förvirrande att utföra. Windows är erkänt som en av de mest intuitiva och bekväma plattformarna i hela världen, vilket gör det ganska enkelt för en användare att konfigurera sin Android-enhet över en Windows 10-dator. Anslutningen är lika enkel som att ansluta din telefon till datorn via en USB-kabel. När du är klar med att ansluta telefonen över datorn, lås upp din smartphone och svep dess meddelandecenter från startskärmen. Ett meddelande om USB-anslutningen skulle finnas på skärmen. Om inte, måste du återansluta din enhet eller kontrollera hårdvaruanslutningen för onödiga avbrott.
USB-anslutningen som har upprättats är som standard en enkel laddningsanslutning. Tryck på meddelandet för att ändra inställningarna till ‘Överför filer’ eller ‘Filöverföring’ som det visas. När valet är klart kan du nu fortsätta för att komma åt Android-filerna från en PC.
Steg 1: Öppna ett nytt fönster i File Explorer genom att klicka på dess ikon som finns i aktivitetsfältet i din Windows.
Steg 2: Gå till ikonen som representerar en telefon i panelen där enheterna och andra bärbara enheter finns. Tryck på den för att komma åt den interna lagringen på din Android-enhet.
Steg 3: Leta upp den specifika fil som du vill komma åt från lagringen. Du kan antingen kopiera filen till din PC eller initiera den direkt samtidigt som du håller telefonen ansluten.
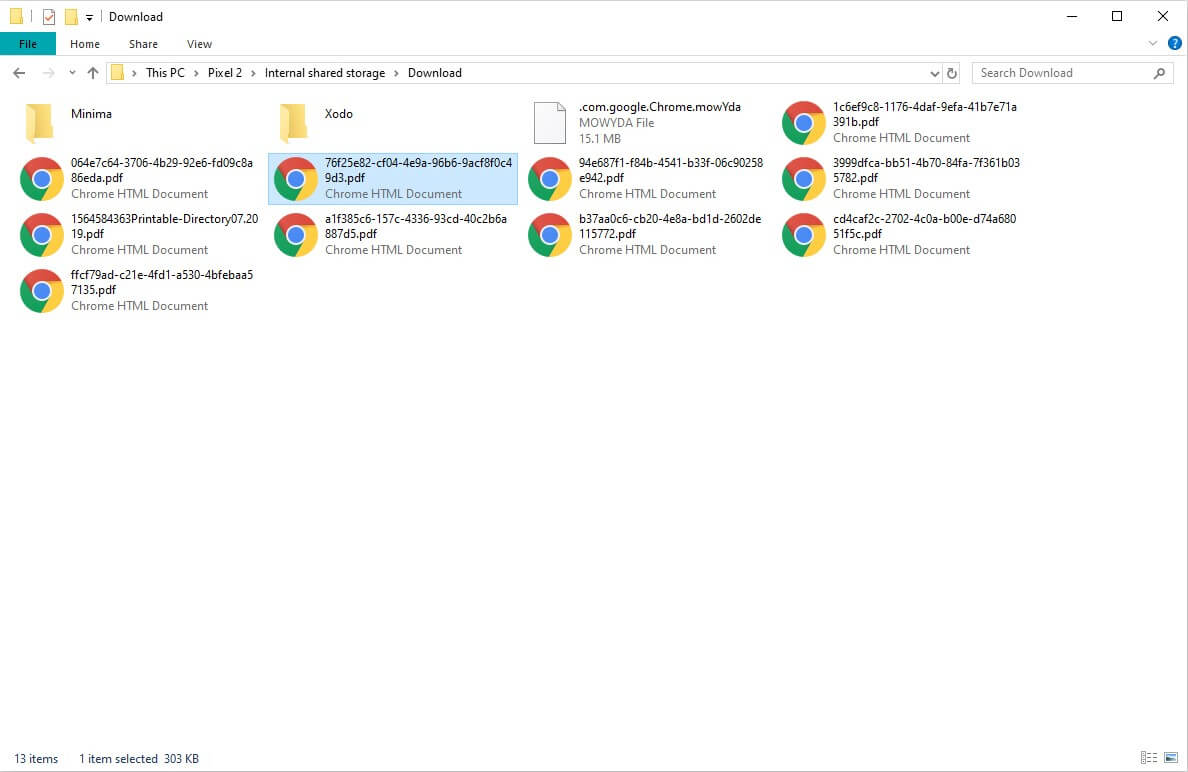
Del 3: Hur får man åtkomst till Android-telefon från PC via Wi-Fi?
Om du vill ansluta din Android-enhet till datorn via en trådlös anslutning, måste du överväga att använda en serie tredjepartsplattformar som skulle dämpa en perfekt anslutning av din dator till smarttelefonen via en Wi-Fi-anslutning. Den här artikeln ger dig en introduktion till plattformen under namnet AirMore som löser problemen med den trådlösa anslutningen av en PC med Android. För att förstå den enkla användningen av att använda AirMore för ovan nämnda ändamål måste du följa riktlinjerna nedan.
Steg 1: Installera programmet
Det är nödvändigt att ha AirMore installerat på din dator. För detta kan du använda din webbläsare eller besöka AirMore-produktsidan för att ladda ner plattformen.
Steg 2: Få åtkomst till din Android
Ladda ner applikationen på din Android-telefon och starta för anslutning. Tryck på ‘Skanna för att ansluta’ för att fortsätta.
Steg 3: Upprätta anslutning
Med de två tillgängliga alternativen på PC:n kan du antingen skanna QR-koden eller trycka på enhetsikonen som finns på ‘Radar’-menyn för att upprätta en anslutning. Det bör noteras att plattformen kräver att användarna ansluter sina enheter över samma Wi-Fi för framgångsrik exekvering. För alternativet ‘Radar’ är det också viktigt att klicka på ‘Acceptera’ när alternativet visas på din Android.
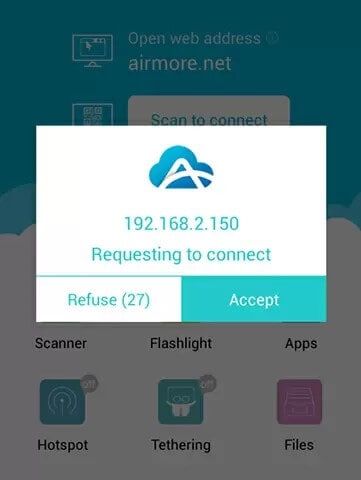
Slutsats
Den här artikeln har gett en detaljerad introduktion om hur man kommer åt Android från PC genom en mängd enkla mekanismer som gör det möjligt för användaren att enkelt se sina filer på PC.
Senaste artiklarna
