Hur får man åtkomst till datorn från telefonen på distans?
Fjärrkontrollåtkomst har blivit vanligt, med modern teknik som anpassar sig till systemet genom olika tredjepartsplattformar. Konceptet att styra stationära datorer via smartphones har antagits av olika tredjepartsplattformar. Dessa plattformar har gjort den här funktionen tillgänglig och användbar för människor över hela världen. Tekniken för fjärrstyrd tillgänglighet är för närvarande under utveckling och förbättring, där plattformar ser fram emot att tillhandahålla robusta lösningar i form av oklanderliga och imponerande plattformar. Den här artikeln överväger den bästa programvaran för åtkomst till fjärrkontroll tillsammans med deras guide om hur du kommer åt en dator från telefonen.
Del 1. Hur får jag åtkomst till en dator från telefonen med Chrome? – Chrome Remote Desktop
Om vi tar hänsyn till mångfalden av tillgängliga applikationer för att kontrollera enheter, kan vi hitta en mycket skicklig marknad med plattformar värda juicen för att ge imponerande tillgänglighet till sina användare. Men om du letar efter en plattform som ger äkthet och är baserad på en stor utvecklare, kommer Google Chrome Remote Desktop att passa som det mest effektiva alternativet för att ge en grund som förklarar hur du kommer åt din dator med din telefon. Du kan ha den länkad som en förlängning över Google Chrome och njuta av alla funktioner på den här plattformen som är tillgängliga på alla andra tredjepartsplattformar. För att förstå den steg-för-steg-guide som förklarar proceduren för hur du kommer åt din dator från din telefon, måste du titta på pekarna som förklaras nedan.
Steg 1: Lägga till tillägget
Sök i Google Chrome Remote Desktop från din webbläsare Google Chrome. Öppna länken som innehåller konfigurationen av tillägget, följt av installationen av plattformen genom att klicka på ‘Lägg till i Chrome’.
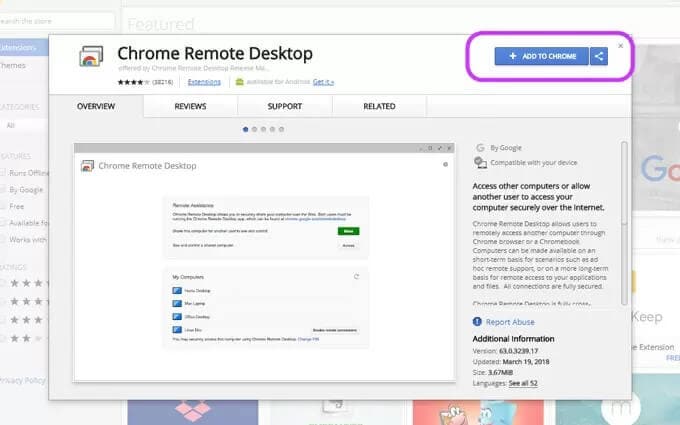
Steg 2: Logga in på dina konton
Med tillägget lagt till, ställ in din e-postadress efter att ha klickat på tilläggets ikon. Du måste utföra liknande åtgärder på din telefon för att ansluta skrivbordet till telefonen.
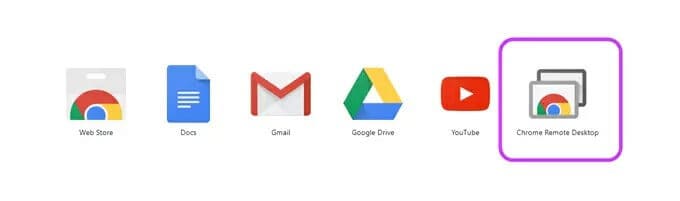
Steg 3: Starta applikationen
Med kontona anslutna, starta applikationen som finns i webbläsaren och tryck på ‘Kom igång’ för att spridas.
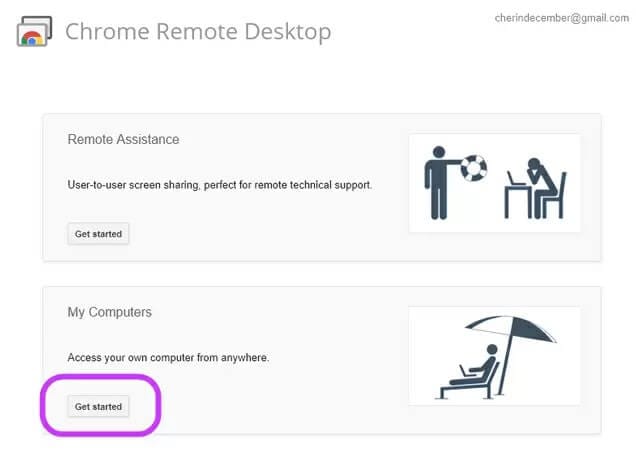
Steg 4: Konfigurera anslutningen
Du måste gå vidare till applikationen och nå en position där du ska välja alternativet för att aktivera fjärrkontrollen. Ställ in en PIN-kod för skrivbordet och spara den för säkra anslutningar. Du kommer att se namnet på datorn så snart PIN-koden har sparats.
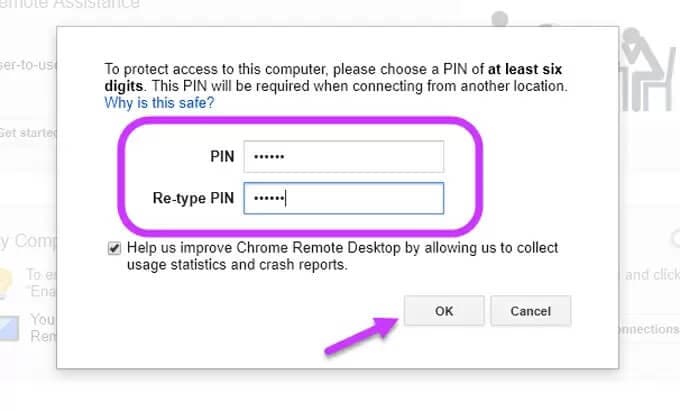
Steg 5: Avsluta anslutningen till telefonen
Efter detta öppnar du Chrome Remote Desktop-applikationen på telefonen och väljer den dator som ska anslutas. Ange PIN-koden för skrivbordet och tryck på ‘Anslut’. Anslutningen är nu upprättad mellan datorn och telefonen.
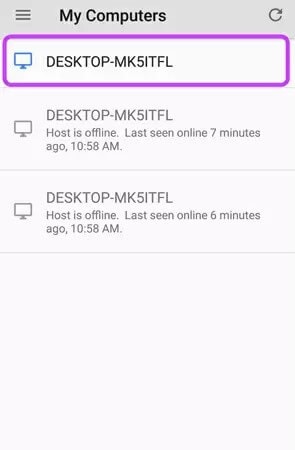
Del 2. Hur får man åtkomst till en dator från en telefon med fjärrfiler?- Pushbullet-fjärrfiler
Du kanske har hört Pushbullet som en plattform som är ganska populär för att dela filer mellan enheter. Samtidigt som den presenterar en detaljerad uppsättning funktioner för handel med filer mellan enheter, har den här plattformen introducerat fjärråtkomstfunktionerna under namnet ‘Remote Files’ för att ge åtkomst till din telefon till filerna på din PC. För att förstå proceduren för hur du får åtkomst till din dator från din telefon, måste du följa stegen enligt följande.
Steg 1: Installera programmet
Du måste ha applikationen installerad på datorn samt telefonen för att fortsätta mot anslutningen.
Steg 2: Aktivera inställningar på skrivbordet
När du har installerat programmen måste du aktivera alternativen för fjärråtkomst på skrivbordet. För detta, gå till ‘Inställningar’ i programmet och markera alternativet som visar ‘Fjärråtkomst till fil.’
Steg 3: Öppna telefonens inställningar
Du måste vänta några minuter innan du tar upp telefonens anslutning. Öppna applikationen på telefonen och tryck på ‘hamburger’-ikonen i det övre vänstra hörnet av skärmen. En navigeringspanel öppnas på framsidan, vilket leder till valet av ‘Fjärrfiler’ från listan. Namnet på skrivbordet visas i fönstret på framsidan. Du måste klicka på för att få full åtkomst över datorn från telefonen.
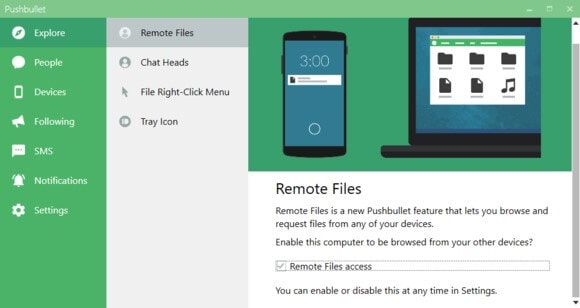
Del 3. Hur får man åtkomst till datorn från telefonen med TeamViewer?
Om du letar efter en plattform som erbjuder ett mycket brett utbud av funktioner inom enhetsanslutning, skärmspegling och filöverföring; TeamViewer kan anses vara ett av de bästa valen i programvara för fjärråtkomst. För att ge en guide som förklarar hur du kommer åt datorn från telefonen måste du titta igenom den steg-för-steg-guide som förklaras nedan.
Steg 1: Installera programvaran
Ladda ner installationen från den officiella webbplatsen för TeamViewer och påbörja installationen. Du måste välja den grundläggande installationsproceduren med personlig användning av programvaran för att ha fri tillgång till hela uppsättningen funktioner.
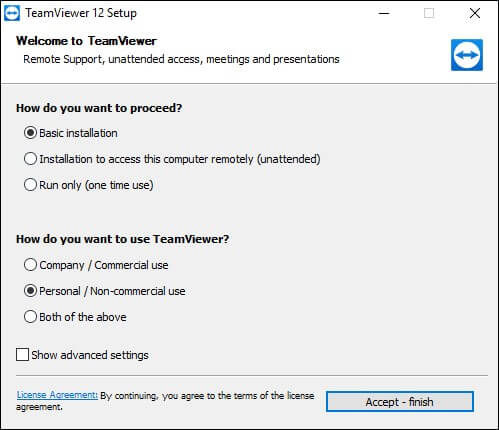
Steg 2: Konfigurera TeamViewer-konto
När installationen är klar visas ett fönster som visar dig ett personligt ID och lösenord som tilldelats av TeamViewer för att tillåta fjärråtkomstkontroll till alla andra enheter. För att ge andra användare möjlighet att komma åt din enhet med hjälp av TeamViewer på distans måste du konfigurera ett konto och ansluta din dator till det. Tryck på ‘Registrera dig’ för att fortsätta. Tilldela ett korrekt personligt lösenord till datorn för säker åtkomst.
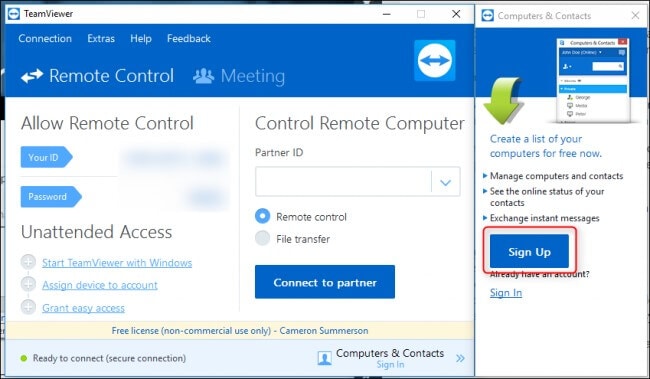
Steg 3: Installera programmet på telefonen och få åtkomst till din dator
Efter detta installerar du applikationen på telefonen och registrerar dig i avsnittet ‘Datorer’ med de kontouppgifter som du har skapat. Tryck på ‘Mina datorer’ för att kontrollera listan över datorer som är kopplade till kontot. Tryck på lämplig dator och fortsätt för att upprätta en fjärranslutning.
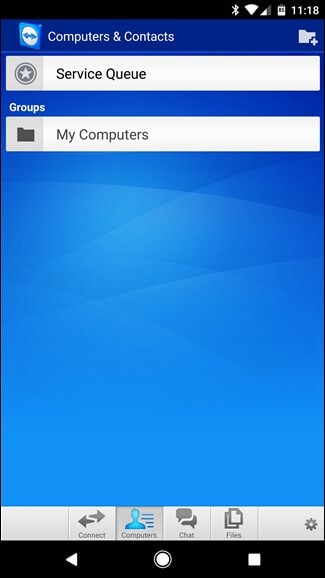
Slutsats
Den här artikeln har introducerats till en lista över olika program för fjärråtkomst tillsammans med en guide som förklarar hur du kommer åt din dator från din telefon genom att följa en rad enkla och effektiva steg.
Senaste artiklarna