Topp 4 sätt att ladda upp video till Instagram från PC
Instagram är en smartphone-app för iPhone och Android, som låter dig ladda upp bilder och videor på plattformen. Men videoredigeringsfunktionerna på en smartphone är fortfarande begränsade. Dessutom är det alltid bättre att redigera klippet via datorn innan du laddar upp det på någon app för sociala medier, inte bara Instagram.
Många internettjänster kan ladda upp Instagram-video från en dator, oavsett macOS eller Windows. Här kommer vi att diskutera de fyra bästa metoderna för att utföra åtgärden bekvämt. Så fortsätt att läsa den här guiden och lär dig lösningen.
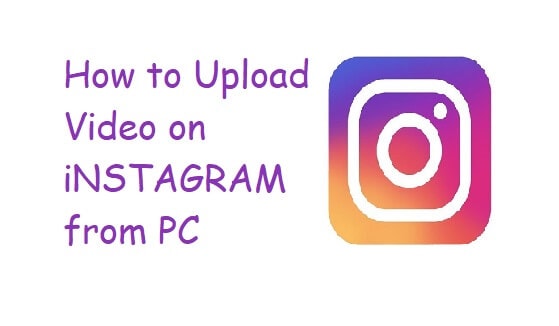
- Del 1. Ladda upp videor till Instagram från PC med Sked Social
- Del 2. Ladda upp videor till Instagram från PC med Dropbox
- Del 3. Ladda upp videor till Instagram från PC med Gramblr
- Del 4. MirrorGo – Det bästa sättet Ladda upp video till Instagram från PC
- Del 5. Ladda upp videor till Instagram från macOS-dator med Flume
Del 1. Ladda upp videor till Instagram från PC med Sked Social
Det finns två typer av videor som du kan lägga upp på Instagram. Den ena heter Feed och den andra är känd som Stories. Flödesvideorna är inte mer än 60 sekunder långa, medan berättelseklippen inte bör överstiga 15 sekunder.
Skid Social är en tredjepartsapp som låter dig lägga upp videor direkt på Instagram från din dators webbläsares komfort. Processen sparar inte bara tid utan gör att du kan redigera videorna för Instagram på ett professionellt sätt.
Du kan starta videouppladdningsprocessen genom att skapa ett konto på Sked Social. Efter det lägger du till ditt Instagram-konto på plattformen. Följ stegen nedan för att enkelt ladda upp klipp till appen via din PC.
Steg 1. Gå till instrumentpanelen för ditt Sked Social-konto och klicka på fliken ‘Video/GIF Post’;
Steg 2. Från den nya dialogrutan klickar du på Bläddra som kommer att finnas under avsnittet Ladda upp;
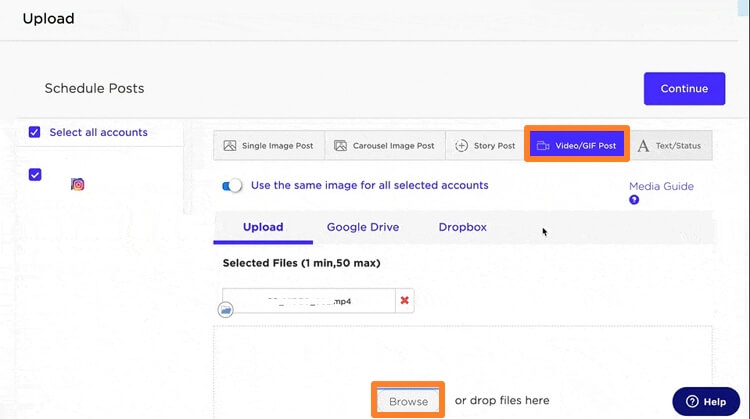
Steg 3. Lägg till din bildtext eller beskrivning för videon. Dessutom kan du schemalägga tiden för att ladda upp videon med Sked Social;
Steg 4. Annars klickar du på ‘Skicka och skapa inlägg’, så laddas videon upp till din Instagram från PC.
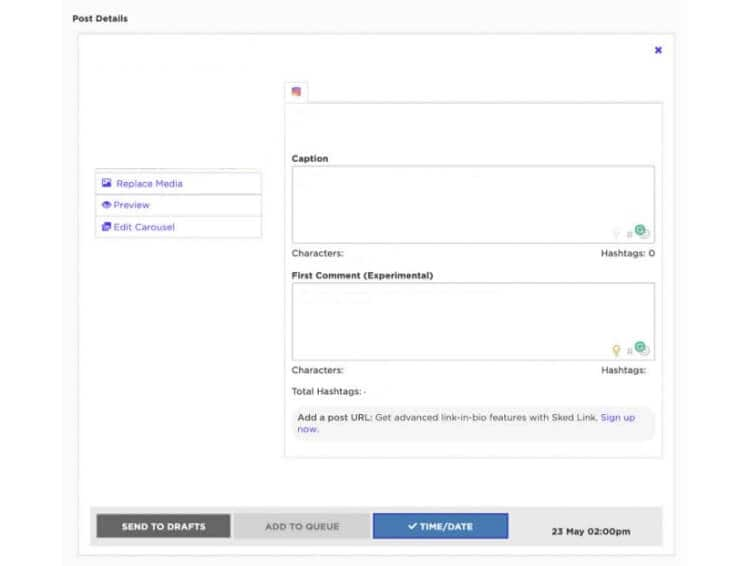
Steg 5. Det är allt!
Del 2. Ladda upp videor till Instagram från PC med Dropbox
Molnlagringsplattformen Dropbox behöver ingen introduktion. Det är bland de populära faciliteterna som gör att användarna kan lagra sina data och använda dem på flera plattformar säkert och snabbt. Det kan också spela en avgörande roll för att ladda upp många videor till Instagram från PC. Om du inte vet hur, kontrollera följande instruktioner nedan:
Steg 1. Ladda ner Dropbox-appen på din dator eller gå helt enkelt åt plattformen från din webbläsare;
Steg 2. Logga in med ditt konto eller skapa ett nytt om du inte redan har gjort det;
Steg 3. Du behöver bara dra och släppa videofilen på appens gränssnitt;
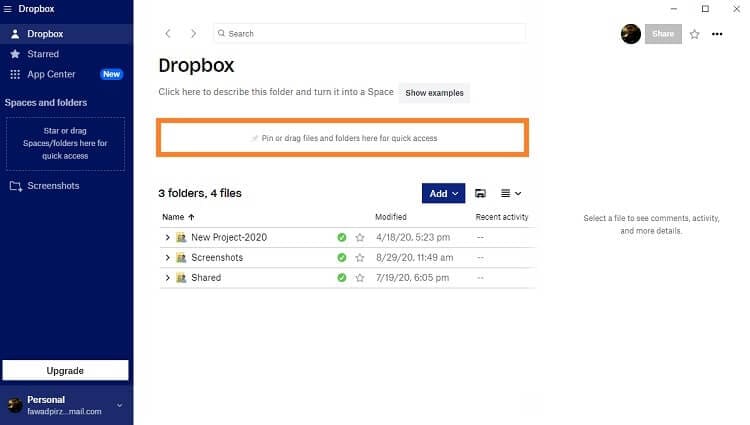
Steg 4. Nu när uppladdningsprocessen är klar kan du gå över till din smartphone;
Steg 5. Gå till Dropbox-appen från telefoninloggningen med samma konto som du använde på datorn;
Steg 6. Leta upp den uppladdade videon och tryck på den prickade menyfliken framför den;
Steg 7. Tryck på Exportera och sedan Spara till enhet;
Steg 8. Du hittar den redigerade Instagram-appen på din telefon. Öppna ditt Instagram-konto därifrån och ladda upp videon.
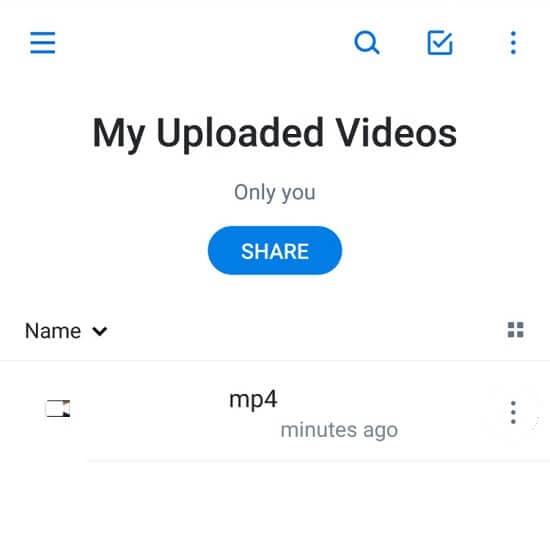
Del 3. Ladda upp videor till Instagram från PC med Gramblr
Instagram är tillgängligt via datorn. Du kan dock bara titta på klipp och bläddra igenom bilder med plattformen. Det finns inget stöd för närvarande som tillåter användaren att ladda upp Instagram-videor direkt från PC. Det är där populära tredjepartsappar som Gramblr kommer in för att hjälpa dig.
Appen är gratis och fungerar lika bra på både Windows och macOS. För att starta processen att ladda upp videon på Instagram via PC måste du installera Gramblr. Skapa ett konto och synkronisera eller länka ditt Instagram-konto med applikationen.
När du har slutfört alla uppgifter som nämns ovan, följ instruktionerna nedan för att avsluta uppladdningen av en video på Instagram:
Steg 1. Öppna Gramblr;
Steg 2. Klicka på avsnittet Ladda upp nu och importera den redigerade videon till gränssnittet;
Steg 3. Därifrån låter Gramblr dig redigera eller beskära videon;
Steg 4. Klicka slutligen på fliken Skriv en bildtext och skicka och ladda upp videon till det länkade Instagram-kontot.
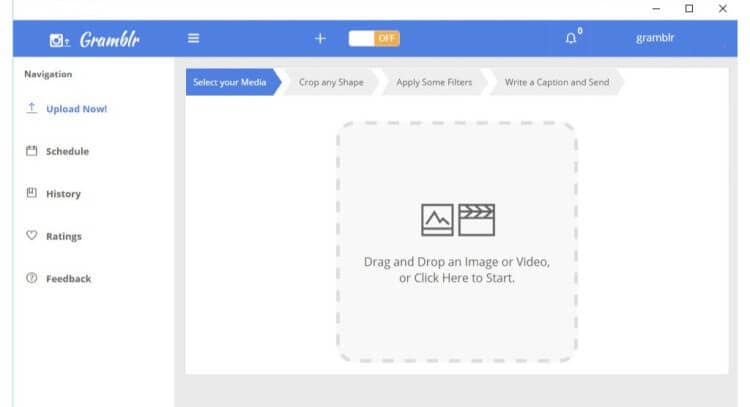
Del 4. MirrorGo – Det bästa sättet Ladda upp video till Instagram från PC
Instagram erbjuder ingen möjlighet att ladda upp mediefiler med sin URL. Du kan bara lägga till innehåll via apparna för Android och iOS. Det är dock inte fallet längre som Wondershare MirrorGo låter dig styra din smartphone från PC. Dessutom möjliggör dess dataöverföringsfunktion att ladda upp videor till Instagram från PC. Det smidiga gränssnittet låter dig hantera allt snabbt.

Wondershare MirrorGo
Spegla din Android-enhet till din dator!
- Ta skärmdumpar eller spela in dina aktiviteter på datorn med programmet.
- Överför filer från datorn till din enhet.
- Visa eller till och med svara på textmeddelanden med MirrorGo.
Ladda upp video till Instagram från PC nu genom att ladda ner MirrorGo på din PC och följa stegen nedan.
Steg 1. Anslut din telefon till PC och starta MirrorGo
Dubbelklicka på MirrorGos ikon för att köra den på PC. Anslut sedan telefonen till datorn med en USB-kabel.

Steg 2. Öppna utvecklarläget för Android
Om du använder en Android-enhet måste du öppna inställningsmenyn och aktivera alternativet Utvecklarläge. Gå till Om telefonen och leta reda på fliken innan du trycker på den 7 gånger. Gå över till Ytterligare inställningar och slå på felsökning därifrån.

Steg 3: Ladda upp video till Instagram från PC
Nu kommer du att kunna komma åt din Android-telefon från datorn. Navigera helt enkelt med musen för att öppna Instagram. Överför videon till appens gränssnitt och ladda upp den till Instagram.

Del 5. Ladda upp videor till Instagram från macOS-dator med Flume
Om du är en macOS-användare är den här delen av artikeln tillägnad dig. Här kommer vi att visa dig hur du laddar upp Instagram-videor från Mac-datorn med Flumes hjälp.
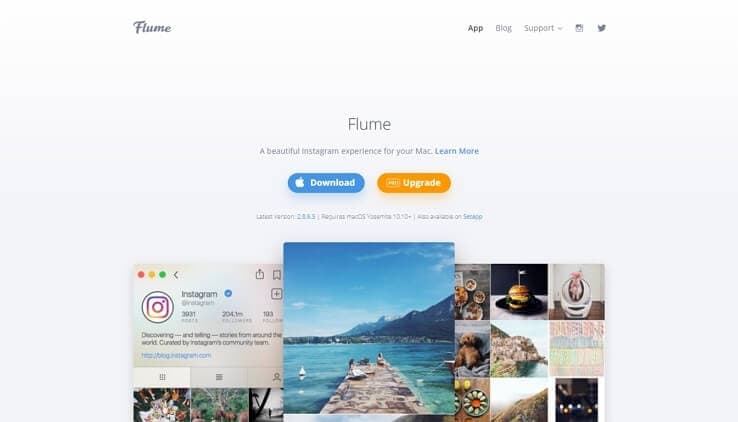
Flume är en tredjepartsapp som erbjuder att ladda upp videor för sin användare. Dessutom liknar dess gränssnitt Instagrams layout, vilket gör det mycket lättare för dig att hantera. Ladda ner Flume från dess officiella webbplats och öppna appen när installationen är klar.
Kontrollera stegen nedan för att lära dig hur du använder Flume för att ladda upp en video till Instagram från macOS:
Steg 1. Starta Flume på din Mac;
Steg 2. Anslut ditt Instagram-konto till appen;
Steg 3. Ladda upp videon genom att klicka på kameraikonen eller dra/släpp filen;
Steg 4. Efter att ha laddat upp klippet kommer Flume att erbjuda dig att redigera det. Du kan beskära, klippa och ställa in olika för din Instagram-video;
Steg 5. Lägg upp videon efter att du har slutfört alla steg ovan!
Slutsats
I denna tid av bekvämlighet kan bristerna på en plattform lätt åtgärdas av en annan. Så är fallet med Instagram. Den populära appen för sociala medier har ännu inte tillåtit PC-användare att njuta av specifika funktioner på plattformen som smartphoneanvändare gillar.
Det är dock inte ett problem längre eftersom flera tredjepartsappar erbjuder dig att njuta av dessa funktioner via deras gränssnitt. Här har vi diskuterat att använda några av dessa appar för att ladda upp en video till Instagram från PC. Du kan prova någon av dem och börja njuta av smartphoneägarnas privilegium.
Senaste artiklarna