[Löst] Hur man överför iCloud-foton till Android
Om din primära dator är en Mac och du har en iPhone, är du troligen van vid att använda iCloud Photos. Om du har använt en iPhone och en Mac och antingen nyligen bytt till Android eller köpt en Android som en sekundär enhet eller om en familjemedlem har en Android-enhet, kanske du känner smärtan när du undrar hur du snabbt och enkelt överför iCloud-bilder till Android . I Apples ekosystem gör iCloud det otroligt enkelt att hålla allt synkroniserat mellan din iPhone och din Mac, men vad händer när du tar med en Android-enhet i mixen? Hur överför jag iCloud-bilder till Android utan en dator eller till och med med en dator?
Överför iCloud-bilder till Android utan dator
Om du vill överföra några bilder från din iCloud till din Android utan en dator emellan, är den här metoden, även om den är besvärlig, ett utmärkt sätt att ladda ner iCloud-bilder till Android utan en dator i ett nafs och den kommer direkt från Apple. Det finns också några söta överraskningar i klassisk Apple-stil för ökad bekvämlighet för användarna. Den här metoden är användbar när du snabbt och utan kostnad vill ladda ner iCloud-foton till Android, men den förbrukar data så du kanske vill vara försiktig om du har en begränsad dataplan på din Android.
Steg 1: Öppna Chrome webbläsare på din Android och besök https://icloud.com
Steg 2: Logga in med dina Apple-ID-uppgifter
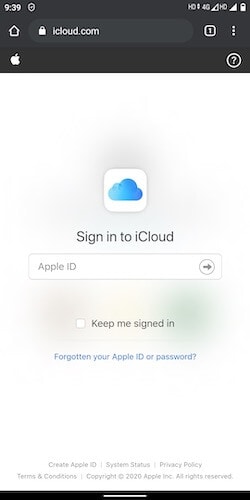
Steg 3: När du har loggat in väljer du Foton från listan över appar
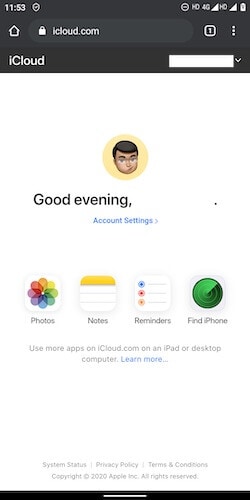
Steg 4: Välj det foto du vill ladda ner till Android. Om du vill välja flera foton, tryck på Välj i det övre högra hörnet och välj antingen hela intervallet eller flera foton efter önskemål
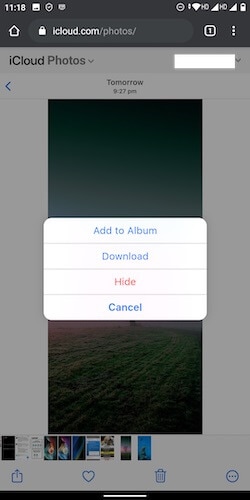
Steg 5: När du har valt foton trycker du på cirkeln med tre punkter i det nedre högra hörnet och trycker på Ladda ner
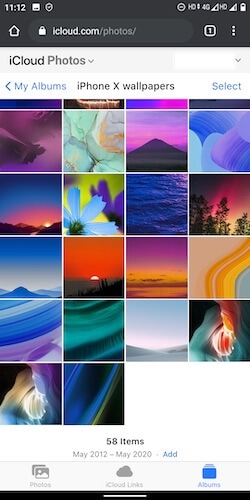
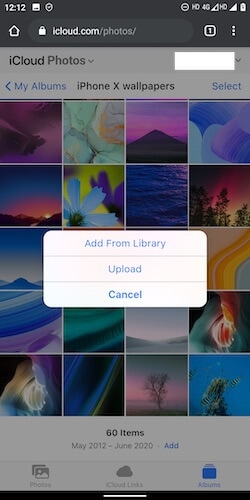
Det är det, bilderna kommer att finnas tillgängliga i nedladdningsmappen i Android. Du kan komma åt den här mappen antingen i Google Foton genom att gå till Album eller så kan du använda en filläsare för att komma åt nedladdningsmappen.
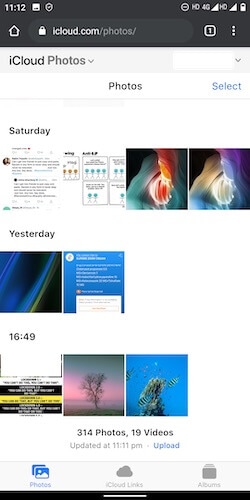
Detta är en fantastiskt enkel metod för att bläddra i ditt iCloud-fotobibliotek och ladda ner iCloud-foton till Android utan en dator.
Snygga funktioner: Hantera iCloud Photo Library från Android
Eftersom du är Apple, finns det några funktioner du kommer att finna genomtänkta, och med dessa kan du hantera ditt iCloud-fotobibliotek från Android.
1. Lägg märke till länken Ladda upp i blått längst ned på fliken Foton. Med den här länken kan du bläddra bland alla bilder i din Android och ladda upp bilderna till ditt iCloud-fotobibliotek om du vill.
2. Om du byter till Album från de nedre flikarna och går in i något av dina album kan du lägga till foton från iCloud Photo Library eller ladda upp foton från Android direkt till albumet du har öppet.
Använda DrFoneTool för att överföra iCloud-foton till Android
DrFoneTool är ett otroligt mångsidigt och kraftfullt verktyg från tredje part för att hantera dina iPhone- och Android-enheter. Det låter dig göra mycket med dina enheter, från att hantera foton, videor och musik till att installera och ta bort appar på iPhone och Android-enheter till att komma åt och interagera med Androids fil- och mappsystem för en mängd olika användningsområden. DrFoneTool är den enda verktygslåda du behöver för att hantera media på din telefon och för att utföra alla möjliga uppgifter på din telefon, oavsett om det är iPhone eller Android. Det kommer inte som någon överraskning då att DrFoneTool-verktygssatsen kan hjälpa dig att överföra iCloud-bilder till Android också.
Aktivera iCloud-säkerhetskopia
Att använda DrFoneTool för att överföra iCloud-foton till Android är beroende av att ha iCloud-säkerhetskopiering aktiverad på din iPhone. Så här kontrollerar du statusen och aktiverar säkerhetskopiering på din iPhone.
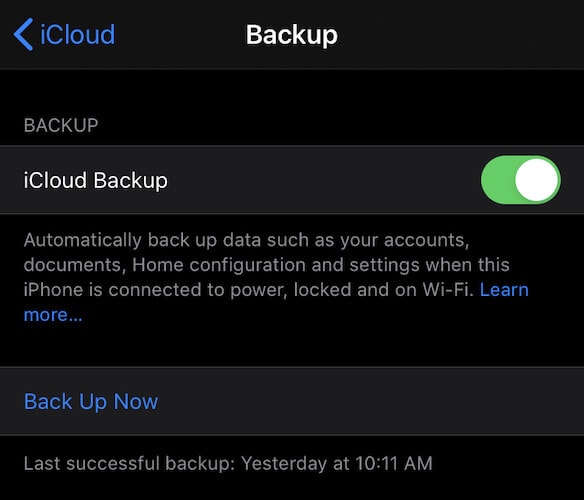
- Öppna Inställningar-appen på iPhone
- Tryck på ditt namn högst upp
- Tryck på iCloud
- Rulla ned för att hitta alternativet iCloud Backup
- Om den visar På behöver du inte göra något annat. Om det visas Av, tryck på det.
- Aktivera iCloud-säkerhetskopiering på din iPhone
- iOS säkerhetskopierar när iPhone är ansluten till Wi-Fi, ström och när den är låst. Du kan ansluta iPhone till Wi-Fi, ansluta den till ström, och sedan aktiveras alternativet Säkerhetskopiera nu. Tryck på det och låt det avslutas.
Använda DrFoneTool för att komma åt iCloud-säkerhetskopiering och återställning till Android
Steg 1: Anslut din Android-telefon till din dator med en USB-kabel
Steg 2: Öppna DrFoneTool på din dator
Steg 3: Klicka på Telefonsäkerhetskopiering

Steg 4: Efter telefondetektering kommer du att presenteras med två alternativ – Säkerhetskopiering och återställning. Klicka på Återställ

Steg 5: I nästa fönster finns det flera alternativ som du kan använda för att återställa data till Android. Välj Återställ från iCloud-säkerhetskopia

Steg 6: Du kommer att presenteras med iCloud-hemsidan
Steg 7: Logga in på iCloud med ditt Apple-ID eller iCloud ID-uppgifter

Steg 8: Apple började använda tvåfaktorsautentisering för ett tag sedan, så du kan ha det aktiverat. Om så är fallet kommer du att få en uppmaning på din iPhone eller din Mac att det finns en inloggning till ditt konto, vill du tillåta det? Du måste tillåta detta och du kommer att presenteras med en 6-siffrig kod som du måste ange i DrFoneTool för att ge DrFoneTool åtkomst till ditt iCloud-konto.

Steg 9: DrFoneTool kommer nu att visa din iCloud-säkerhetskopieringsfil (eller filer, om du har haft iCloud-säkerhetskopiering aktiverad under en lång tid)
Steg 10: Klicka på Senaste säkerhetskopieringsdatumet för att sortera det baserat på det senaste skapandedatumet så att den senaste säkerhetskopian som du just skapade är överst. Klicka på Ladda ner.
Steg 11: När nedladdningen är klar kommer du att presenteras med en skärm som visar innehållet i säkerhetskopian – dina foton, musik, videor och appar. Klicka på foton.
Steg 12: Välj de foton du vill överföra till Android och klicka på Återställ till enhet längst ner till höger så kommer dina foton att överföras till din Android-enhet.
Andra alternativ
Observera att du också kan överföra iCloud-bilder till Android med DrFoneTool – Telefonhanterare genom att återställa från iTunes-säkerhetskopia om du har lokala säkerhetskopior på din dator. Du kan använda det här alternativet om du kör macOS 10.14 Mojave på din Mac eller om du använder iTunes på Windows och inte vill använda internetbandbredd för att ladda ner iCloud-säkerhetskopior till din dator för att överföra iCloud-foton till Android.
Slutsats
Om du letar efter ett gratis sätt att överföra iCloud-bilder till Android, tillhandahålls det bästa sättet av Apple själv. Allt du behöver göra är att gå till iCloud-webbplatsen på din Android-enhet och börja ladda ner bilder. Webbplatsen gör det enkelt att ladda ner en eller flera foton, och låter dig till och med hantera grundläggande hantering i form av att lägga till foton i iCloud Photo Library från din Android-telefon och lägga till foton i album i iCloud Photo Library från Foton och direkt från din Android-enhet . Detta är en anmärkningsvärd funktionalitet som kostar inget – det är gratis att använda.
Å andra sidan har du DrFoneTool. DrFoneTool är en komplett svit som gör det så enkelt som möjligt att hantera media och filer på dina Android- och iOS-enheter. DrFoneTool – Phone Manager (iOS) och DrFoneTool – Phone Manager (Android) är den mest kraftfulla tredjepartsprogramvaran som finns tillgänglig för att enkelt överföra filer från din dator till iOS- och Android-enheter och vice versa. Du kan använda DrFoneTool för att enkelt överföra iCloud-foton till Android och göra mycket mer än bara detta. Denna programvara låter dig återställa iCloud-säkerhetskopior på Android, den låter dig överföra musik och videor också, den låter dig kontrollera och avinstallera appar på din iPhone och låter dig både installera och avinstallera appar när en Android-enhet är ansluten. Med DrFoneTool – Phone Manager för Android kan du se ditt Android-filsystem och använda det direkt, om du är en avancerad användare, för att skicka filer från Android till laptop/Mac, för att skicka filer från laptop/Mac till Android också. Du kan använda DrFoneTool för att:
- Hantera din Android-telefon
- Hantera din iPhone
- Överför media och data från iPhone till Mac/laptop
- Överför media och filer från Mac/laptop till iPhone
- Överför media och data från Android till Mac/laptop
- Överför media och data från Mac/laptop till Android
- Återställ iCloud-foton och annan data från iCloud Backup till Android
- Återställ iCloud-foton och annan data från iTunes Backup till Android
- Mycket mer.
Detta är det enda verktyget du någonsin kommer att behöva för din iPhone och Android.
Senaste artiklarna