Sätt att exportera och importera CSV-kontakter för Android-telefoner
Lämna bara din gamla Android-telefon för en ny samtidigt som du inte vill tappa dina värdefulla kontakter? Du behöver bara importera alla kontakter från en CSV-fil. Leta efter sätt att exportera Android-kontakter till en CSV-fil, så att du kan säkerhetskopiera, enkelt skriva ut eller ladda upp till dina Google, Outlook, Windows Adressbok-konton? Här kommer jag att visa dig hur du exporterar Android-kontakter till CSV-filer och importerar dina CSV-kontakter till Android på enklaste sätt. Följ mina steg nu.
- Del 1: Hur man exporterar Android-kontakter till CSV
- Del 2: Hur man importerar CSV-kontakter till Android
Del 1. Hur man exporterar Android-kontakter till CSV
För att exportera Android-kontakter som en CSV-fil skulle jag vilja rekommendera dig en lättanvänd programvara – DrFoneTool – Phone Manager (Android). Det är en specialdesignad supermobil verktygslåda, som hjälper till att förenkla ditt Android-liv. Med den kan du spara alla eller valda kontakter som en CSV-fil enkelt och utan ansträngning.

DrFoneTool – Telefonhanterare (Android)
En enda lösning för att hantera dina mobila kontakter
- Överför filer mellan Android och dator, inklusive kontakter, foton, musik, SMS och mer.
- Hantera, exportera/importera din musik, foton, videor, kontakter, SMS, appar etc.
- Överför iTunes till Android (vice versa).
- Hantera din Android-enhet på datorn.
- Fullt kompatibel med Android 8.0.
Delen nedan visar hur du överför kontakter från Android till en CSV-fil. Följ den här delen och prova på egen hand.
Steg 1. Kör DrFoneTool och anslut din Android-telefon till datorn.
Först, ladda ner och installera denna programvara på din Windows-dator. Kör det och välj ‘Telefonhanterare’ från det primära fönstret. Anslut till en USB-kabel till datorn för att ansluta din Android-telefon.

Steg 2. Spara och säkerhetskopiera Android-kontakter som en CSV-fil
Navigera till Information och klicka KONTAKT i den vänstra sidofältet. I kontakthanteringsfönstret väljer du en kontaktkategori, som Telefon. Välj sedan kontakter du vill exportera och klicka på Exportera. I rullgardinsmenyn väljer du Exportera valda kontakter till dator eller Exportera alla kontakter till dator.
Då får du 6 val: till vCard-fil, till CSV-fil, till Outlook Express, till Outlook 2010/2013/2016, till Windows adressbok, till Windows Live Mail. Välj till CSV-fil. Välj en plats för att spara CSV-filen i popup-filens webbläsarfönster och klicka Save.

Nu sparar du Android-kontakter som en CSV-fil. Är det inte lätt? Du kan importera och återställa kontakterna till vilken enhet som helst.

Ladda ner och prova Ladda ner och prova
Del 2. Hur man importerar CSV-kontakter till Android
Det är ingen idé att importera CSV-kontakter till Android. Allt du behöver är ett Gmail-konto. Ladda bara upp CSV-filen till ditt Gmail-konto och synkronisera sedan kontot på din Android-telefon. Hur lätt det är. Nedan följer en steg-för-steg-guide. Följ det.
Steg 1. Öppna Browser på din dator och landa på Gmail. Logga in på ditt Gmail-konto.
Steg 2. Gå till den vänstra kolumnen och klicka gmail. Välj i rullgardinsmenyn KONTAKT.

Steg 3. Klick Mer… Välj i rullgardinsmenyn Importera…
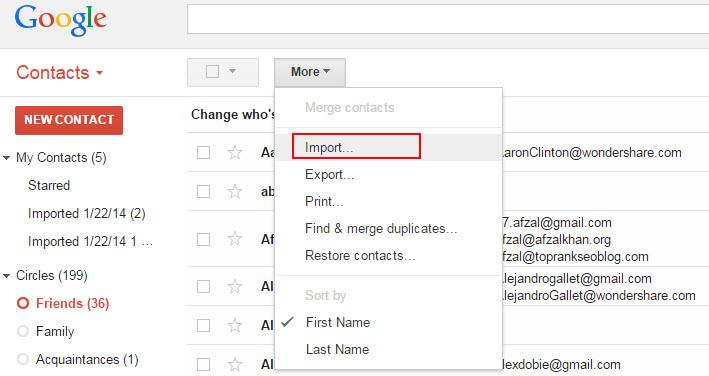
Steg 4. Detta tar upp en dialogruta. Klick Välj FIL. I popup-filens webbläsarfönster navigerar du till platsen där CSV-filen sparas. Välj det och klicka Öppen > Importera för att ladda upp CSV-filen till ditt Gmail-konto.
Steg 5. Nu laddas alla kontakter i CSV-filen upp till ditt Gmail-konto.
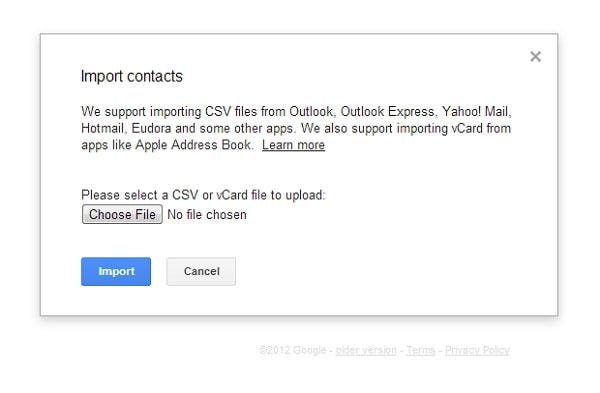
Steg 6. Logga in på ditt Google-konto på din Android-telefon. Gå sedan till Inställningar > Konton och synkronisering. Hitta ditt Google-konto och tryck på det. Sedan, bocka synkroniserings Kontakter > Synkronisera nu. När det är klart kommer alla CSV-kontakter att importeras till din Android-telefon.

Steg 7. Det spelar ingen roll om du inte har ett google-konto på din Android-telefon. Du kan fortfarande importera CVS till Android.
Hoppa bara över steg 6 och klicka Mer… > Exportera… Välj gruppen där alla CSV-kontakter är sparade. Välj sedan att spara som vCard-format. Klicka Exportera för att ladda ner vCard-filen på din dator.
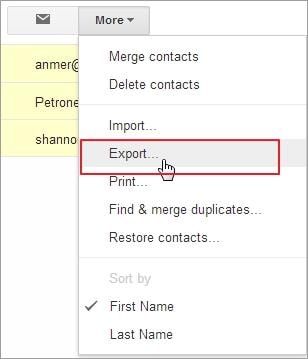
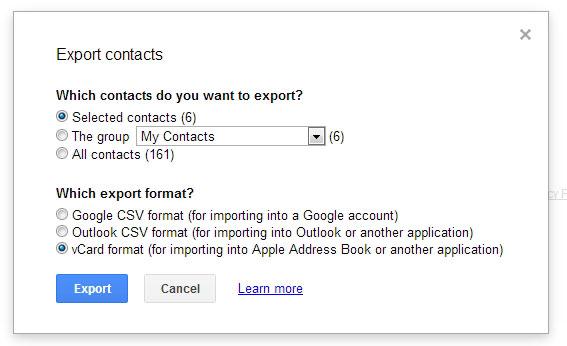
Steg 8. Montera din Android-telefon som en extern hårddisk. När det har upptäckts framgångsrikt, gå till Dator och hitta din Android-telefon.
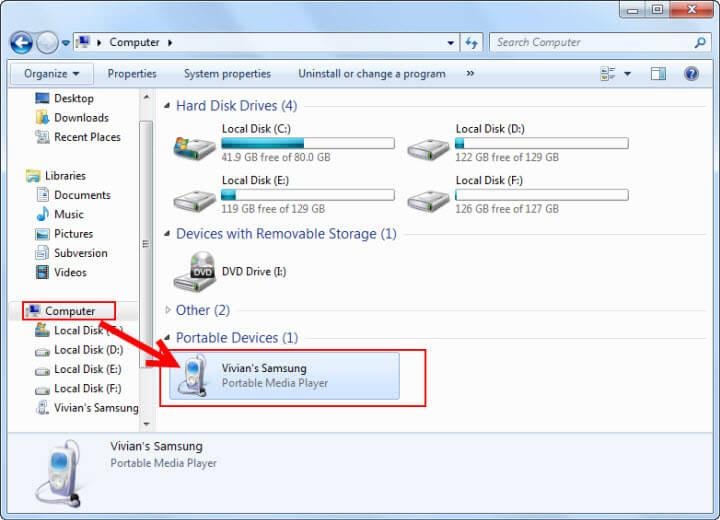
Steg 9. Öppna din Android-telefon. Alla mappar och filer som sparats på SD-kortet visas framför dig. Bara kopiera och klistra in vCard-filen här.
Steg 10. På din Android-telefon trycker du på Kontakter-appen. Knacka KONTAKT kategori och klicka på den virtuella knappen till vänster till huvudknappen för att visa menyn. Välja Import / Export > Importera från USB-minne > Importera från SD-kort (Det betyder det externa SD-kortet.)

Steg 11. En dialogruta kommer ut som ber dig att spara kontakter till telefonen eller dina konton. Välj en och din Android-telefon börjar söka efter vCard-filen. När det är klart, välj Importera vCard-fil > OK. Sedan kommer alla kontakter i vCard-filen att importeras till din Android-telefon.
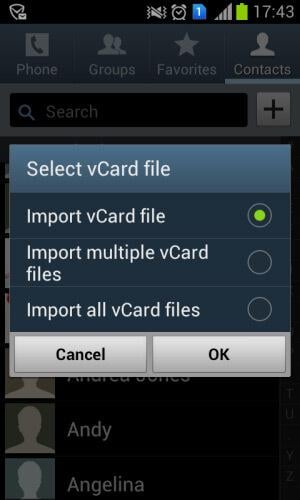
Senaste artiklarna

